Edytor wektorowy w Zero Block
W edytorze Zero Block można utworzyć własny obraz wektorowy we wbudowanym edytorze wektorów. Aby to zrobić, kliknij przycisk plusa do dodawania nowych elementów → Dodaj wektor.
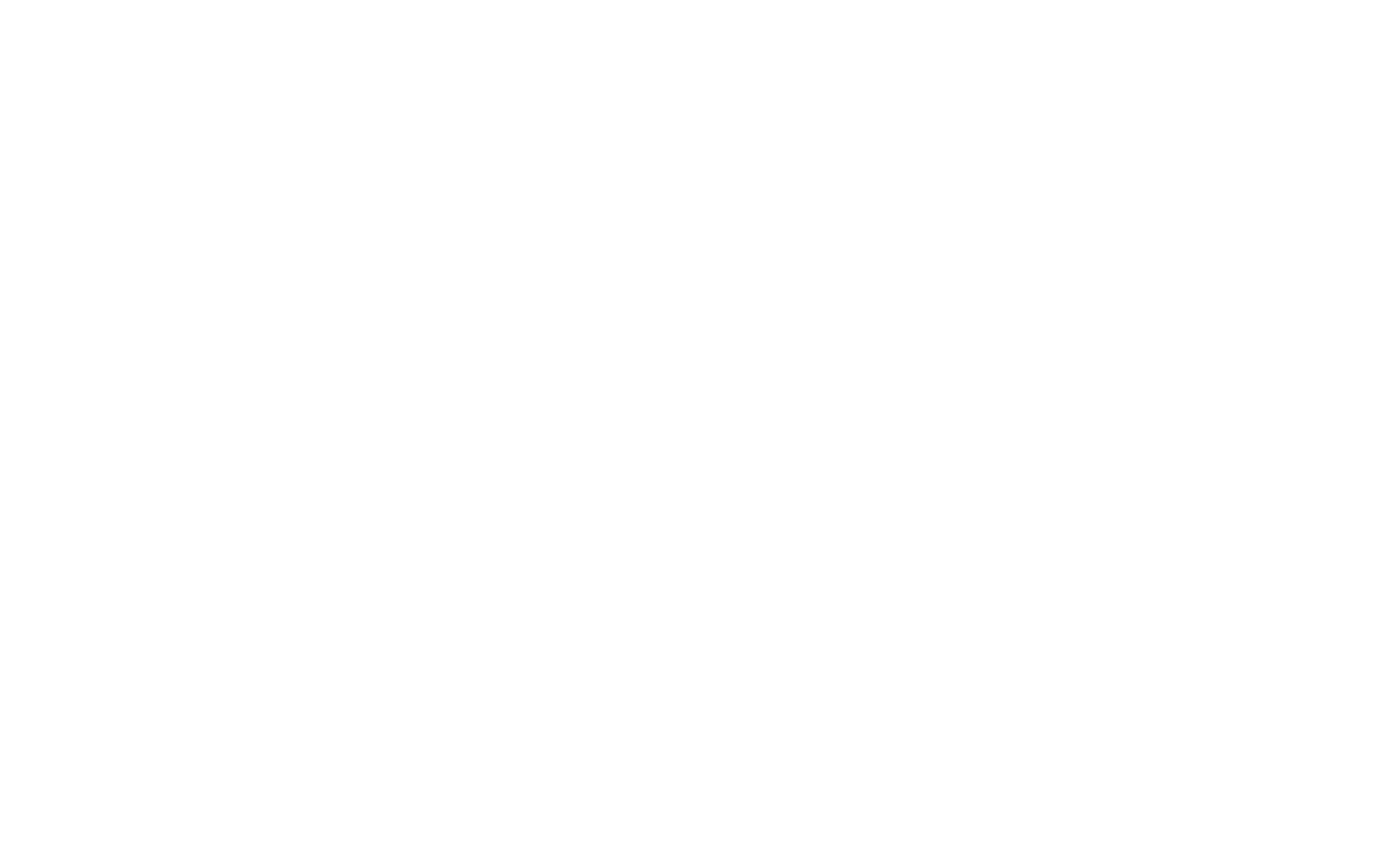
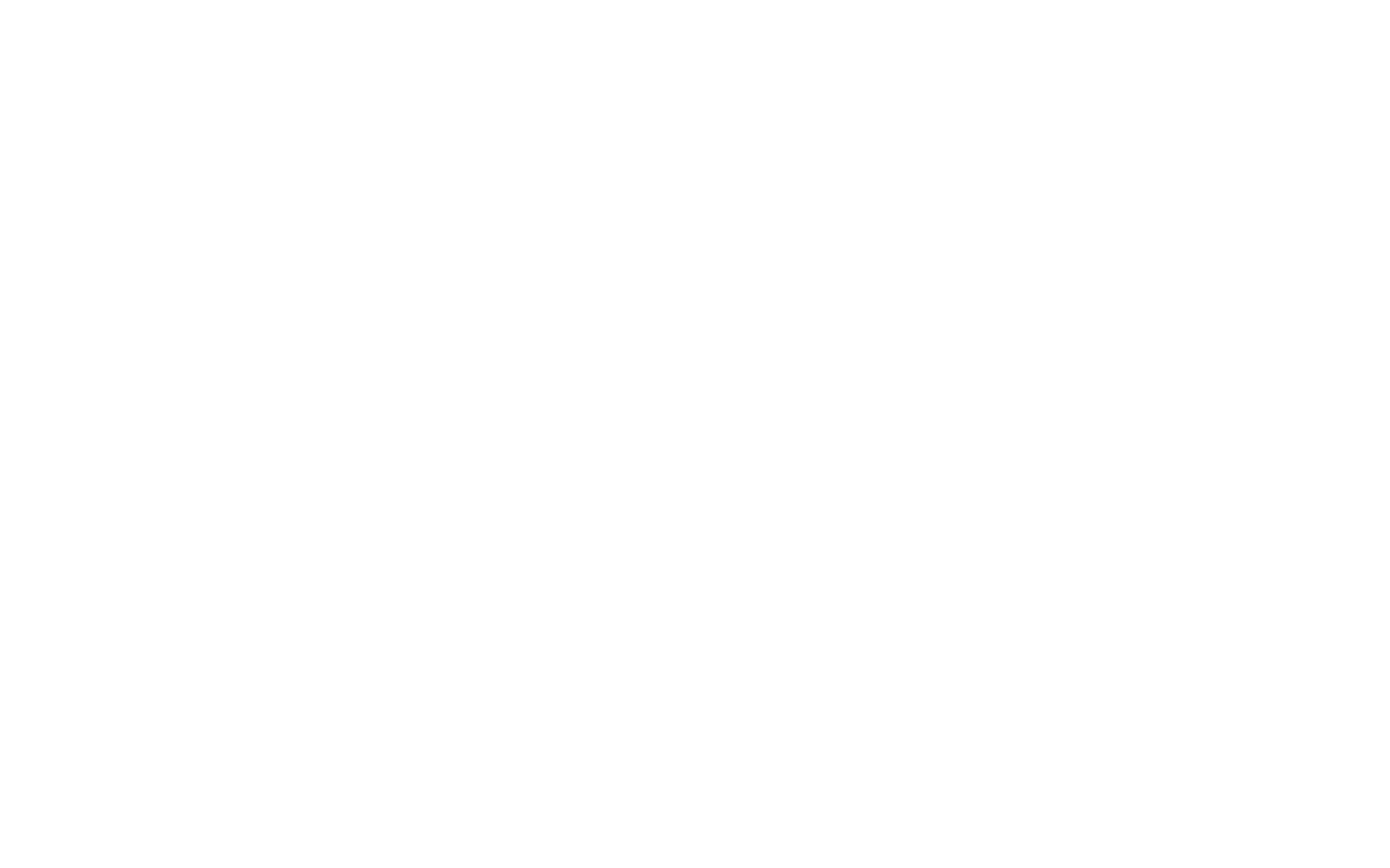

Narzędzie Rysuj umożliwia utworzenie nowego wektora poprzez dodanie krzywych Beziera z punktami kontrolnymi (po kliknięciu) i dostosowując uchwyty krzywej. Za pomocą tego można tworzyć linie proste i zakrzywione.
Jeśli przytrzymasz klawisz Shift, następny punkt kontrolny zostanie ustawiony poziomo, pionowo lub ukośnie pod kątem 45 stopni w stosunku do poprzedniego punktu.
Aby zamknąć ścieżkę, dodaj ostatni punkt nad pierwszym. Aby zachować otwarty kształt, kliknij dwukrotnie ostatni punkt lub użyj klawisza ESC.
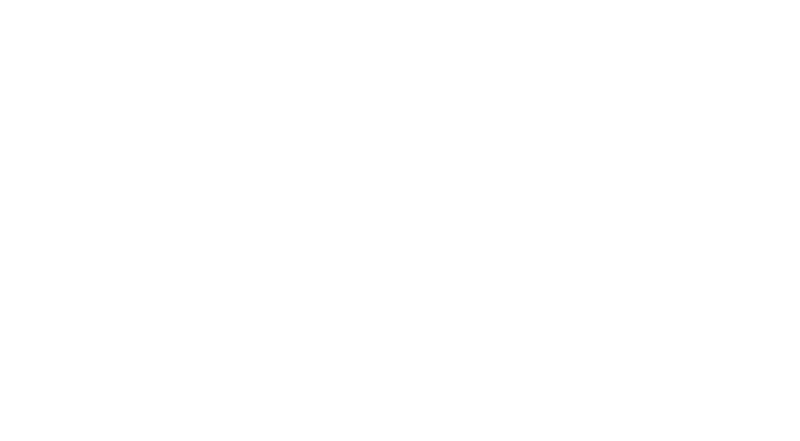

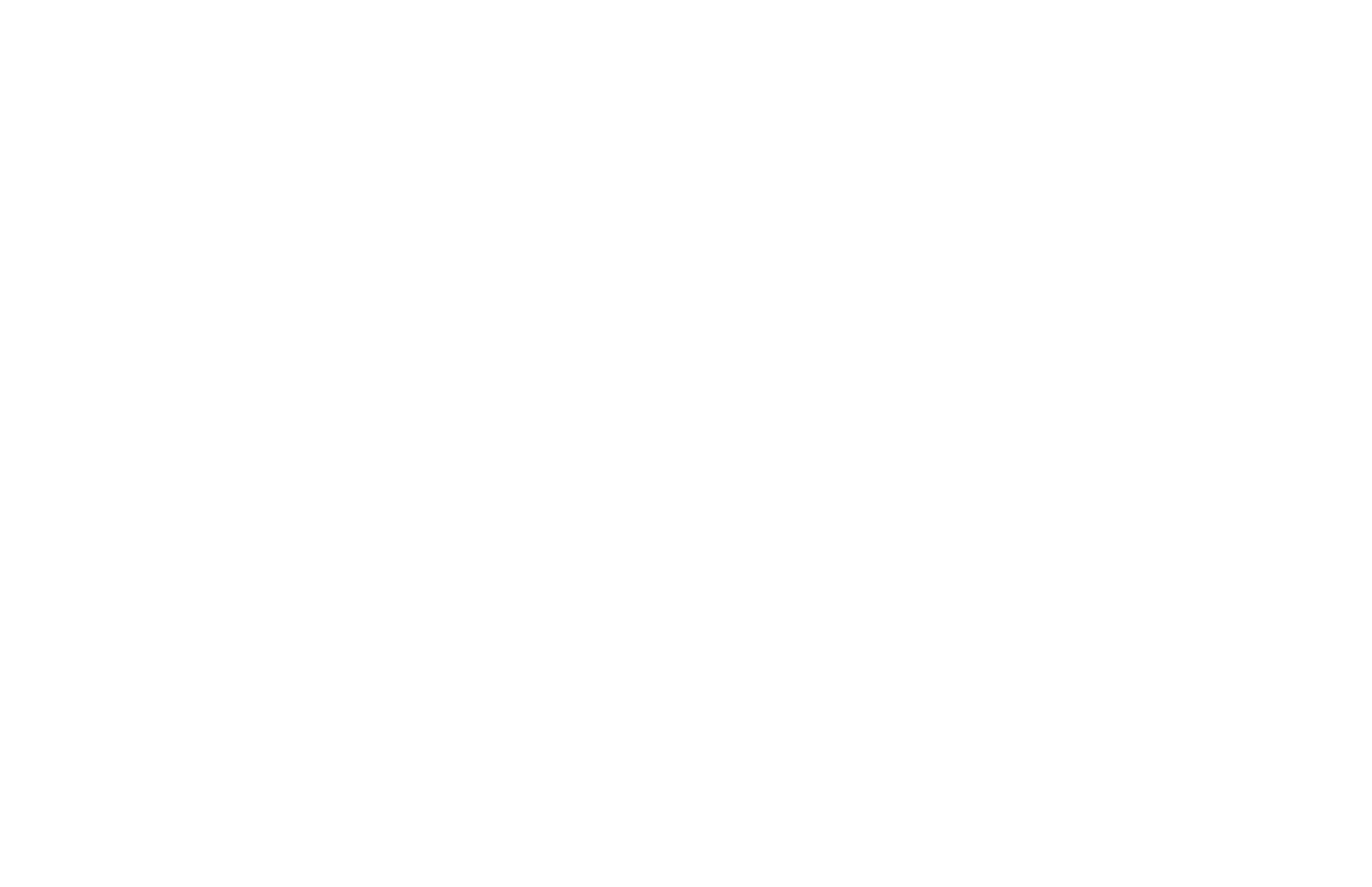
- Dowolny. Rozmiar elementu można dowolnie zmieniać, a proporcje nie są zachowywane.
- Proporcjonalny ( przytrzymany klawisz Shift ). Rozmiar elementu zostanie zmieniony, a współczynnik proporcji zostanie zachowany.
- Zmiana rozmiaru od środka ( przytrzymany klawisz Alt/Option ). Element zachowuje swoje położenie względem punktu centralnego. Współczynnik proporcji nie jest zachowywany.
- Zmień rozmiar proporcjonalnie od środka ( klawisze Shift + Alt/Option wciśnięte). Element zachowuje swoją pozycję względem punktu centralnego. Współczynnik proporcji jest zachowany.
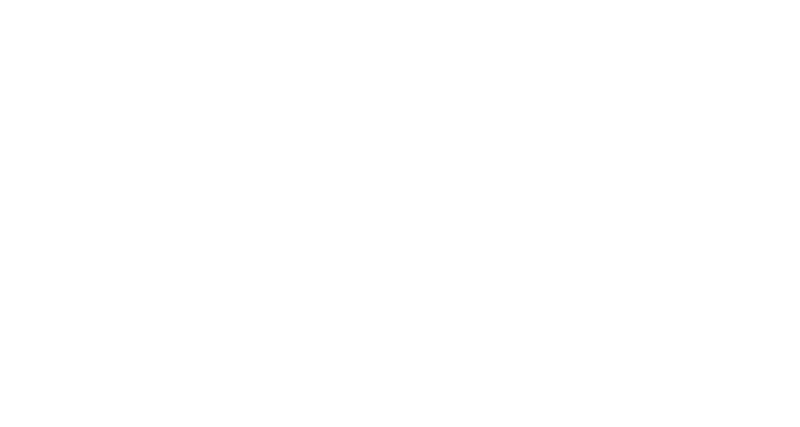
- Dowolnie. Element można dowolnie obracać, przesuwając kursor nad jego rogiem .
- Obrót z krokiem 15 stopni (Shift przytrzymany).
Do reset obrót, kliknij prawym przyciskiem myszy, aby otworzyć menu kontekstowe elementu i wybierz "Resetuj obrót".
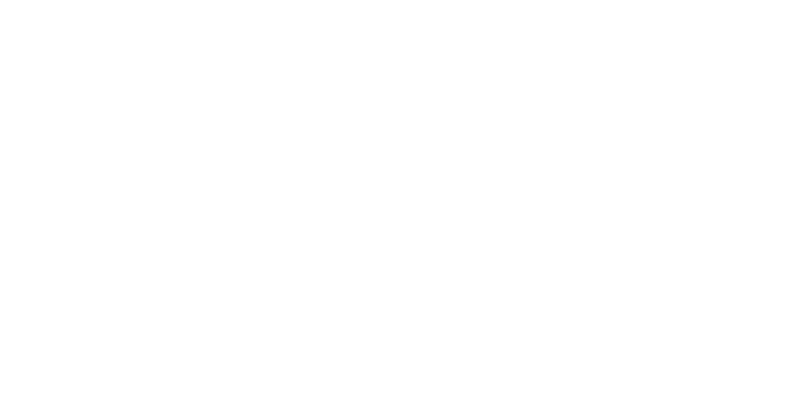
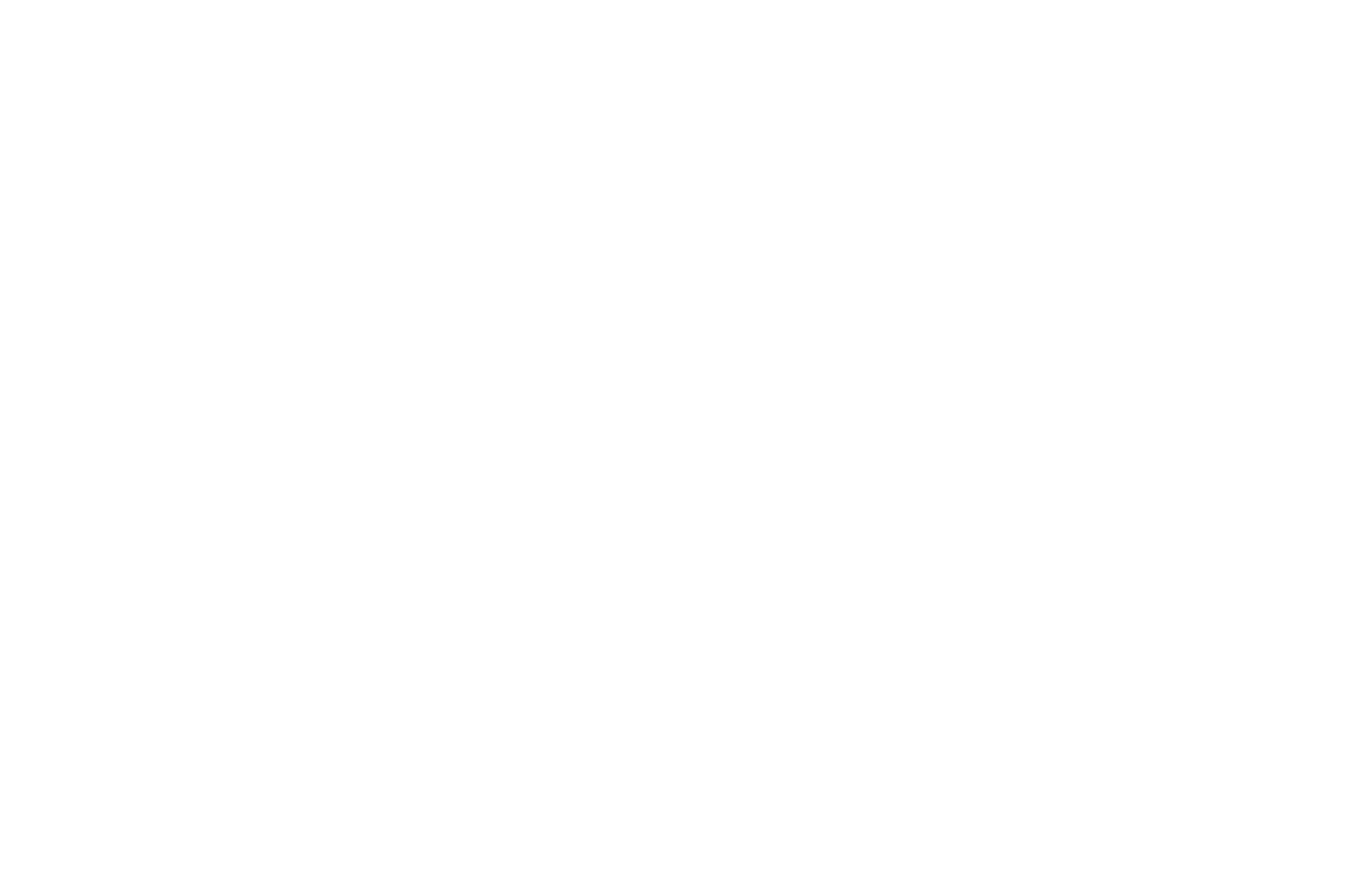

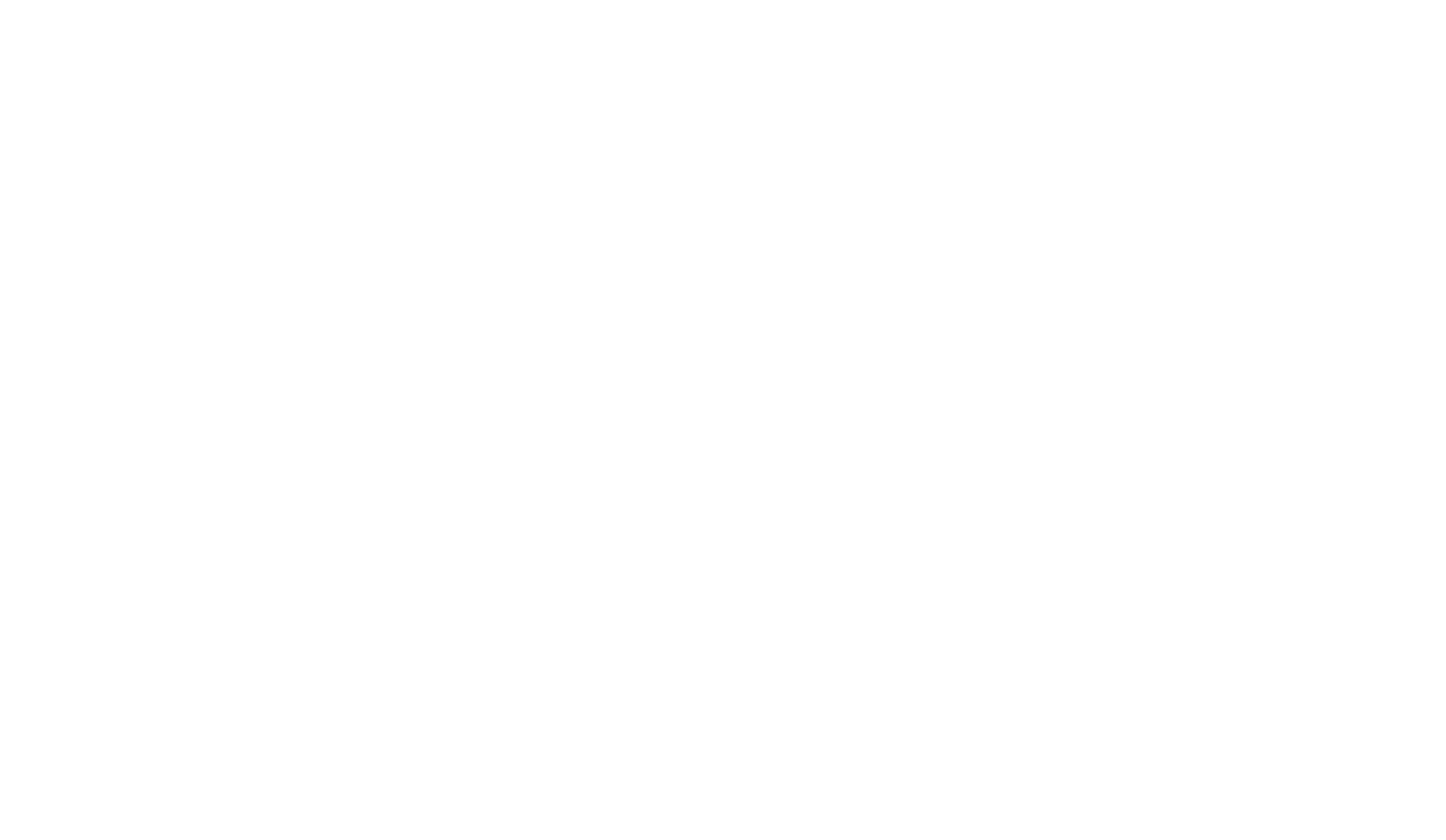

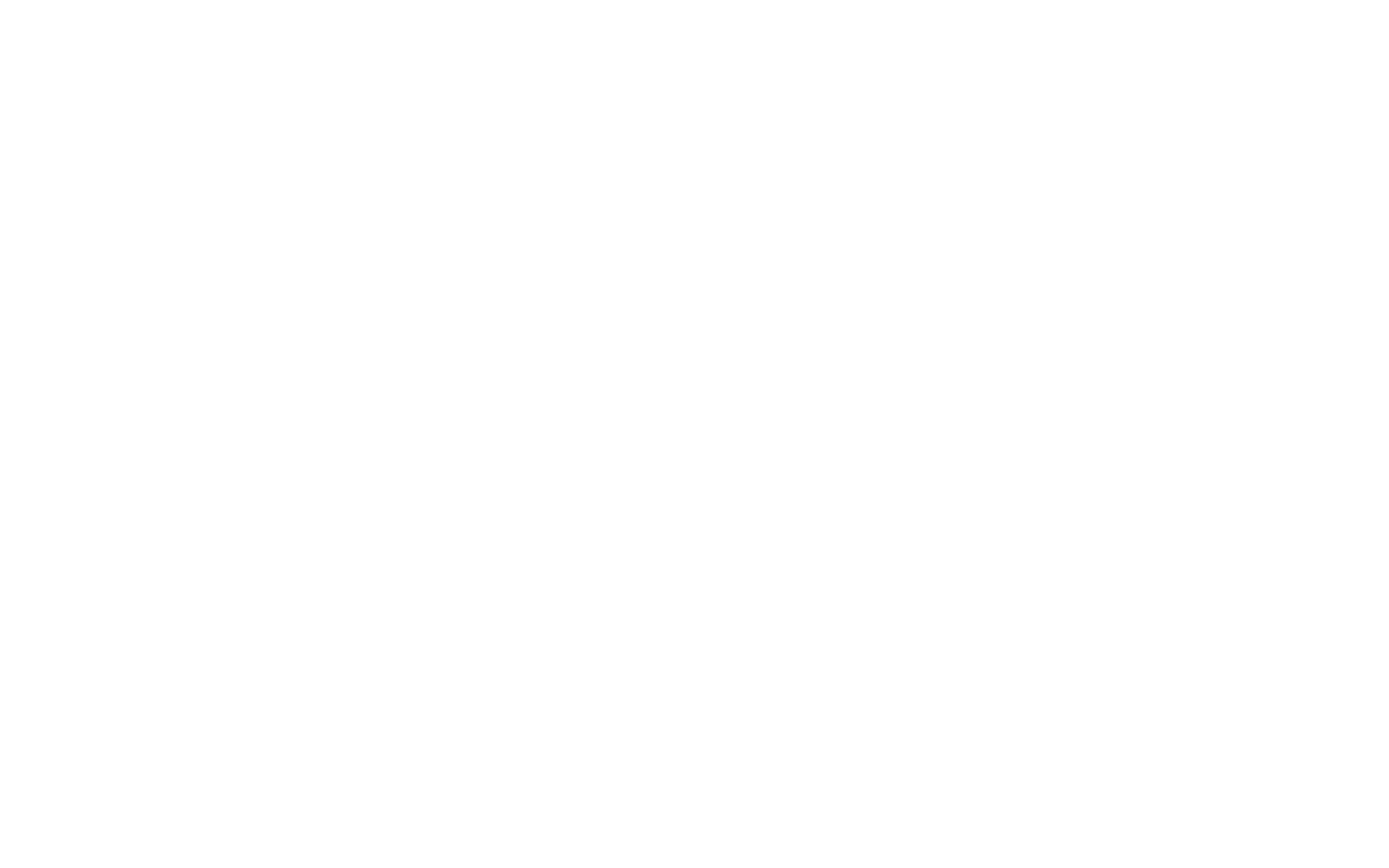
Aby usunąć element, naciśnij klawisz Backspace lub użyj menu kontekstowego.
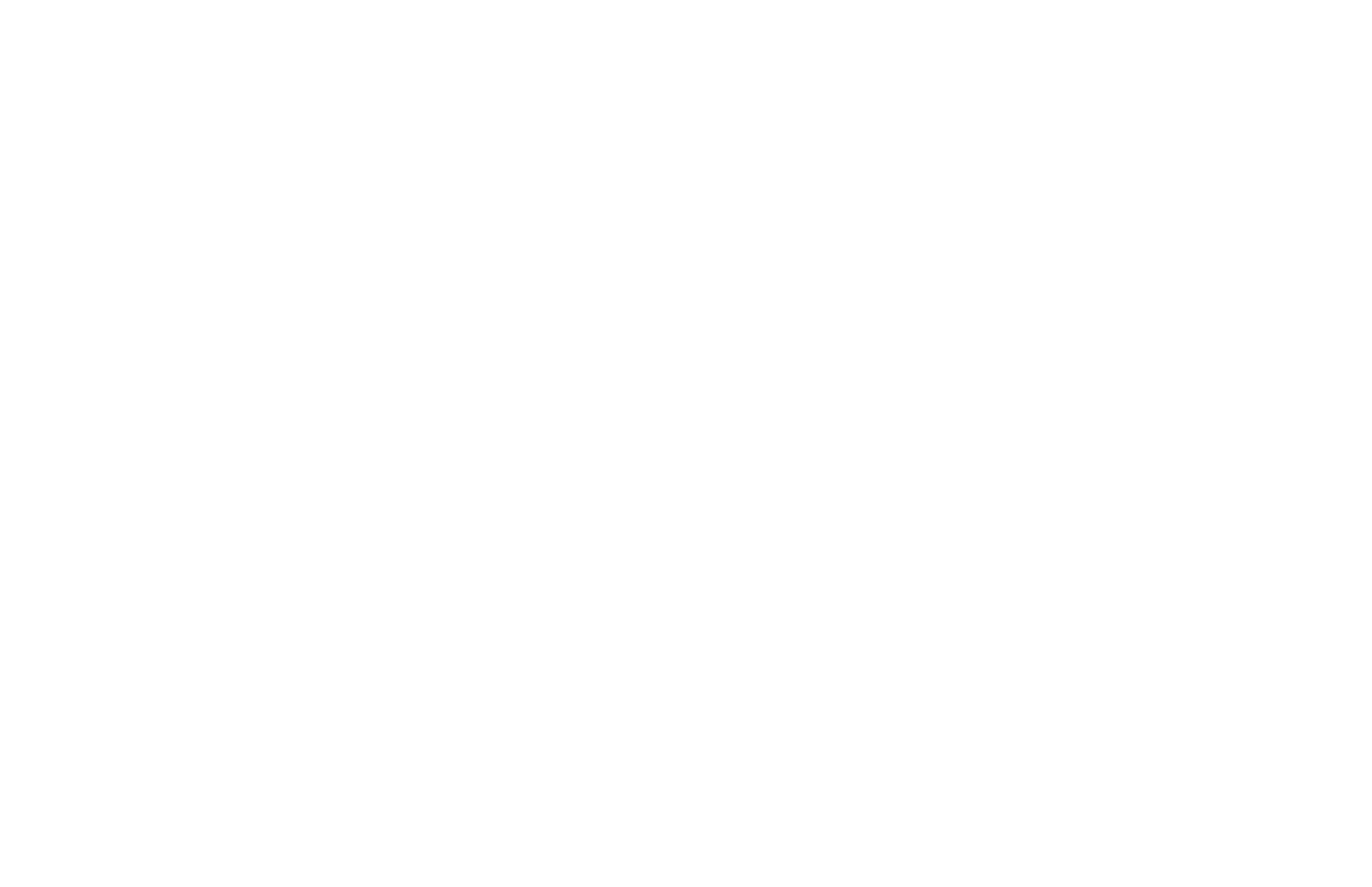
Użyj menu kontekstowego, menu paska narzędzi lub Cmd/Ctrl+l aby zaimportować obraz. Można importować dowolny obraz SVG o rozmiarze do 20 KB.
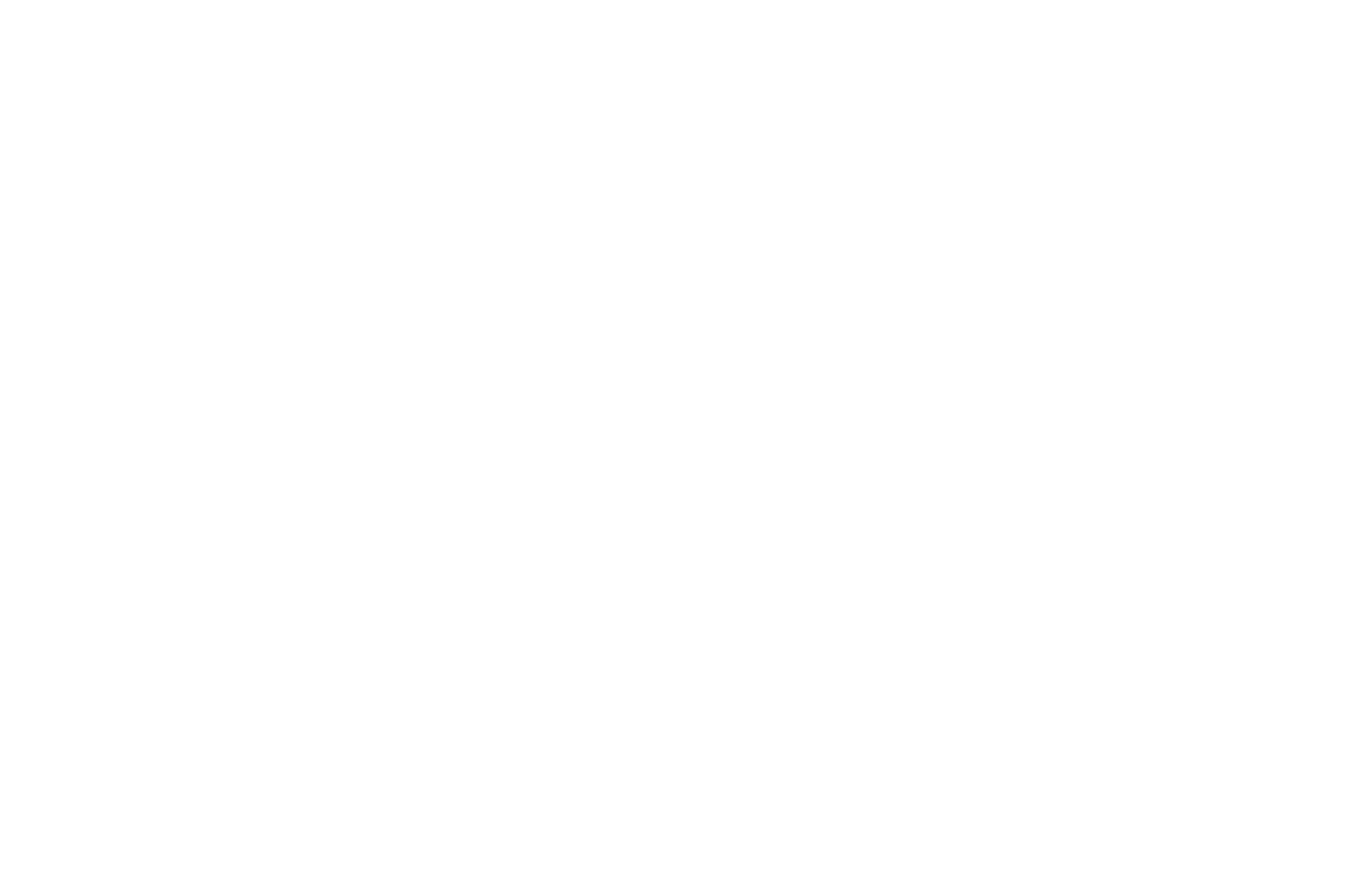
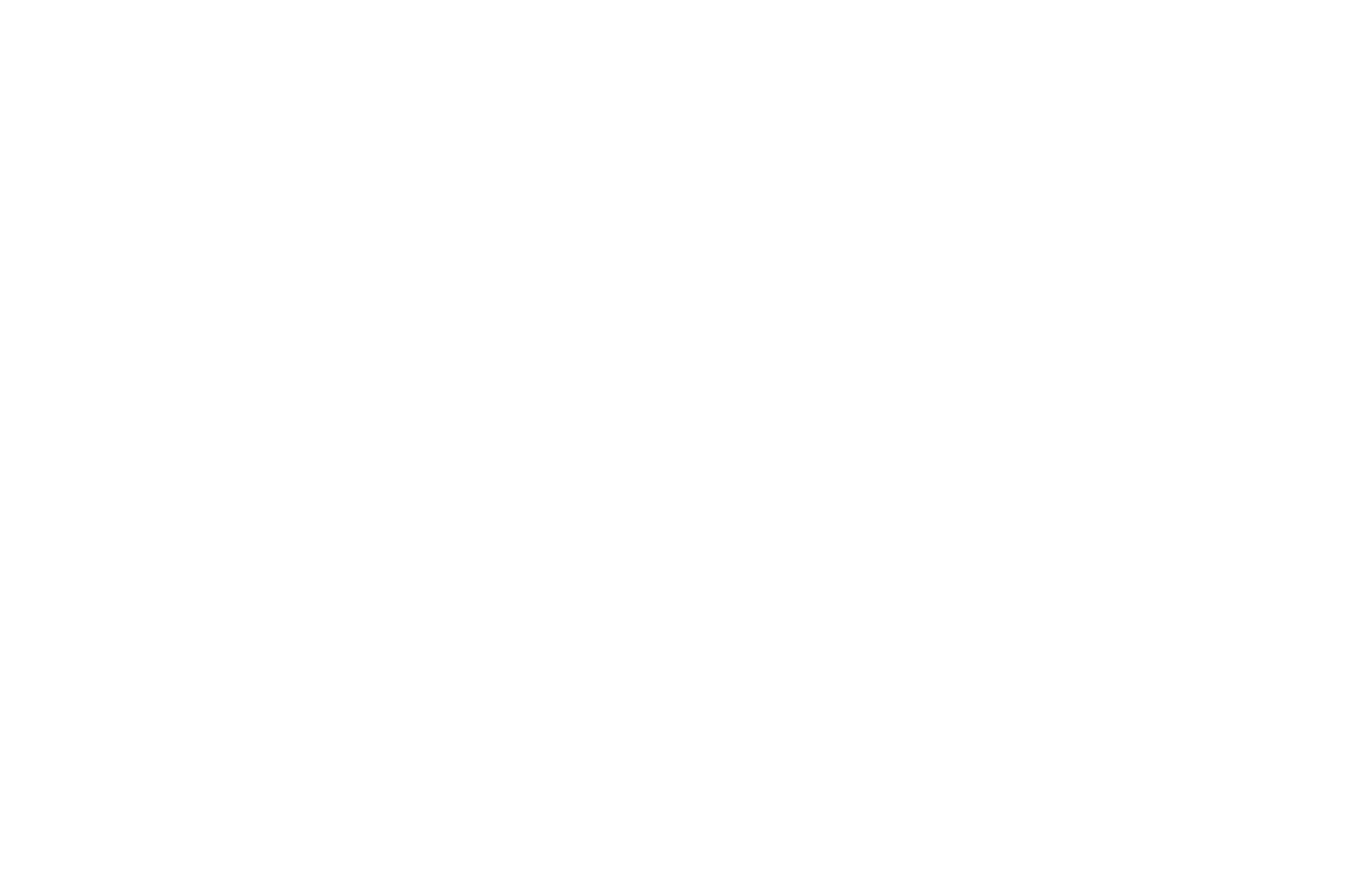
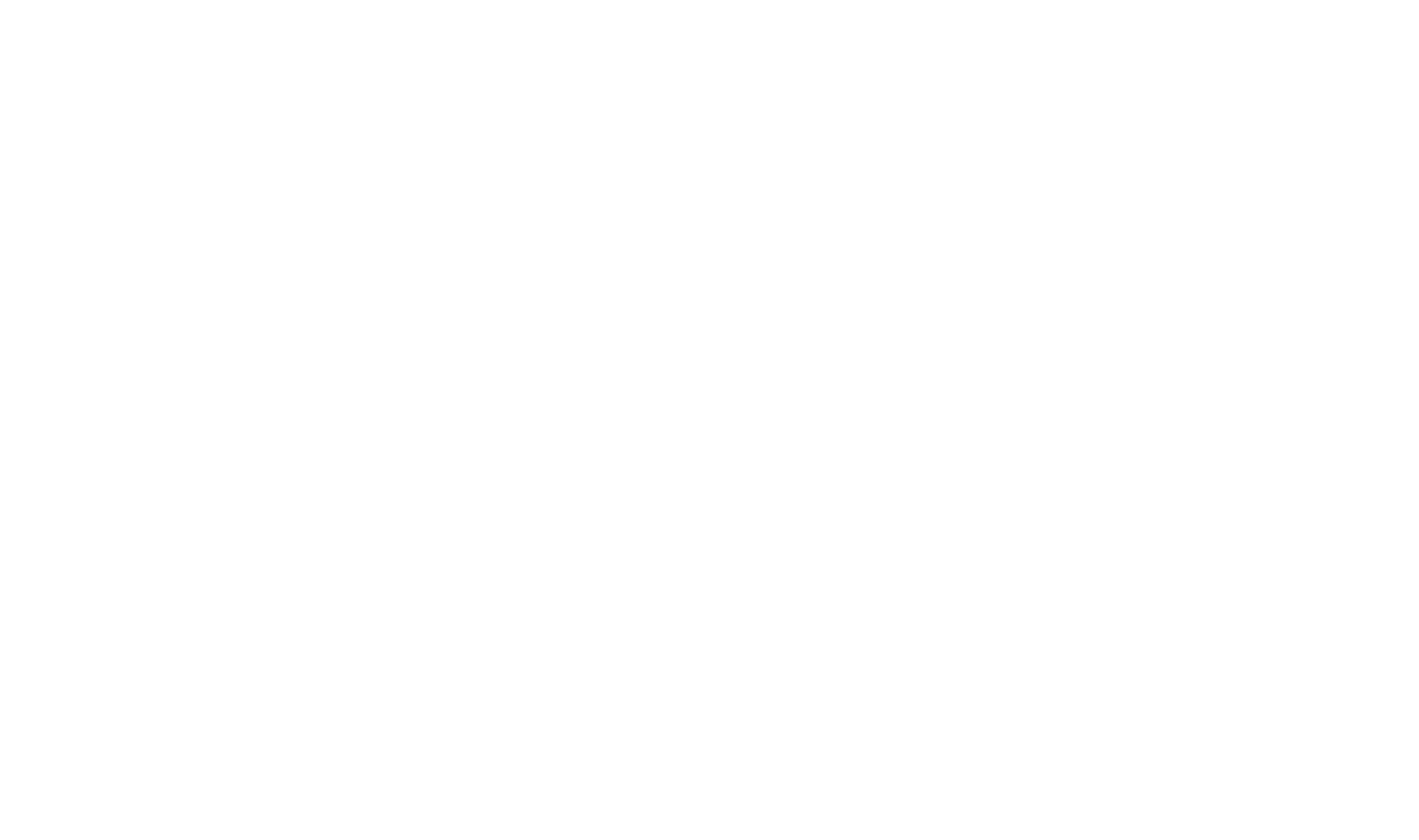
Aby edytować otrzymany plik SVG, kliknij Edytuj - otworzy się edytor wektorowy. Po wyjściu z edytora element zostanie zapisany i ponownie przekonwertowany na plik SVG.
Aby przekonwertować plik SVG z powrotem na element wektorowy, wybierz element i kliknij na Wektor.
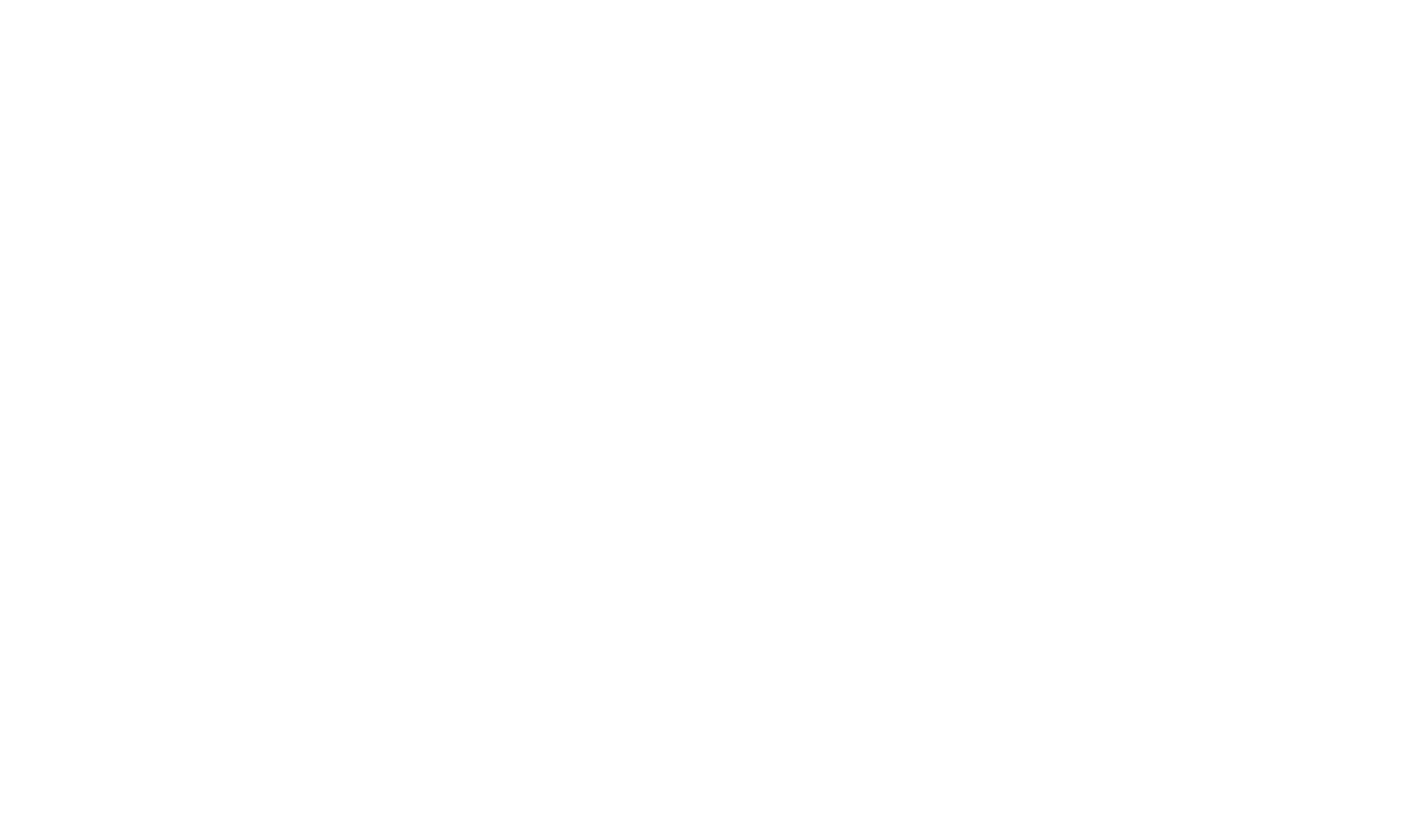
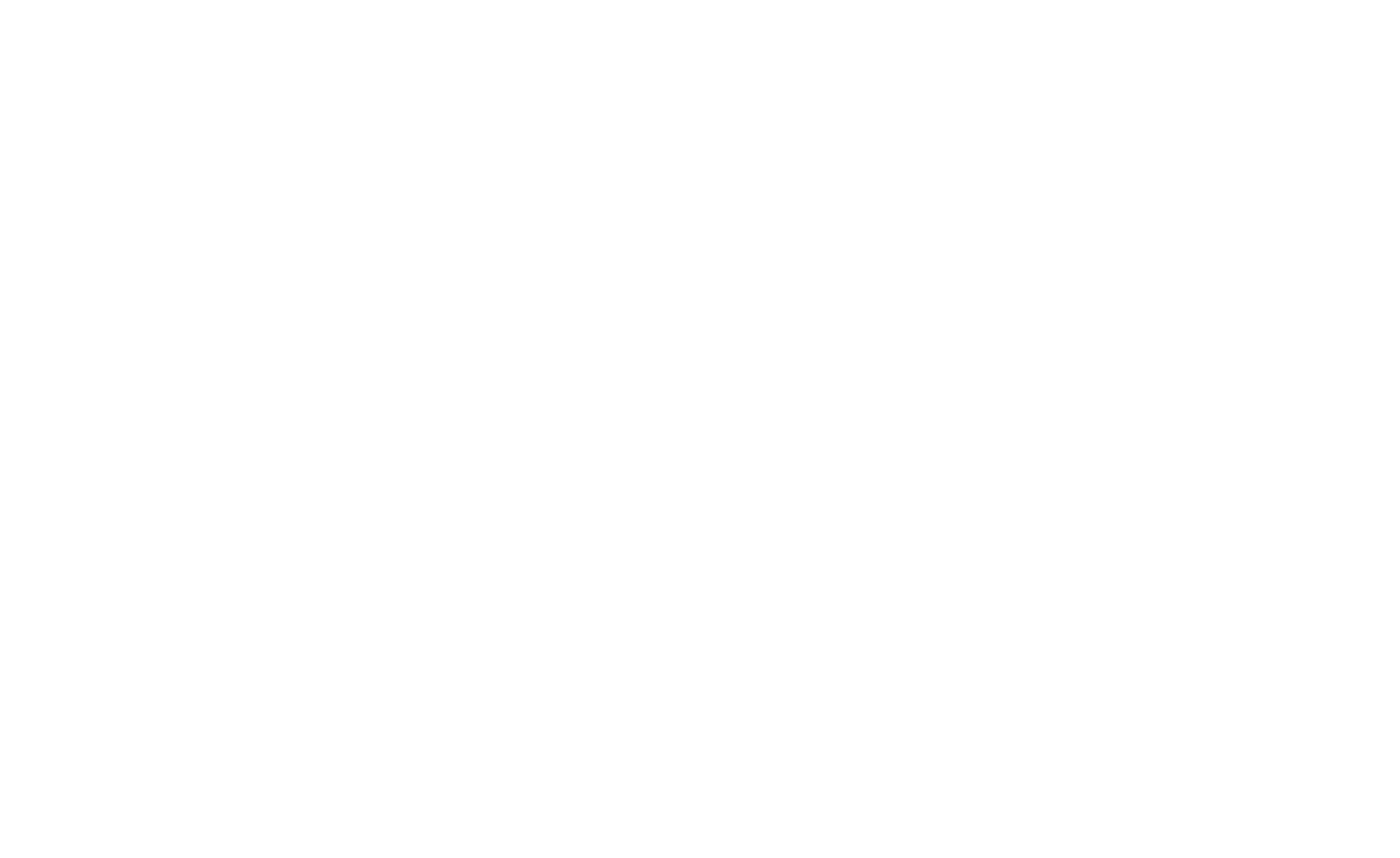
Jak ustawić animację elementu po kliknięciu lub najechaniu na inny element?
Jak automatycznie zaimportować układ z programu Figma do aplikacji Zero Block
 Centrum pomocy
Centrum pomocy
