Dzięki Google Analytics możesz tworzyć cele, generować raporty i wyświetlać dane o tym, ilu użytkowników kliknęło przycisk, otworzyło wyskakujące okienko lub wypełniło formularz.
Dowiedz się, jak ustawić cele w Google Analytics, aby mierzyć elastyczne parametry, takie jak liczba osób odwiedzających Twoją witrynę za pośrednictwem reklamy na Facebooku, które wypełniły formularz.
W tym artykule opisujemy metody łączenia i tworzenia celów w starej i nowej wersji licznika Google Analtytics (UA i GA4). Zrzuty ekranu dla starej wersji (UA) mogą być nieaktualne.
Jak śledzić wyświetlenia wyskakujących okienek za pomocą Google Analytics?
Jak sprawdzić, ile osób kliknęło przycisk w Google Analytics?
Jak sprawdzić współczynniki konwersji formularzy w Google Analytics?
Przewodnik krok po kroku ze zdjęciami
Dlaczego cele są śledzone za pomocą odsłon na stronie Tilda
Aby wyświetlić statystyki dowolnych parametrów, należy podłączyć counter trackery w Ustawieniach witryny i ponownie opublikować wszystkie strony. Tutaj znajduje się przewodnik instalacji liczników →.
Jak wyświetlić wyświetlenia wyskakujących okienek w Google Analytics?
Zaznacz pole wyboru "Wysyłaj dane do systemów analitycznych po otwarciu wyskakującego okienka" w panelu Ustawienia bloku wyskakującego okienka.
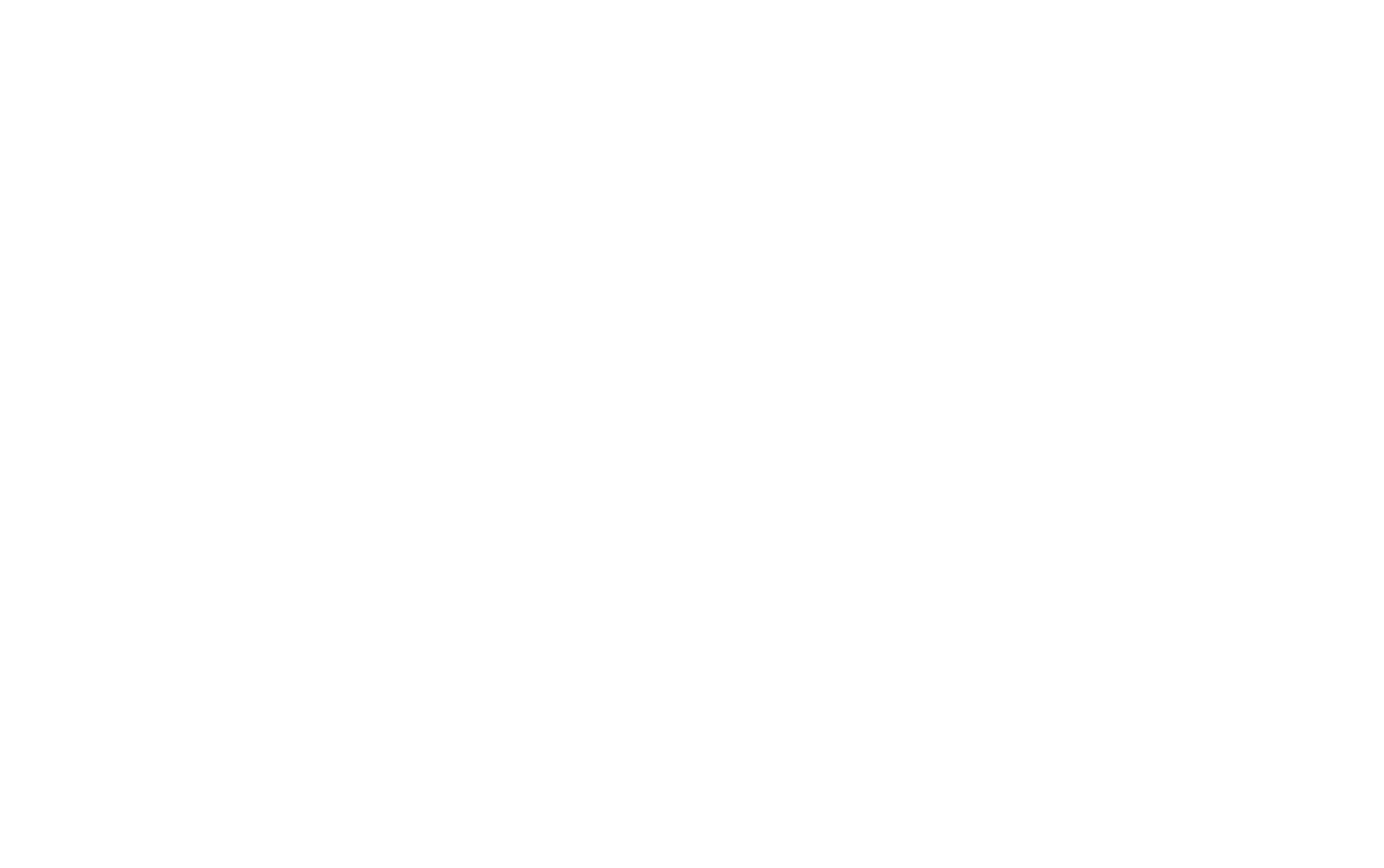
W przestrzeni adresowej pojawi się adres strony wirtualnej podobny do poniższego:
/tilda/popup/rec31654896/opened
/tilda/popup/rec31654896/opened
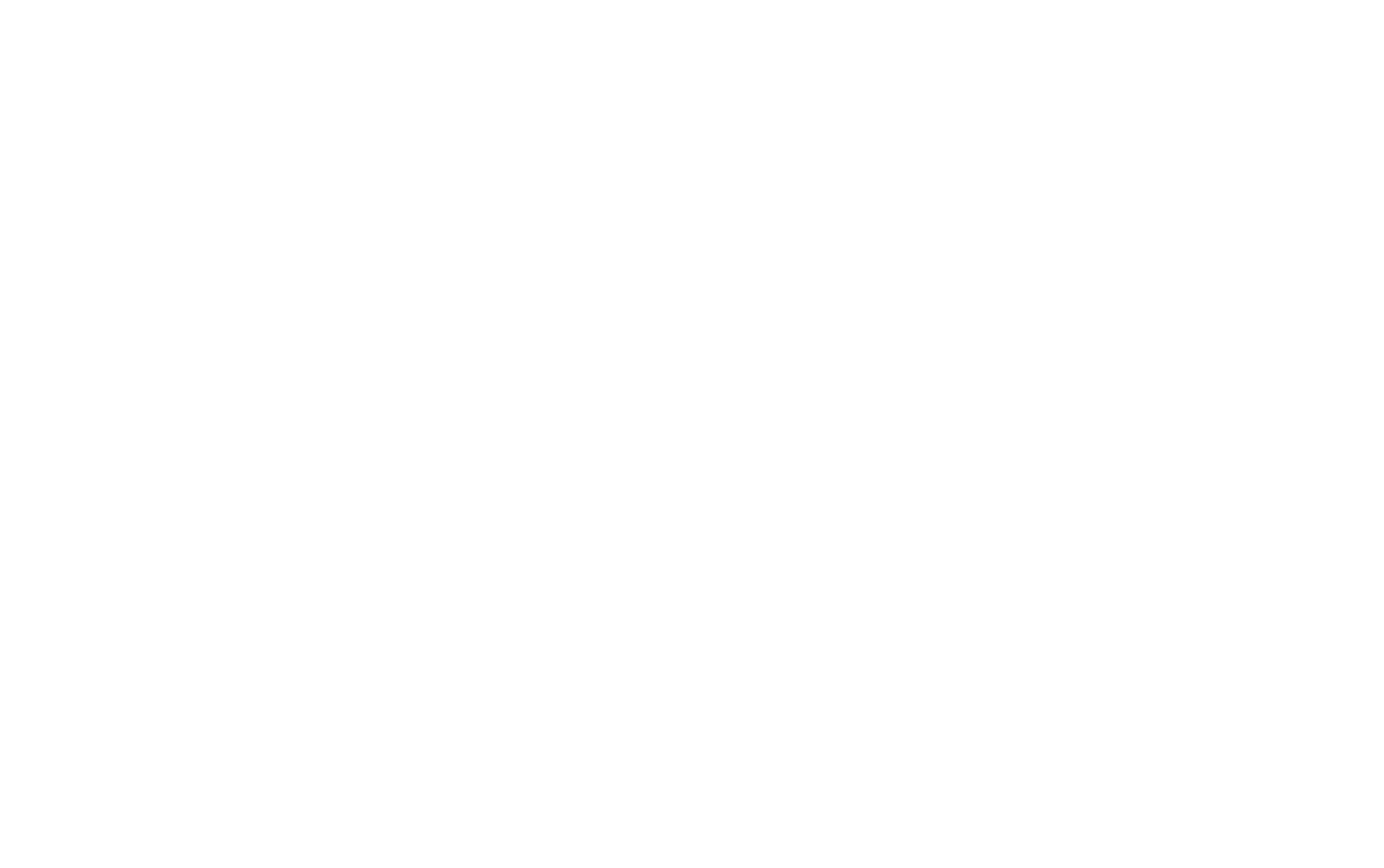
Wirtualna odsłona strony oznacza, że wyskakujące okienko zostało otwarte.
Zobaczmy, jak to działa. Opublikuj stronę, otwórz wyskakujące okienko, a następnie przejdź do preferowanego systemu analitycznego.
Istnieją dwa rodzaje liczników w Google Analytics: stara wersja (UA) i nowa wersja (GA4). Sposób ich działania i interfejs są różne.
Ścieżkadla Google Analytics UA: Wszystkie dane → Raporty → W czasie rzeczywistym → Treść. Zobaczysz wyskakujące statystyki wyświetleń w czasie rzeczywistym.
Przegląd w czasie rzeczywistym umożliwia przeglądanie realizacji celów w czasie rzeczywistym, a także działań podjętych w ciągu ostatnich 30 minut.
Aby uzyskać wcześniejsze raporty, przejdź do Zachowanie → Wszystkie strony. Wklej adres strony wirtualnej w pasku wyszukiwania (możesz go skopiować w panelu Ustawienia bloku wyskakującego okienka), aby wyświetlić statystyki wyświetleń wyskakujących okienek dla wybranego okresu.
Zobaczmy, jak to działa. Opublikuj stronę, otwórz wyskakujące okienko, a następnie przejdź do preferowanego systemu analitycznego.
Istnieją dwa rodzaje liczników w Google Analytics: stara wersja (UA) i nowa wersja (GA4). Sposób ich działania i interfejs są różne.
Ścieżkadla Google Analytics UA: Wszystkie dane → Raporty → W czasie rzeczywistym → Treść. Zobaczysz wyskakujące statystyki wyświetleń w czasie rzeczywistym.
Przegląd w czasie rzeczywistym umożliwia przeglądanie realizacji celów w czasie rzeczywistym, a także działań podjętych w ciągu ostatnich 30 minut.
Aby uzyskać wcześniejsze raporty, przejdź do Zachowanie → Wszystkie strony. Wklej adres strony wirtualnej w pasku wyszukiwania (możesz go skopiować w panelu Ustawienia bloku wyskakującego okienka), aby wyświetlić statystyki wyświetleń wyskakujących okienek dla wybranego okresu.
Jeśli używasz nowszego licznika (GA4), aby to sprawdzić, przejdź do "Raporty" → Raport w czasie rzeczywistym → w sekcji "Liczba zdarzeń według nazwy zdarzenia" kliknij identyfikator licznika → kliknij klucz parametru zdarzenia "page_path" → zobaczysz wyskakujące statystyki otwierania w czasie rzeczywistym.
Aby zobaczyć informacje za wcześniejszy okres, przejdź do "Raporty" → Interakcje → Strony i ekrany → ustaw wyświetlanie na "Ścieżka do strony + ciąg zapytania i klasa ekranu" → wprowadź adres strony wirtualnej w wyszukiwaniu (możesz go skopiować w ustawieniach bloku wyskakujących okienek), a zobaczysz statystyki dotyczące otwierania wyskakujących okienek dla wybranego okresu.
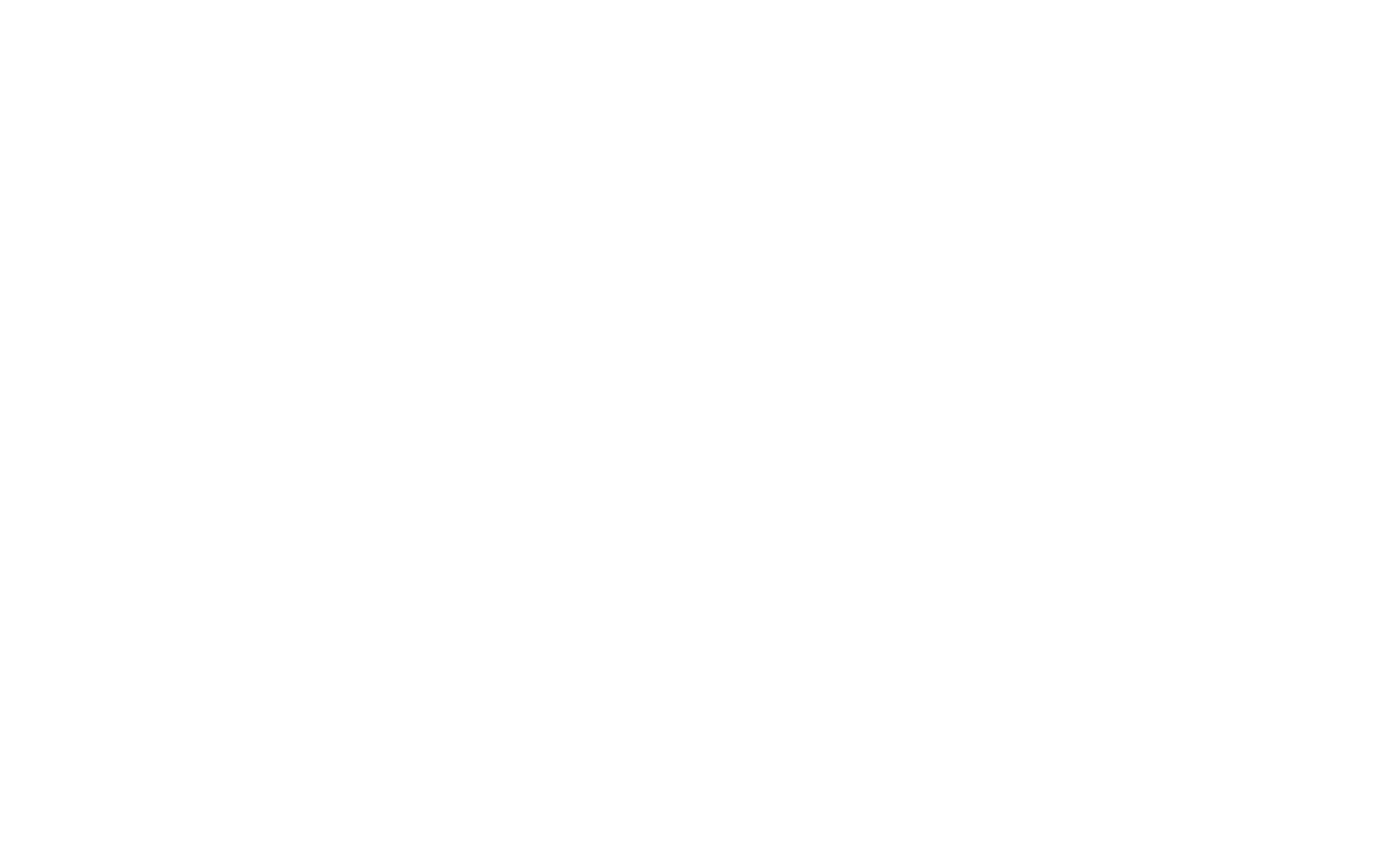
Jak wyświetlić statystyki kliknięć przycisków w Google Analytics?
Zaznacz pole "Wysyłaj dane do systemów analitycznych po kliknięciu przycisku" w panelu Ustawienia bloku.
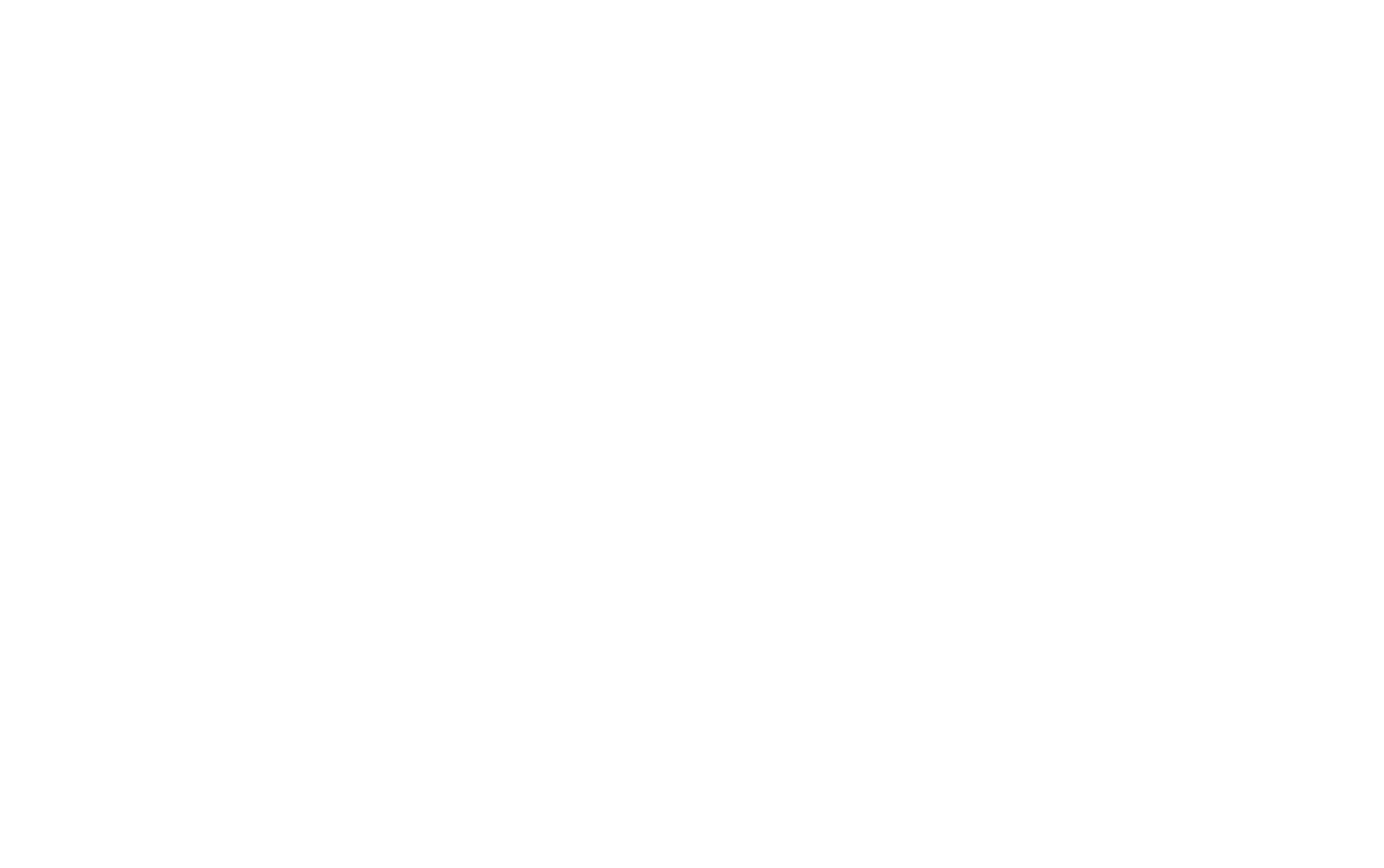
W przestrzeni adresowej pojawi się adres strony wirtualnej podobny do poniższego:
/tilda/click/rec31742916/button1
/tilda/click/rec31742916/button1
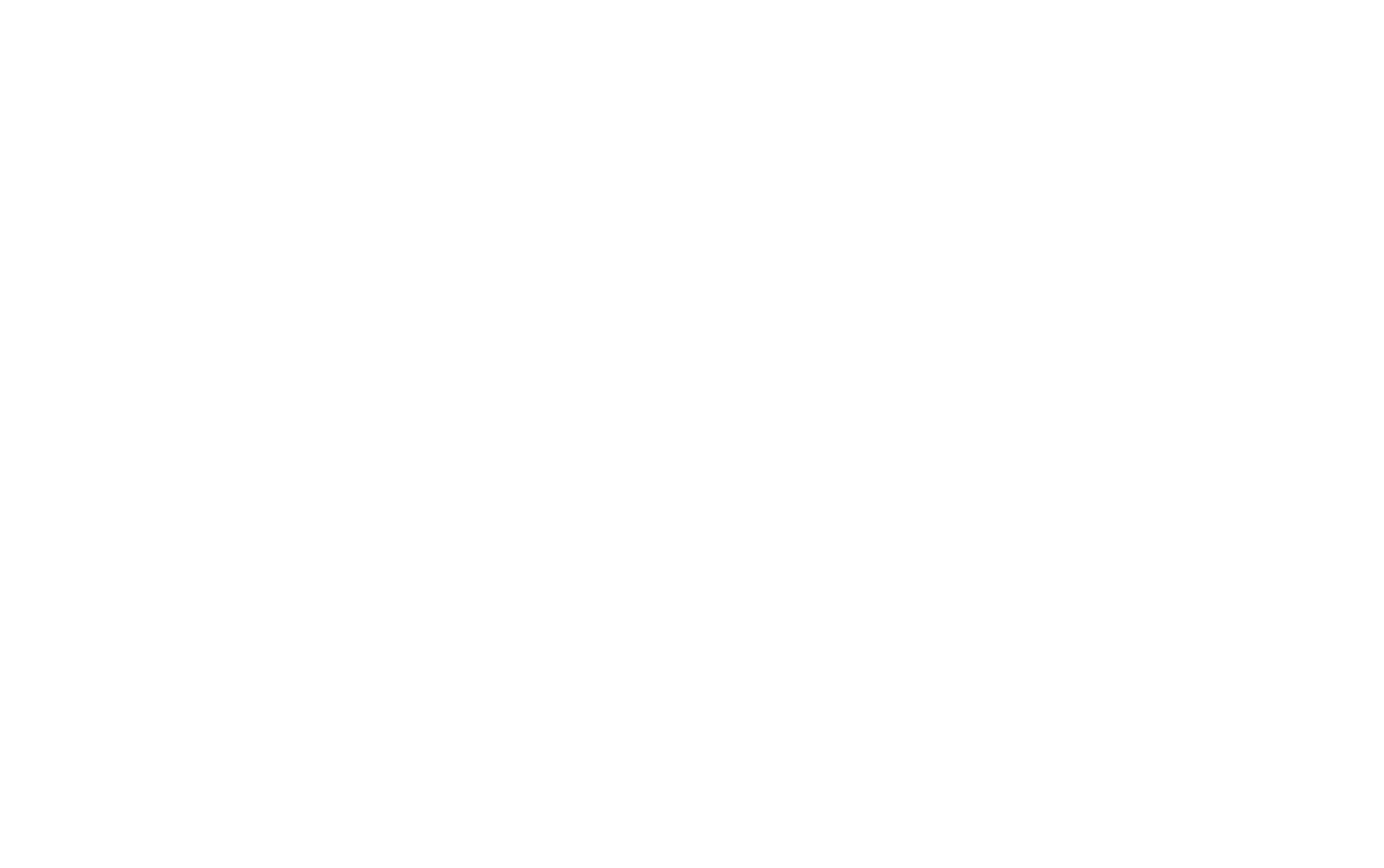
Wirtualny widok strony oznacza, że przycisk został kliknięty.
Jeśli w jednym bloku znajdują się dwa przyciski, włącz przesyłanie danych dla każdego przycisku.
Zobaczmy, jak to działa. Opublikuj stronę, kliknij przycisk, a następnie przejdź do preferowanego systemu analitycznego.
Istnieją dwa rodzaje liczników w Google Analytics: stara wersja (UA) i nowa wersja (GA4). Sposób ich działania i interfejs są różne.
Ścieżkadla Google Analytics UA: Wszystkie dane → Raporty → W czasie rzeczywistym → Treść. Zobaczysz statystyki kliknięć przycisków w czasie rzeczywistym.
Jeśli w jednym bloku znajdują się dwa przyciski, włącz przesyłanie danych dla każdego przycisku.
Zobaczmy, jak to działa. Opublikuj stronę, kliknij przycisk, a następnie przejdź do preferowanego systemu analitycznego.
Istnieją dwa rodzaje liczników w Google Analytics: stara wersja (UA) i nowa wersja (GA4). Sposób ich działania i interfejs są różne.
Ścieżkadla Google Analytics UA: Wszystkie dane → Raporty → W czasie rzeczywistym → Treść. Zobaczysz statystyki kliknięć przycisków w czasie rzeczywistym.
Przegląd w czasie rzeczywistym umożliwia przeglądanie ukończonych celów w czasie rzeczywistym, a także działań podjętych w ciągu ostatnich 30 minut.
Aby uzyskać wcześniejsze raporty, przejdź do Zachowanie → Wszystkie strony. Wklej adres strony wirtualnej w pasku wyszukiwania (możesz go skopiować w panelu Ustawienia bloku wyskakującego), aby wyświetlić statystyki kliknięć przycisków dla wybranego okresu.
Aby uzyskać wcześniejsze raporty, przejdź do Zachowanie → Wszystkie strony. Wklej adres strony wirtualnej w pasku wyszukiwania (możesz go skopiować w panelu Ustawienia bloku wyskakującego), aby wyświetlić statystyki kliknięć przycisków dla wybranego okresu.
Jeśli używasz nowszego licznika (GA4), aby to sprawdzić, przejdź do "Raporty" → Raport w czasie rzeczywistym → w sekcji "Liczba zdarzeń według nazwy zdarzenia" kliknij identyfikator licznika → kliknij klucz parametru zdarzenia "page_path" → zobaczysz wyskakujące statystyki otwierania w czasie rzeczywistym.
Aby zobaczyć informacje za wcześniejszy okres, przejdź do "Raporty" → Interakcje → Strony i ekrany → ustaw wyświetlanie na "Ścieżka do strony + ciąg zapytania i klasa ekranu" → wprowadź adres strony wirtualnej w wyszukiwaniu (możesz go skopiować w ustawieniach bloku wyskakujących okienek), a zobaczysz statystyki dotyczące otwierania wyskakujących okienek dla wybranego okresu.
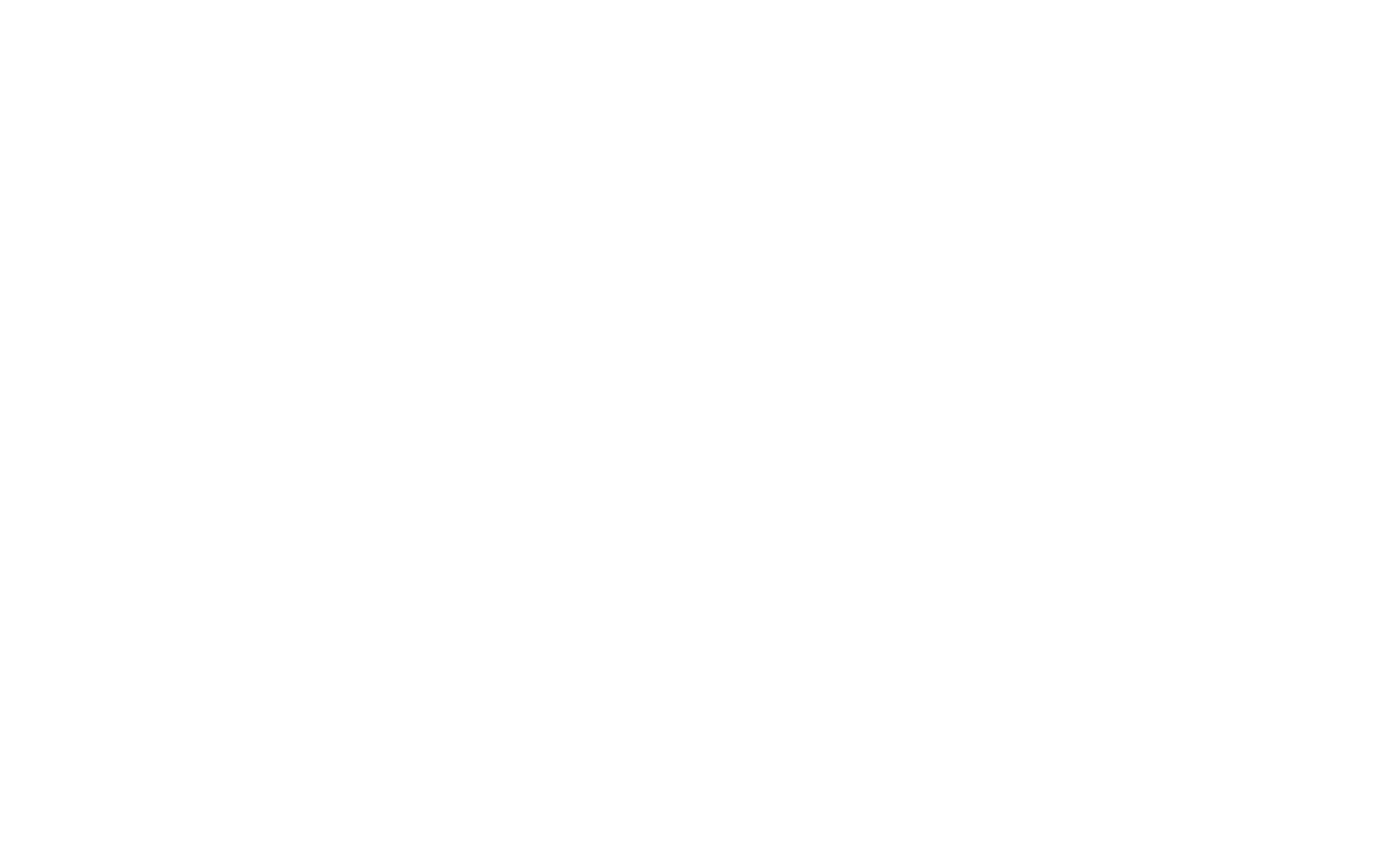
Przegląd w czasie rzeczywistym umożliwia przeglądanie ukończonych celów w czasie rzeczywistym, a także działań podjętych w ciągu ostatnich 30 minut.
Aby uzyskać wcześniejsze raporty, przejdź do Zachowanie → Wszystkie strony. Wklej adres strony wirtualnej w pasku wyszukiwania (możesz go skopiować w panelu Ustawienia bloku wyskakującego), aby wyświetlić statystyki kliknięć przycisków dla wybranego okresu.
Aby uzyskać wcześniejsze raporty, przejdź do Zachowanie → Wszystkie strony. Wklej adres strony wirtualnej w pasku wyszukiwania (możesz go skopiować w panelu Ustawienia bloku wyskakującego), aby wyświetlić statystyki kliknięć przycisków dla wybranego okresu.
Jak śledzić współczynniki wypełnienia formularzy za pomocą Google Analytics?
Dane dotyczące wypełniania i przesyłania formularzy są automatycznie przesyłane do systemu analitycznego.
Aby wyświetlić te dane w Google Analytics, otwórz panel ustawień bloku i znajdź adres strony wirtualnej w następujący sposób:
/tilda/form31751802/submitted
Aby wyświetlić te dane w Google Analytics, otwórz panel ustawień bloku i znajdź adres strony wirtualnej w następujący sposób:
/tilda/form31751802/submitted
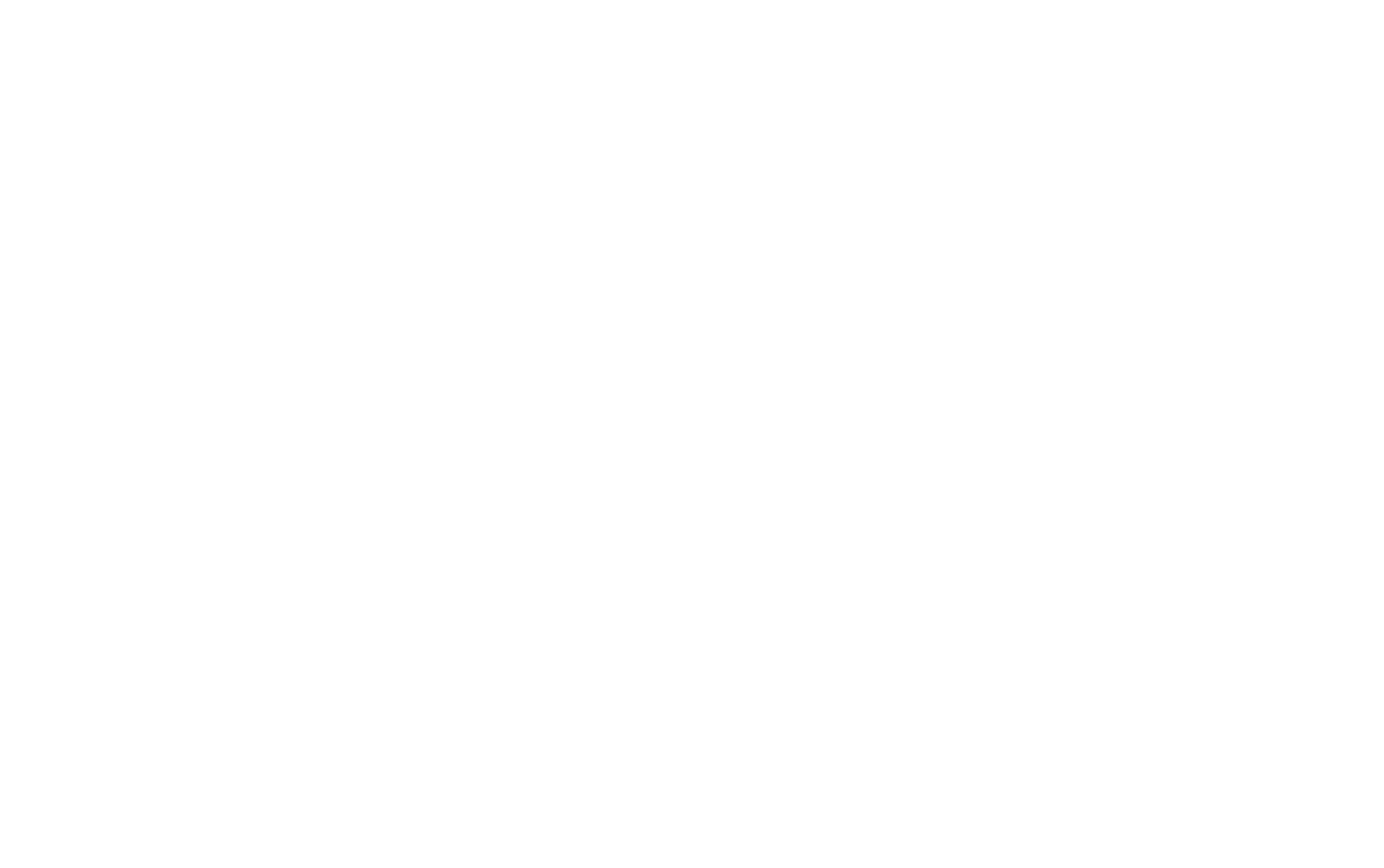
Wirtualna odsłona strony oznacza, że formularz został wypełniony.
Zobaczmy, jak to działa. Opublikuj stronę, wypełnij formularz, a następnie przejdź do preferowanego systemu analitycznego.
Istnieją dwa rodzaje liczników w Google Analytics: stara wersja (UA) i nowa wersja (GA4). Różnią się one sposobem działania i interfejsem.
Ścieżkadla Google Analytics UA: Wszystkie dane → Raporty → W czasie rzeczywistym → Treść. Zobaczysz statystyki wypełniania formularzy w czasie rzeczywistym.
Zobaczmy, jak to działa. Opublikuj stronę, wypełnij formularz, a następnie przejdź do preferowanego systemu analitycznego.
Istnieją dwa rodzaje liczników w Google Analytics: stara wersja (UA) i nowa wersja (GA4). Różnią się one sposobem działania i interfejsem.
Ścieżkadla Google Analytics UA: Wszystkie dane → Raporty → W czasie rzeczywistym → Treść. Zobaczysz statystyki wypełniania formularzy w czasie rzeczywistym.
Przegląd w czasie rzeczywistym umożliwia przeglądanie ukończonych celów w czasie rzeczywistym, a także działań podjętych w ciągu ostatnich 30 minut.
Aby uzyskać wyniki z wcześniejszego okresu, przejdź do Zachowanie → Wszystkie strony i wklej adres strony wirtualnej w pasku wyszukiwania (możesz go skopiować w panelu Ustawienia bloku formularza), aby zobaczyć, ile osób wypełniło formularz.
Aby uzyskać wyniki z wcześniejszego okresu, przejdź do Zachowanie → Wszystkie strony i wklej adres strony wirtualnej w pasku wyszukiwania (możesz go skopiować w panelu Ustawienia bloku formularza), aby zobaczyć, ile osób wypełniło formularz.
Jeśli używasz nowszego licznika (GA4), aby to sprawdzić, przejdź do "Raporty" → Raport w czasie rzeczywistym → w sekcji "Liczba zdarzeń według nazwy zdarzenia" kliknij identyfikator licznika → kliknij klucz parametru zdarzenia "page_path" → zobaczysz wyskakujące statystyki otwierania w czasie rzeczywistym.
Aby zobaczyć informacje za wcześniejszy okres, przejdź do "Raporty" → Interakcje → Strony i ekrany → ustaw wyświetlanie na "Ścieżka do strony + ciąg zapytania i klasa ekranu" → wprowadź adres strony wirtualnej w wyszukiwaniu (możesz go skopiować w ustawieniach bloku wyskakujących okienek), a zobaczysz statystyki dotyczące otwierania wyskakujących okienek dla wybranego okresu.
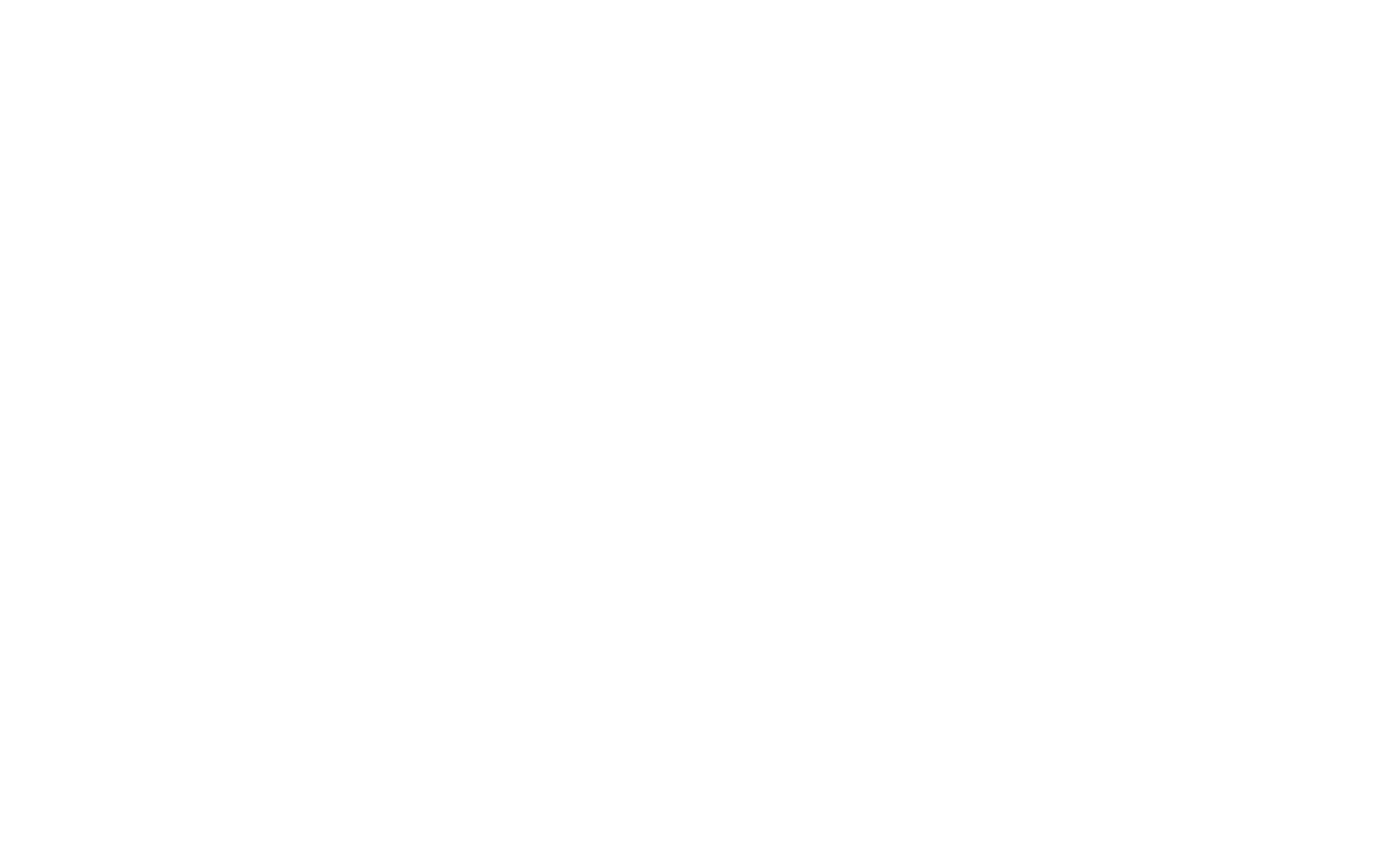
Przegląd w czasie rzeczywistym umożliwia przeglądanie ukończonych celów w czasie rzeczywistym, a także działań podjętych w ciągu ostatnich 30 minut.
Aby uzyskać wcześniejsze raporty, przejdź do Zachowanie → Wszystkie strony. Wklej adres strony wirtualnej w pasku wyszukiwania (możesz go skopiować w panelu Ustawienia bloku wyskakującego), aby wyświetlić statystyki kliknięć przycisków dla wybranego okresu.
Aby uzyskać wcześniejsze raporty, przejdź do Zachowanie → Wszystkie strony. Wklej adres strony wirtualnej w pasku wyszukiwania (możesz go skopiować w panelu Ustawienia bloku wyskakującego), aby wyświetlić statystyki kliknięć przycisków dla wybranego okresu.
Jak ustawić cele w Google Analytics?
Liczniki Google Analytics GA4
Nowa wersja
Przejdź do Admin → Data Display → Events → kliknij przycisk "Create Event" → kliknij "Create" → ustaw nazwę zdarzenia → w polu "Parameter" ustaw page_path → w polu "Operator" wybierz warunek "Contains" → w polu "Value" określ adres wirtualnej strony zdarzenia, która będzie warunkiem osiągnięcia celu → kliknij przycisk "Create".
W takim przypadku zdarzenie to zostanie przesłane do sekcji "Raporty" → "Interakcje" → "Zdarzenia" na pulpicie nawigacyjnym Google Analytics. Aby zarejestrować to zdarzenie jako cel (konwersję), przejdź do "Konfiguracja" → "Konwersje" → kliknij "Utwórz zdarzenie konwersji" → w wyskakującym oknie określ dokładną nazwę zdarzenia, biorąc pod uwagę przypadek, który ustawiłeś wcześniej podczas tworzenia specjalnego zdarzenia i zapisz zmiany.
Adres strony wirtualnej można znaleźć w panelu ustawień bloków wyskakujących okienek, przycisków i formularzy. Oto przykład:
tilda /popup/rec31654896/opened - wyskakujące okienka
tilda /click/rec31742916/button1 - wyświetlenia przycisków
tilda /form31751802/submitted - wypełnienia formularzy
tilda /popup/rec31654896/opened - wyskakujące okienka
tilda /click/rec31742916/button1 - wyświetlenia przycisków
tilda /form31751802/submitted - wypełnienia formularzy
Liczniki UA Google Analytics
Stara wersja
Przejdź do swojego konta Google Analytics i otwórz Administrator → Widok → Cele → Nowy cel.
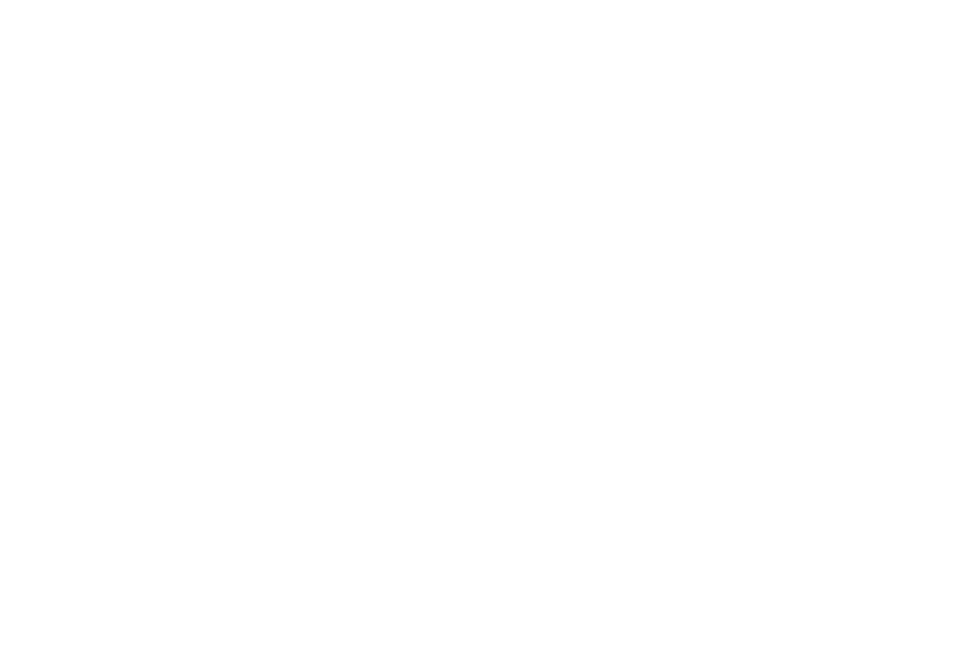
W następnym kroku wybierz opcję "Niestandardowe".
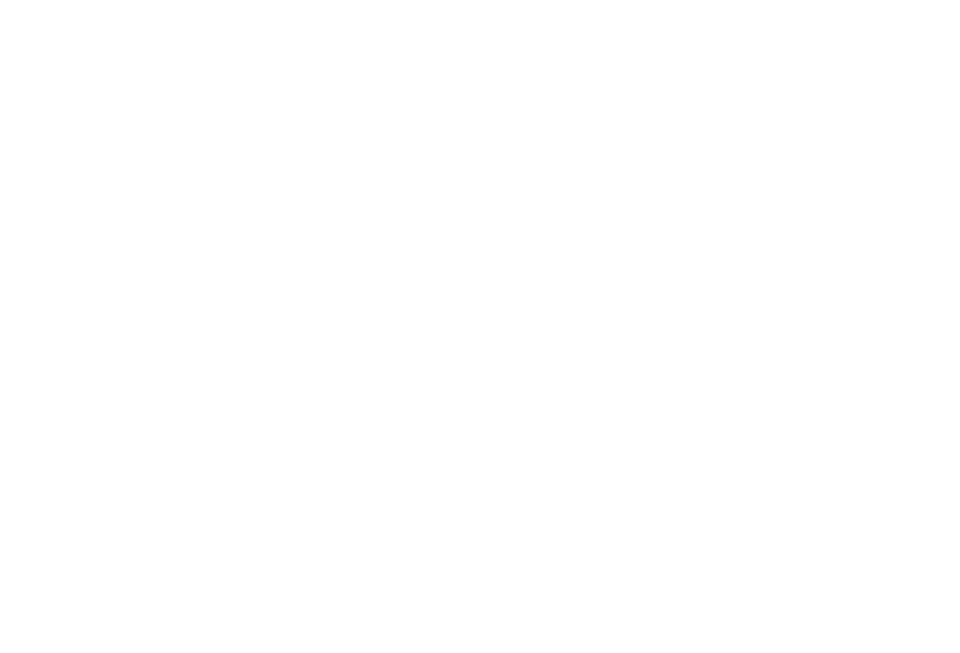
Zdefiniuj cel. Może to być na przykład "Odwiedzający witrynę klika przycisk Złóż zamówienie". W polu Typ wybierz "Miejsce docelowe".
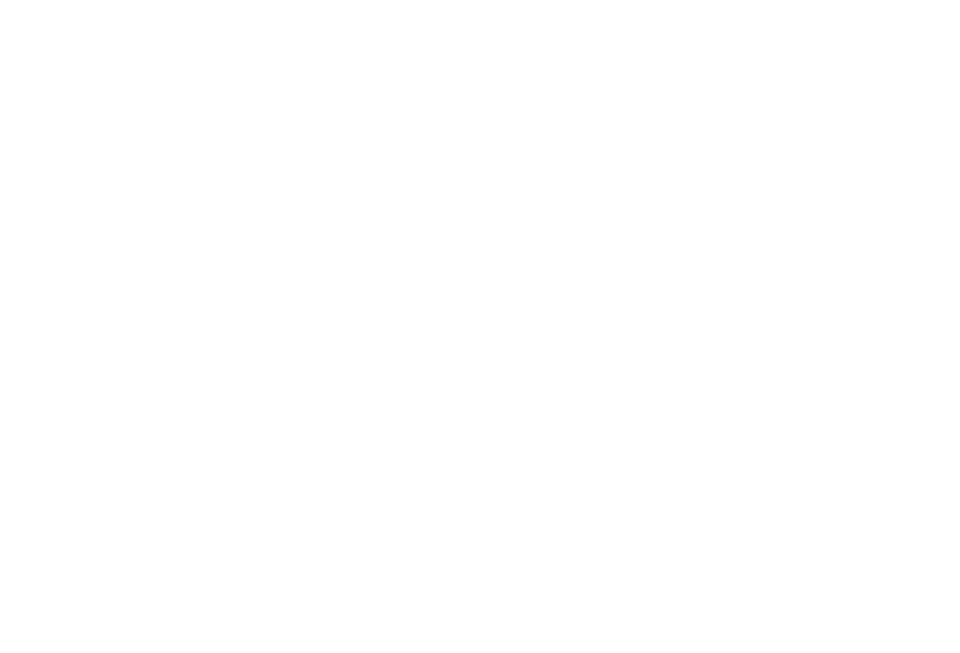
Wybierz "Wyrażenie regularne" i dodaj wirtualny adres strony wydarzenia, który będzie służył jako warunek osiągnięcia celu, czy to otwarcia wyskakującego okienka, kliknięcia przycisku, czy wypełnienia formularza.
Adres strony wirtualnej można znaleźć w panelu ustawień bloków wyskakujących okienek, przycisków i formularzy. Oto przykład:
tilda/popup/rec31654896/opened - wyskakujące okienka
tilda /click/rec31742916/button1- wyświetlenia przycisków
tilda /form31751802/submitted - wypełnienia formularzy
Adres strony wirtualnej można znaleźć w panelu ustawień bloków wyskakujących okienek, przycisków i formularzy. Oto przykład:
tilda/popup/rec31654896/opened - wyskakujące okienka
tilda /click/rec31742916/button1- wyświetlenia przycisków
tilda /form31751802/submitted - wypełnienia formularzy
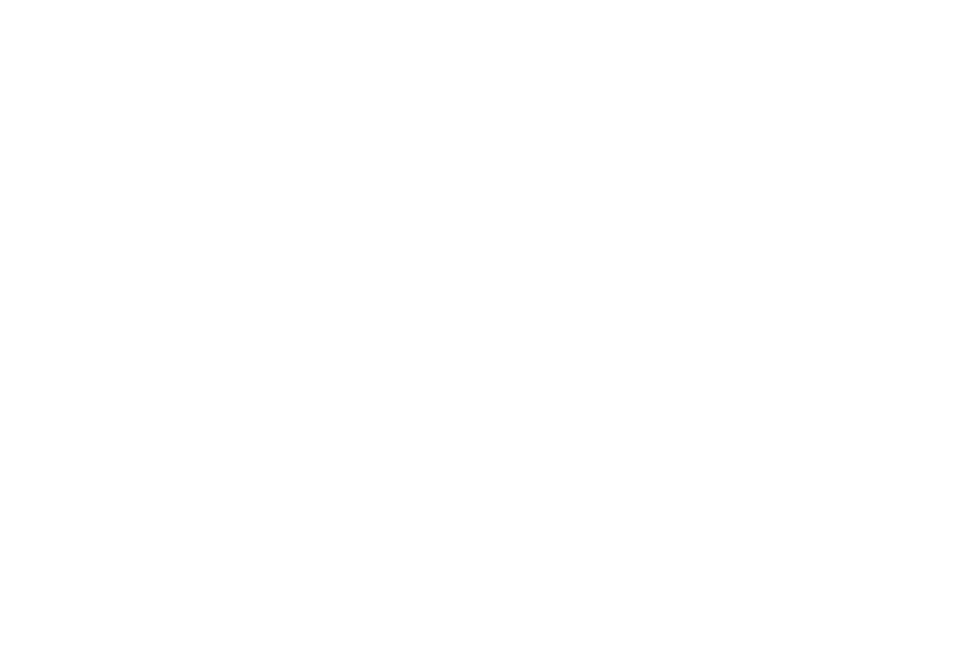
Zapisz zmiany. Cel został skonfigurowany.
Jak wyświetlić statystyki celów w Google Analytics?
Przejdź do swojego konta Google Analytics i otwórz Konwersje → Cele.
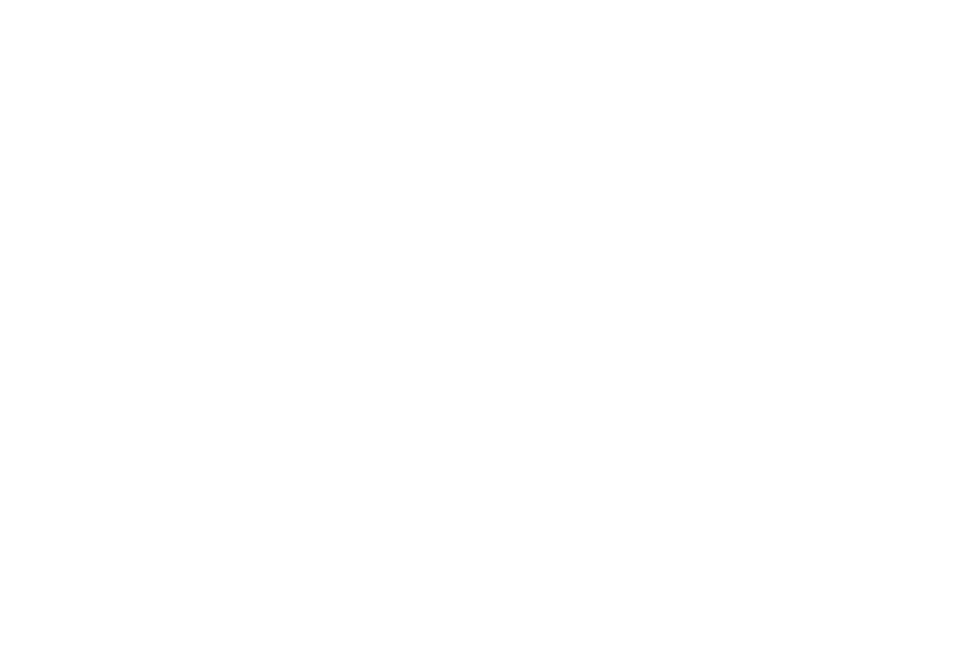
Dwa podejścia do analizy danych
Systemy analityczne śledzą podstawowe parametry, które są wstępnie ustawione lub ustawione przez użytkownika. Odsłony są podstawowym parametrem śledzonym przez Google Analytics i Yandex.Metrica. Możesz także skonfigurować zdarzenia i cele, a jeśli tego nie zrobisz, nie będą one śledzone.
Dane dotyczące odsłon są zapisywane i dostępne przez długi czas. Można je znaleźć w standardowych raportach. Nie trzeba niczego konfigurować.
Dane dotyczące odsłon są zapisywane i dostępne przez długi czas. Można je znaleźć w standardowych raportach. Nie trzeba niczego konfigurować.
Istnieją dwa podejścia do analizy danych:
1) ustawianie celów i zdarzeń
2) śledzenie odsłon
Tilda przesyła dane do preferowanego systemu analitycznego na podstawie odsłon.
Gdy użytkownik wykonuje akcję (otwiera wyskakujące okienko, klika przycisk lub wypełnia formularz), tworzona jest wirtualna strona. Dane o tym, ile osób odwiedziło konkretną stronę wirtualną (innymi słowy, otworzyło wyskakujące okienko lub kliknęło przycisk) są domyślnie dostępne w systemach analizy danych.
Zaletą tego podejścia jest to, że dane są zapisywane automatycznie. Wszystko, co musisz zrobić, to utworzyć kilka celów i możesz przeglądać statystyki od momentu skonfigurowania narzędzia pomiarowego. Możesz zmienić cele w dowolnym momencie, ale dane zostaną zapisane i będą widoczne.
1) ustawianie celów i zdarzeń
2) śledzenie odsłon
Tilda przesyła dane do preferowanego systemu analitycznego na podstawie odsłon.
Gdy użytkownik wykonuje akcję (otwiera wyskakujące okienko, klika przycisk lub wypełnia formularz), tworzona jest wirtualna strona. Dane o tym, ile osób odwiedziło konkretną stronę wirtualną (innymi słowy, otworzyło wyskakujące okienko lub kliknęło przycisk) są domyślnie dostępne w systemach analizy danych.
Zaletą tego podejścia jest to, że dane są zapisywane automatycznie. Wszystko, co musisz zrobić, to utworzyć kilka celów i możesz przeglądać statystyki od momentu skonfigurowania narzędzia pomiarowego. Możesz zmienić cele w dowolnym momencie, ale dane zostaną zapisane i będą widoczne.
Przykład: Skonfigurowałeś formularz, który wysyła dane do Telegrama i Arkuszy Google. Wiesz, ile zapytań otrzymałeś, więc nie musisz sprawdzać tych informacji w Google Analytics. Miesiąc temu uruchomiłeś kampanię reklamową na Facebooku i, powiedzmy, VKontakte (rosyjska sieć społecznościowa podobna do Facebooka). Liczba zamówień podwoiła się. Chciałbyś dowiedzieć się, która sieć pozwoliła na skuteczniejszą kampanię. Jeśli wcześniej nie ustawiłeś celów w Google Analytics, nigdy nie dowiesz się, która kampania była bardziej skuteczna. Jednak Tilda umożliwia utworzenie celu w dowolnym momencie i sprawdzenie, ile osób spośród tych, które trafiły na Twoją stronę za pośrednictwem kampanii reklamowej w zeszłym miesiącu, wypełniło formularz i jak różne są współczynniki konwersji na Facebooku i VKontakte.
Rozwiązywanie błędów celu
Jeśli postępowałeś zgodnie z powyższymi instrukcjami, ale cele nie są wyświetlane, musisz sprawdzić kilka rzeczy:
1. Sprawdź, czy kod licznika jest poprawny i czy statystyki witryny są przesyłane. Upewnij się, że dodałeś licznik w Ustawieniach witryny, ponieważ jest on wstępnie skonfigurowany do przesyłania danych celów.
1. Sprawdź, czy kod licznika jest poprawny i czy statystyki witryny są przesyłane. Upewnij się, że dodałeś licznik w Ustawieniach witryny, ponieważ jest on wstępnie skonfigurowany do przesyłania danych celów.
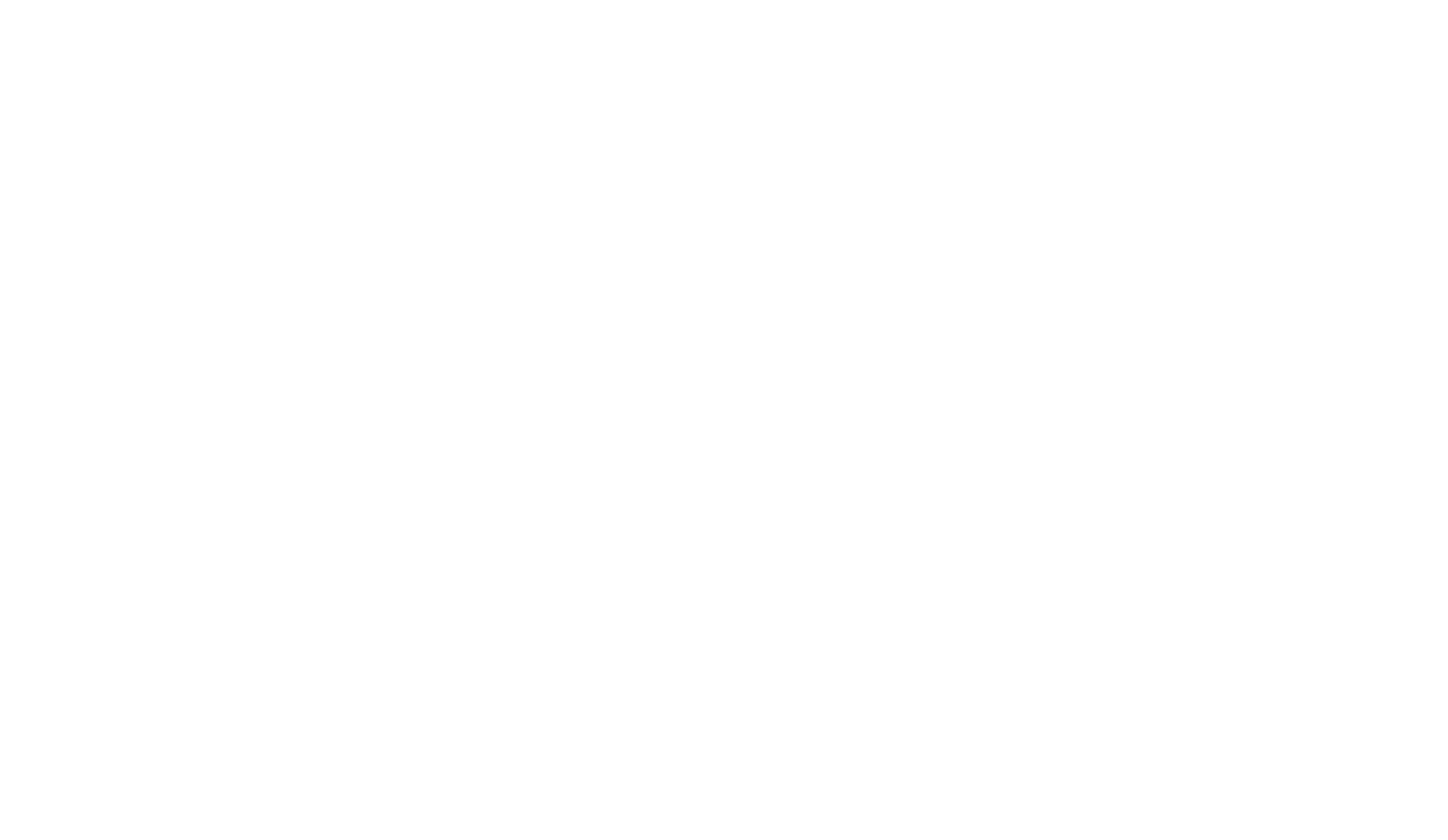
2. Sprawdź parametry celów pod kątem zgodności z niniejszą instrukcją. Warunek bramki i łącze muszą być takie same jak w niniejszej instrukcji. Bardziej rygorystyczne warunki mogą uniemożliwić prawidłowe przesłanie danych bramki.
