Jak zarządzać członkostwem i kontami użytkowników?
Tworzenie kont użytkowników i zarządzanie dostępem do ekskluzywnych treści w Strefie Użytkownika
Na stronie Tilda można zarządzać indywidualnym dostępem do stron witryny i dodać opcję rejestracji, aby tylko zarejestrowani użytkownicy mogli uzyskać dostęp do ekskluzywnych treści.
Kontami użytkowników można zarządzać w Ustawieniach witryny → Członkostwo → Zarządzaj członkami.
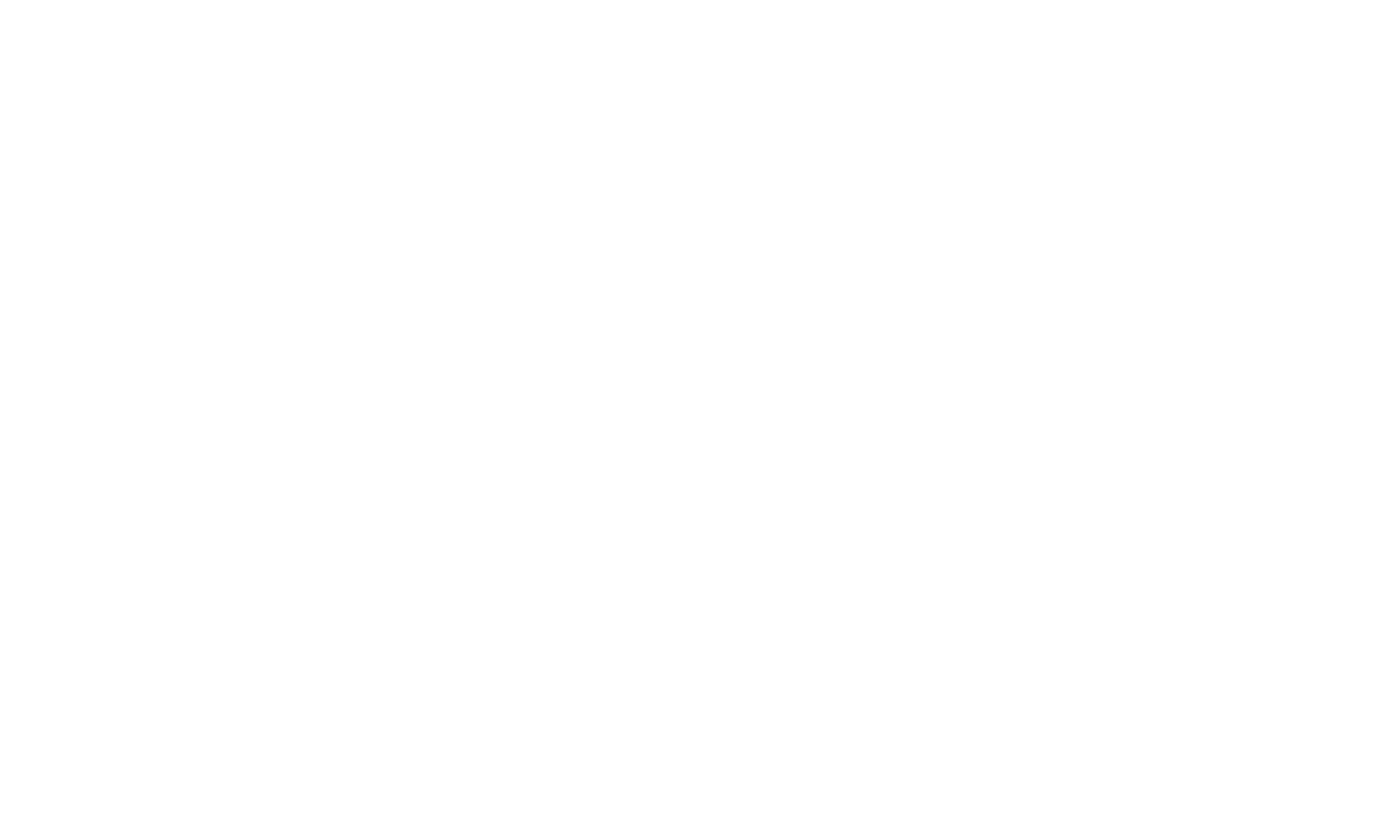
Jak dodać członków ręcznie
There are two ways of adding members to your website: manually creating user profiles or enabling open registration.
To add a member manually, go to the main page and click on Add New Member.
To add a member manually, go to the main page and click on Add New Member.

You need to provide information about the user to grant them access. You may create a name and a login, as well as add the user to a group of members, and generate or create a password.
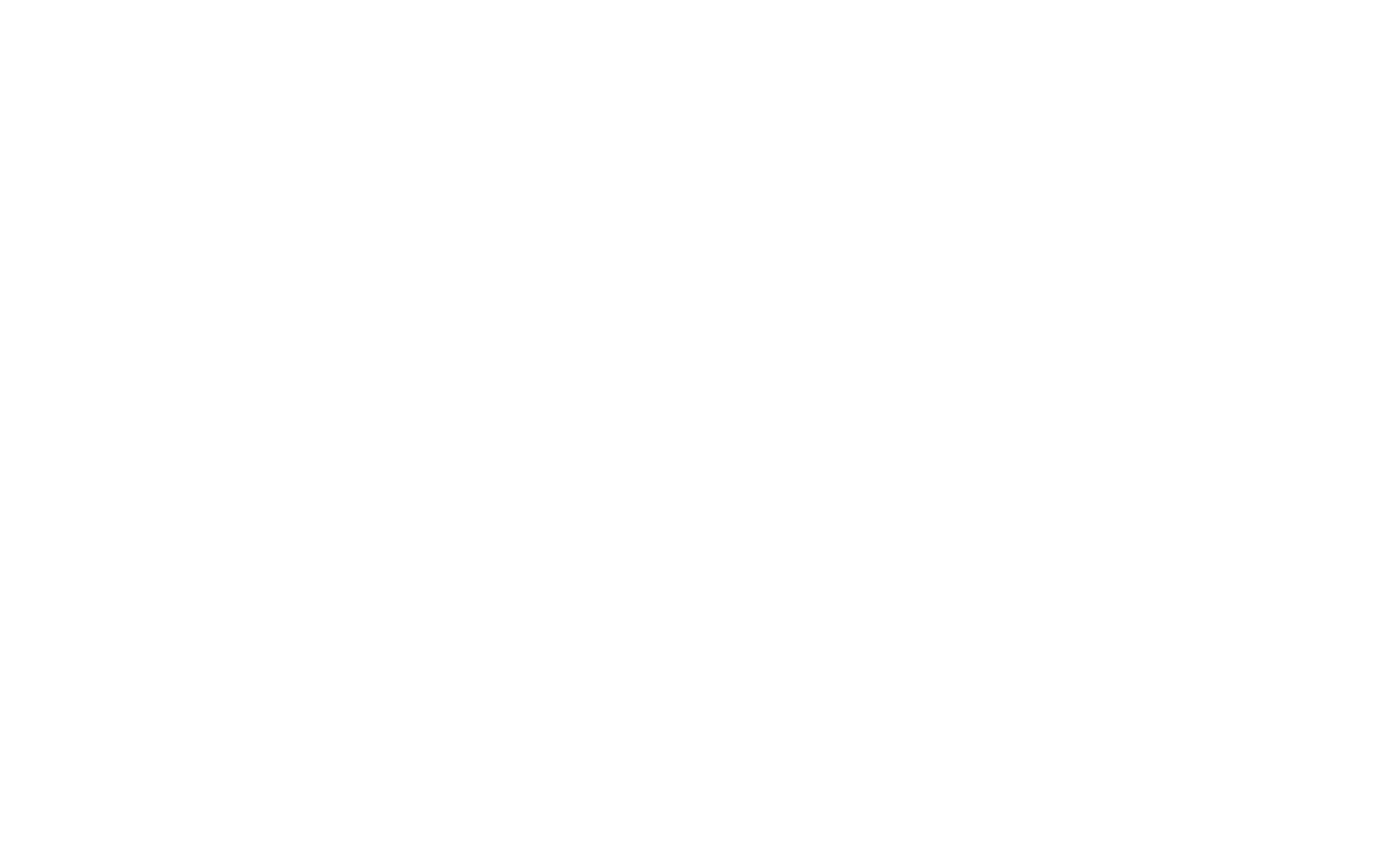
Po ręcznym dodaniu użytkownik może zalogować się na swoje konto ze strony głównej obszaru członkowskiego lub strony grupy. Link powinien wyglądać następująco: yoursite.com/members/login.
Jak skonfigurować stronę rejestracji
Strona rejestracji jest tworzona automatycznie. Można ją włączyć w ustawieniach obszaru członkowskiego.


You can find the link to the signup page on the main page of the Members Area. The link should look like this: yoursite.com/members/signup.
Konfigurowanie wyglądu stron logowania i rejestracji
Aby dostosować wygląd stron logowania i rejestracji, przejdź do ustawień strefy członkowskiej, klikając łącze na lewym pasku bocznym.

In Settings, go to the "Advanced" tab and click "Edit" in the "Login & Signup Page Settings" option.

Przyjrzyjmy się ustawieniom projektu strony, które można skonfigurować.
Styl formularza i ustawienia formularza. Możesz wybrać wyśrodkowaną pozycję formularza lub zdecydować się na układ dwukolumnowy, określić dodatkowe kolory oraz ustawić wyrównanie i przesunięcia.
Styl formularza i ustawienia formularza. Możesz wybrać wyśrodkowaną pozycję formularza lub zdecydować się na układ dwukolumnowy, określić dodatkowe kolory oraz ustawić wyrównanie i przesunięcia.
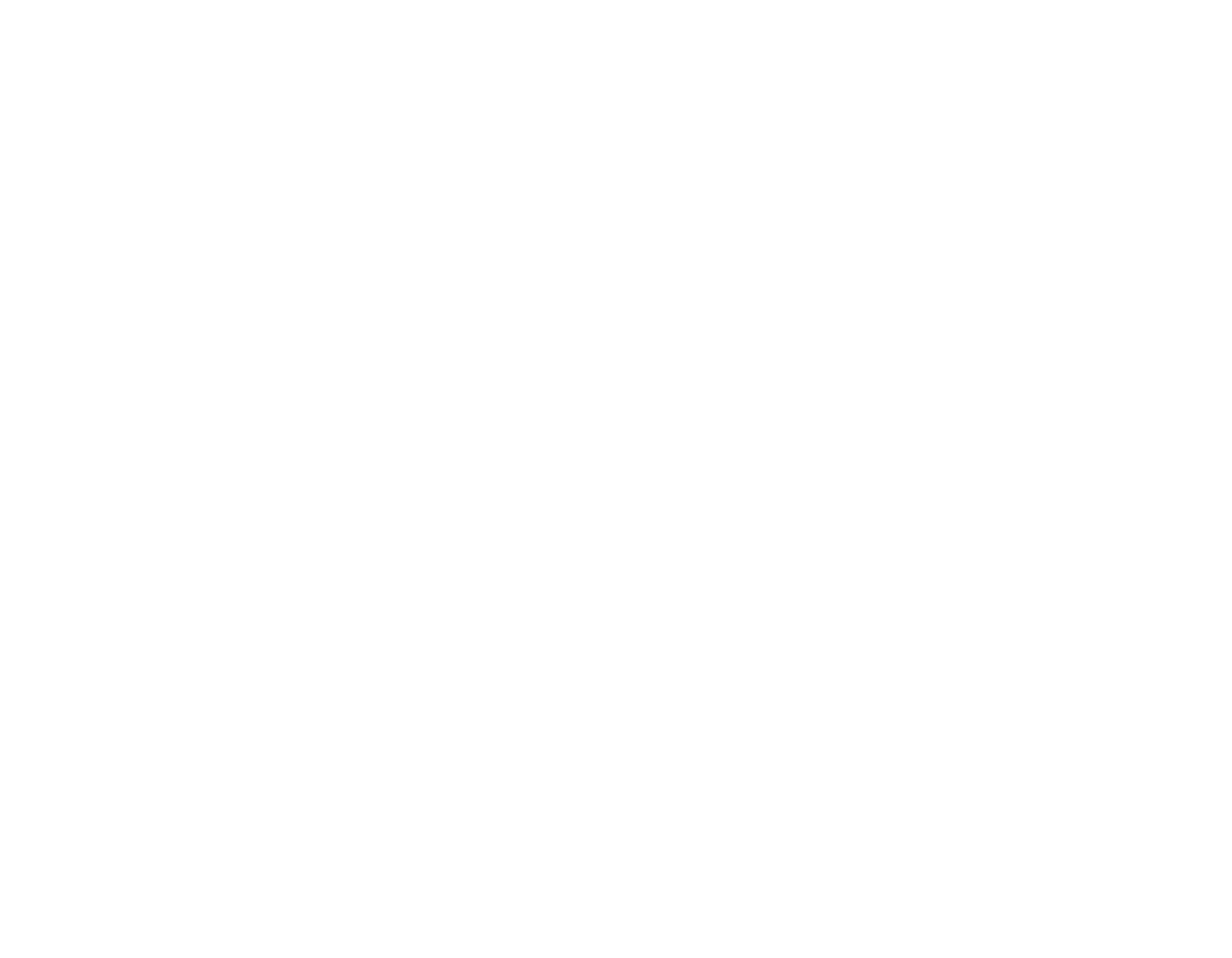
Po wybraniu dwukolumnowego wyświetlania formularza pojawiają się dodatkowe parametry - suwak do regulacji szerokości kolumn oraz opcje określające stronę ekranu, po której znajduje się formularz: Po prawej lub Po lewej stronie.
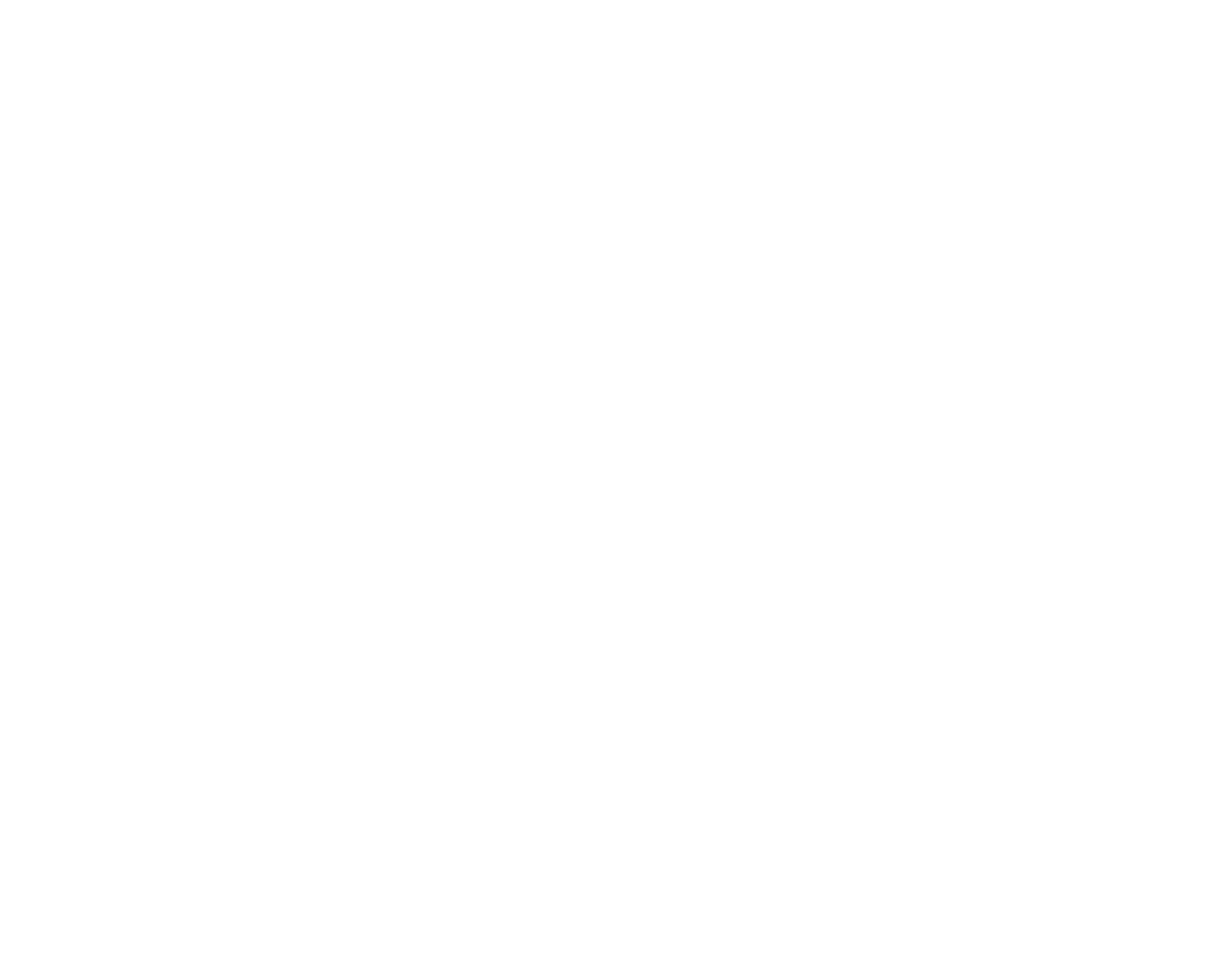
Prześlij obraz. Na tej karcie można przesłać tło strony i obrazy tła formularzy oraz zastosować do nich gradient. Dostępne jest również pole wyboru do wyświetlania obrazu tła jako wzoru.
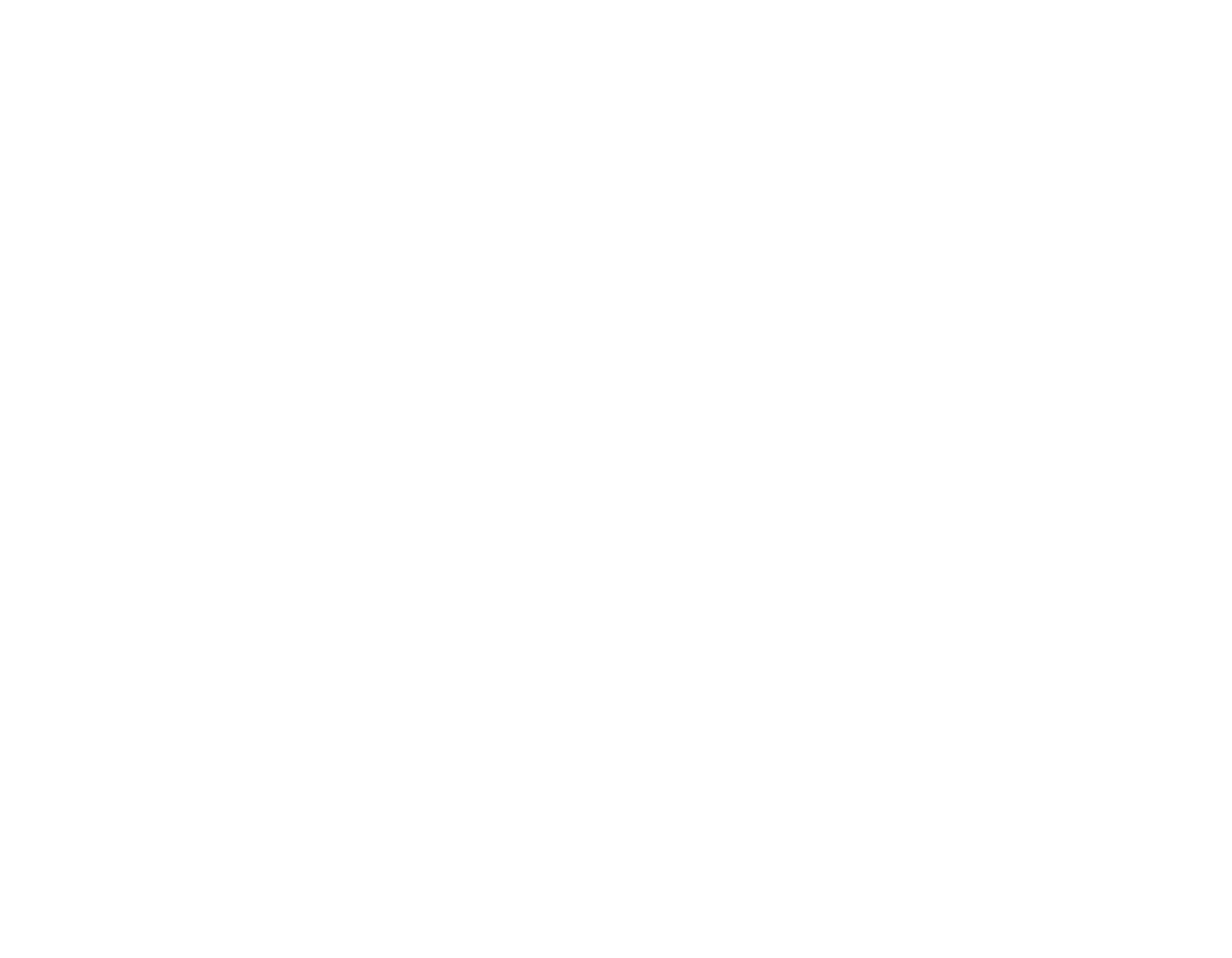
Typografia. Elastyczne ustawienia czcionki dla tytułów i tekstu pod formularzem.
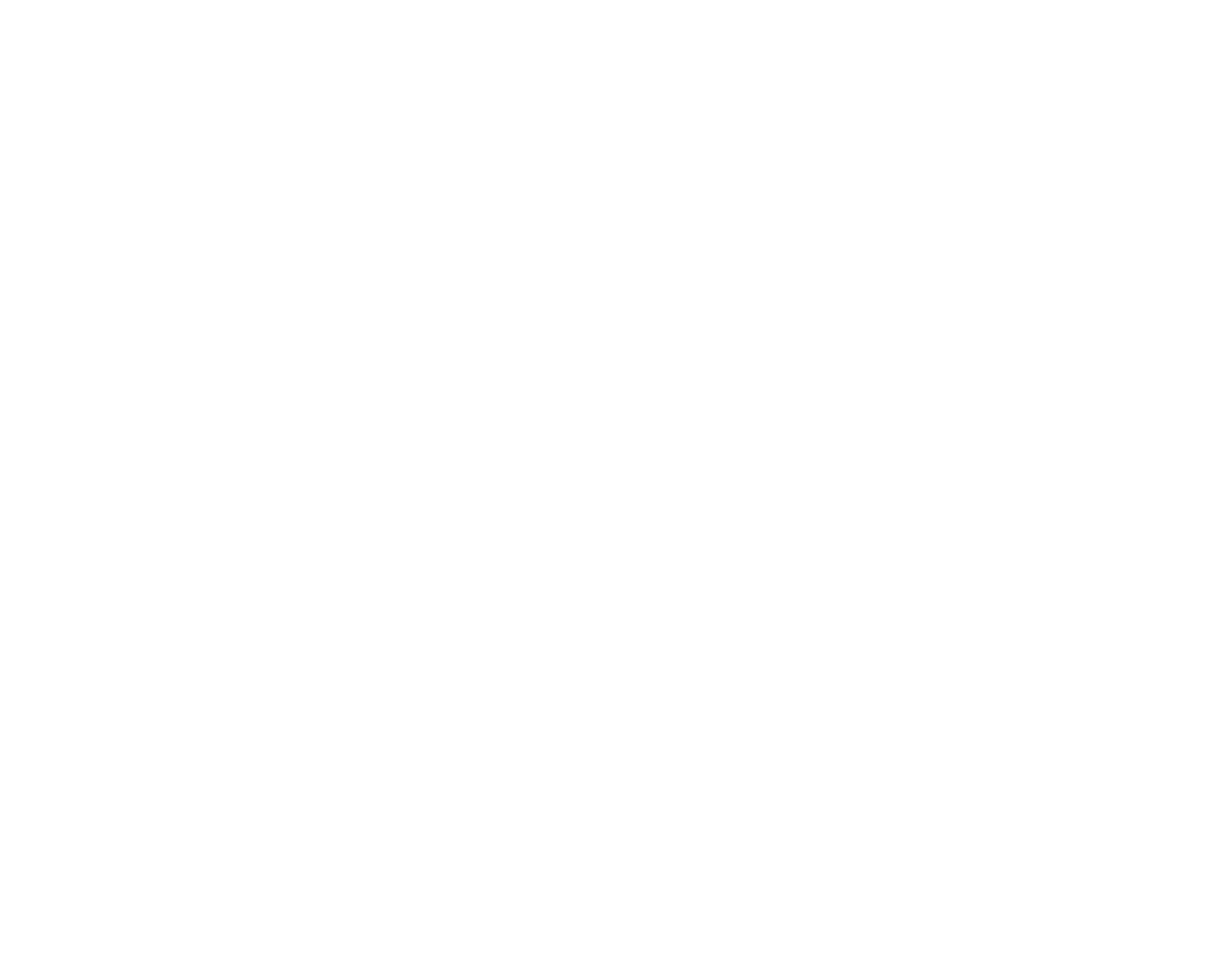
Styl wprowadzania formularza. Skonfiguruj kolory tytułów, tekstu i symboli zastępczych, a także kolor tła, ikon i obramowania.
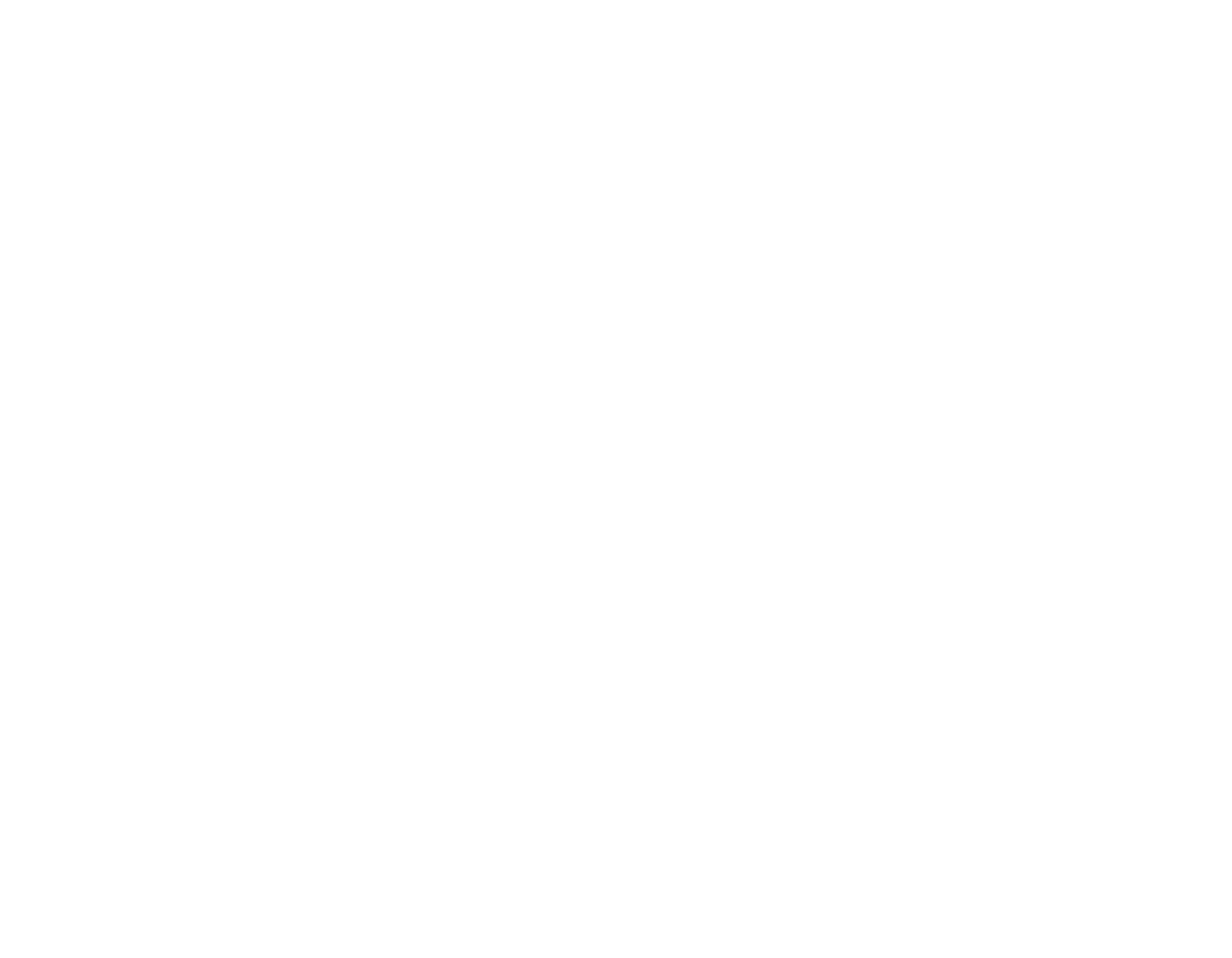
Przyciski. Dostosuj wygląd przycisku logowania, ustawiając kolory tekstu, tła i obramowania. Możesz także zmodyfikować jego wyświetlanie po najechaniu kursorem.
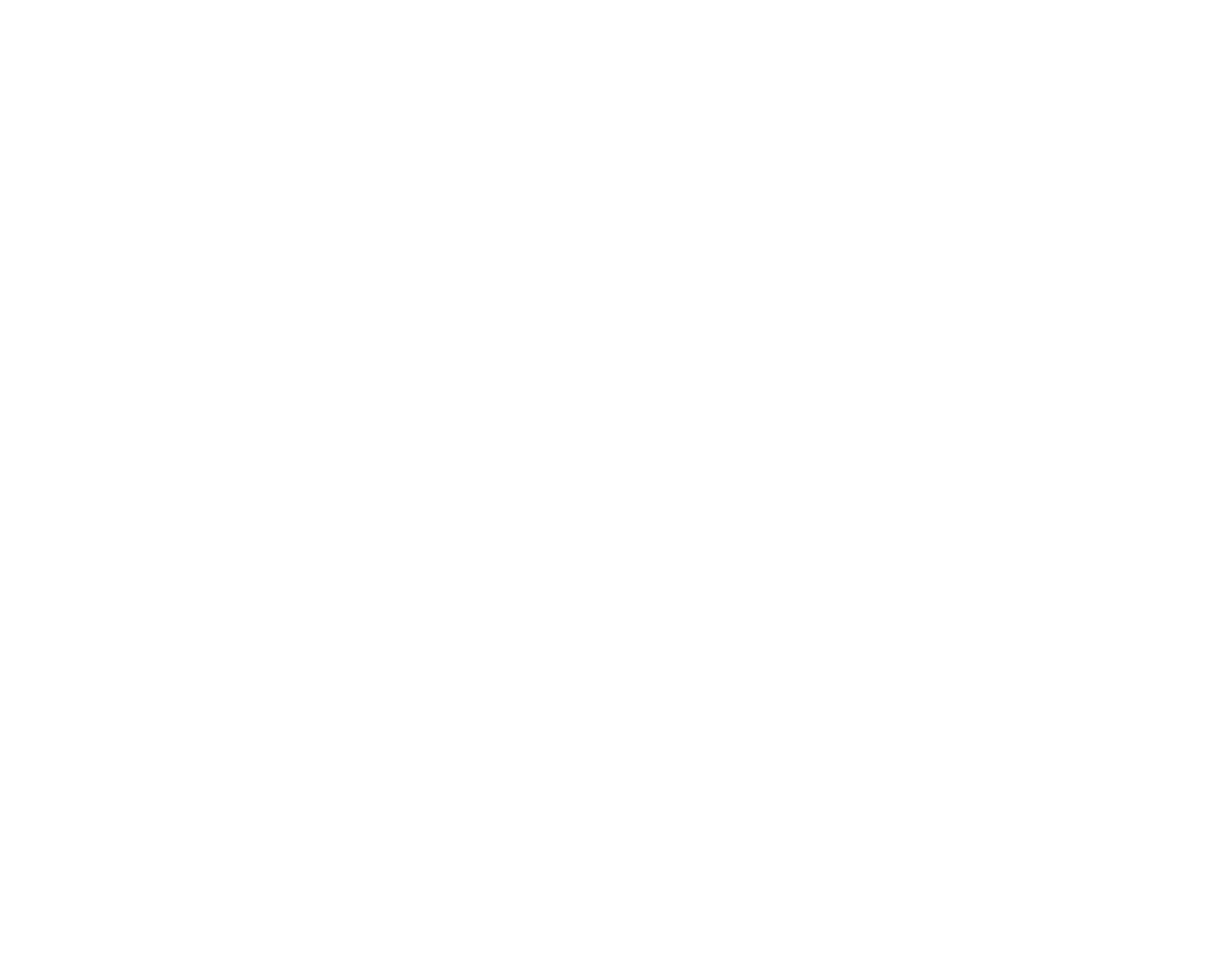
Signup and login methods
To set the signup and login method for users, open the Members Area Settings, go to the Advanced tab and find the "Signup & Login Methods" option in the list.
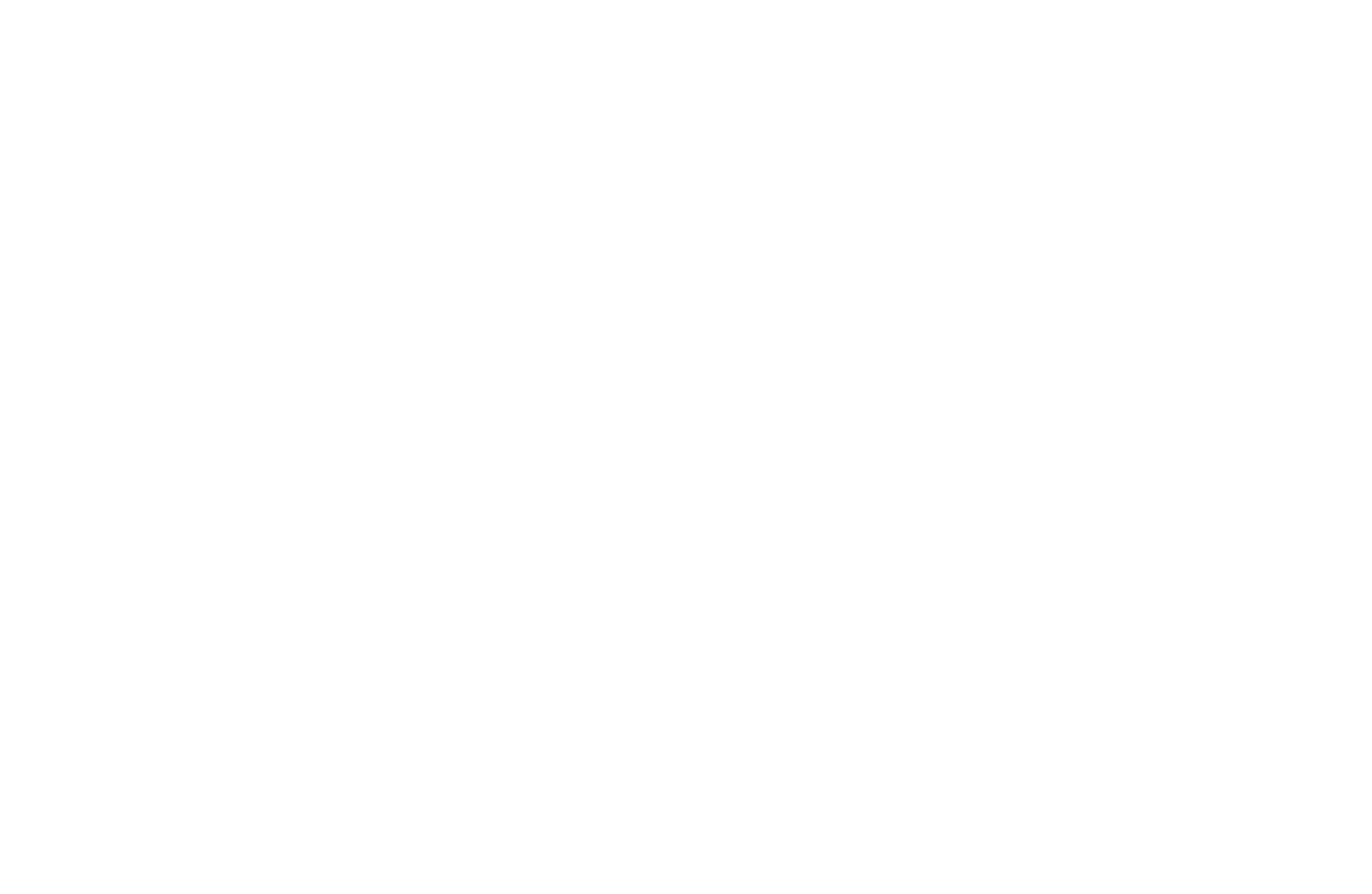
Click on the dropdown menu in the Member's login (primary identifier) field. Select one of three options:
By email with the permanent password or one-time code (in this case, a new code will be sent to the user’s email each time they log in their account).
By email with the permanent password or one-time code (in this case, a new code will be sent to the user’s email each time they log in their account).
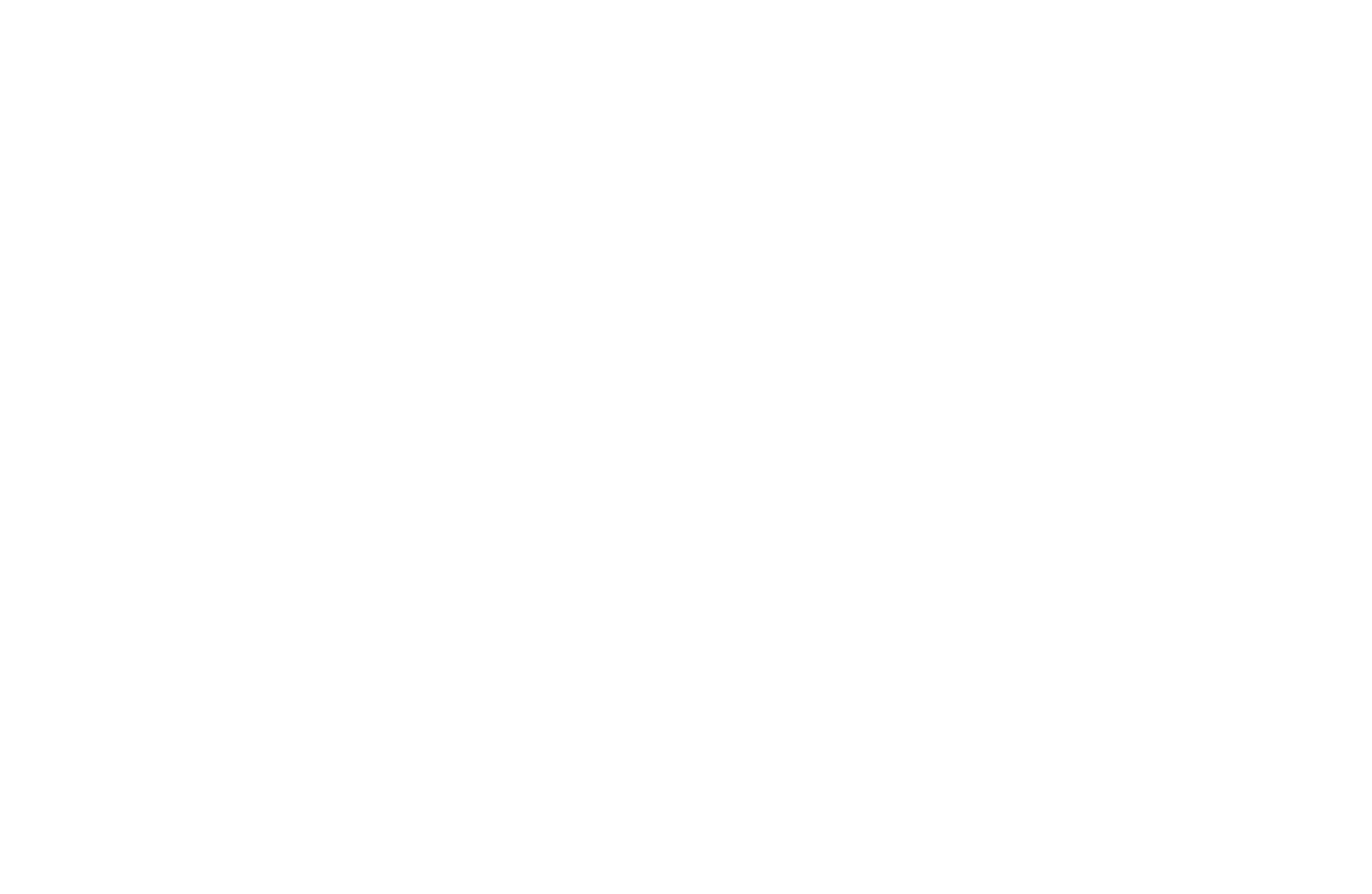
By phone with a one-time code.
Important: To connect the signup and login method by phone number, you must first configure the gateways that will be used to send SMS codes. The detailed guide is available at this link.
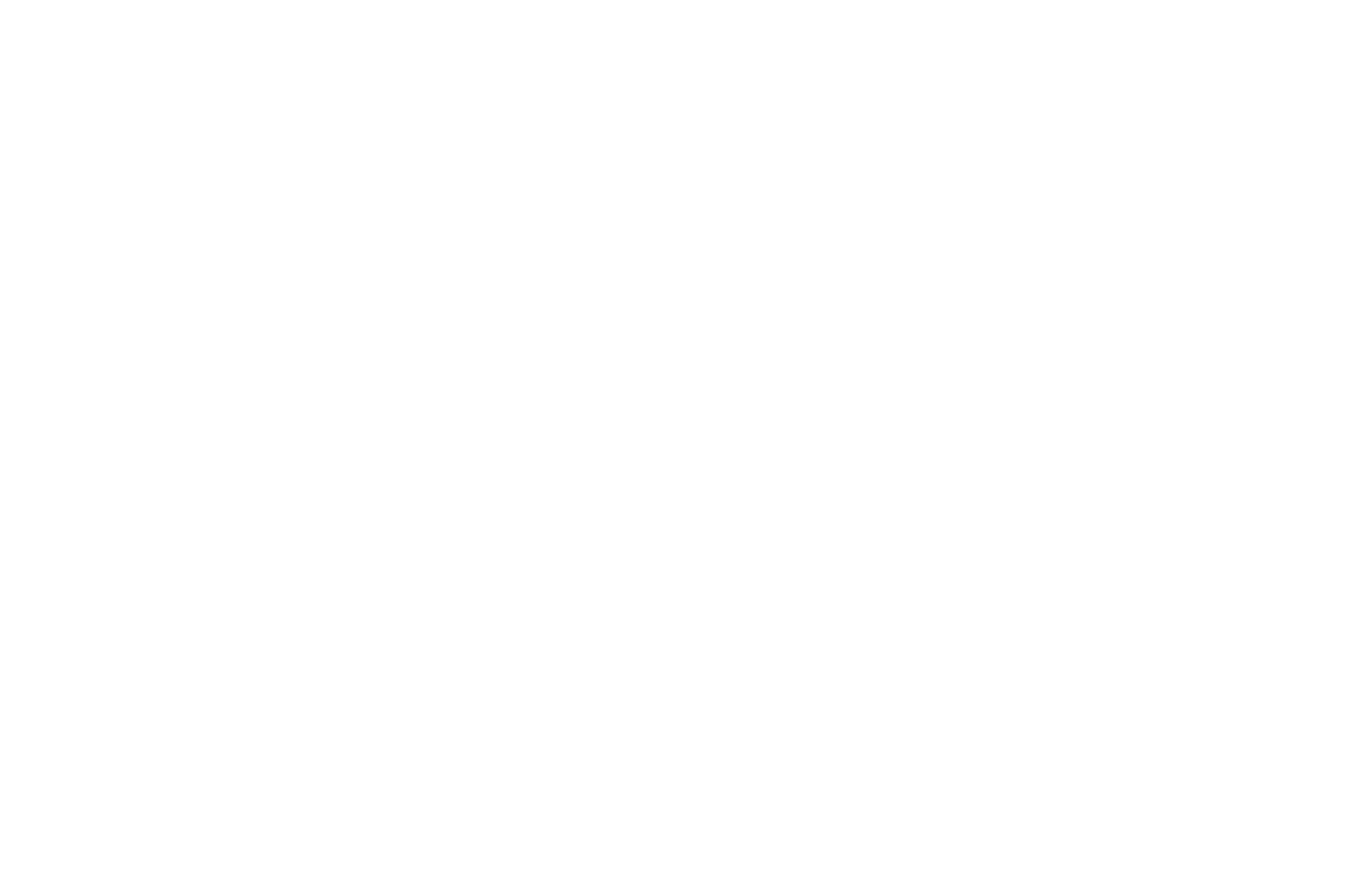
By phone or email with a one-time code — the user can choose the most convenient method of signup / login in their account.
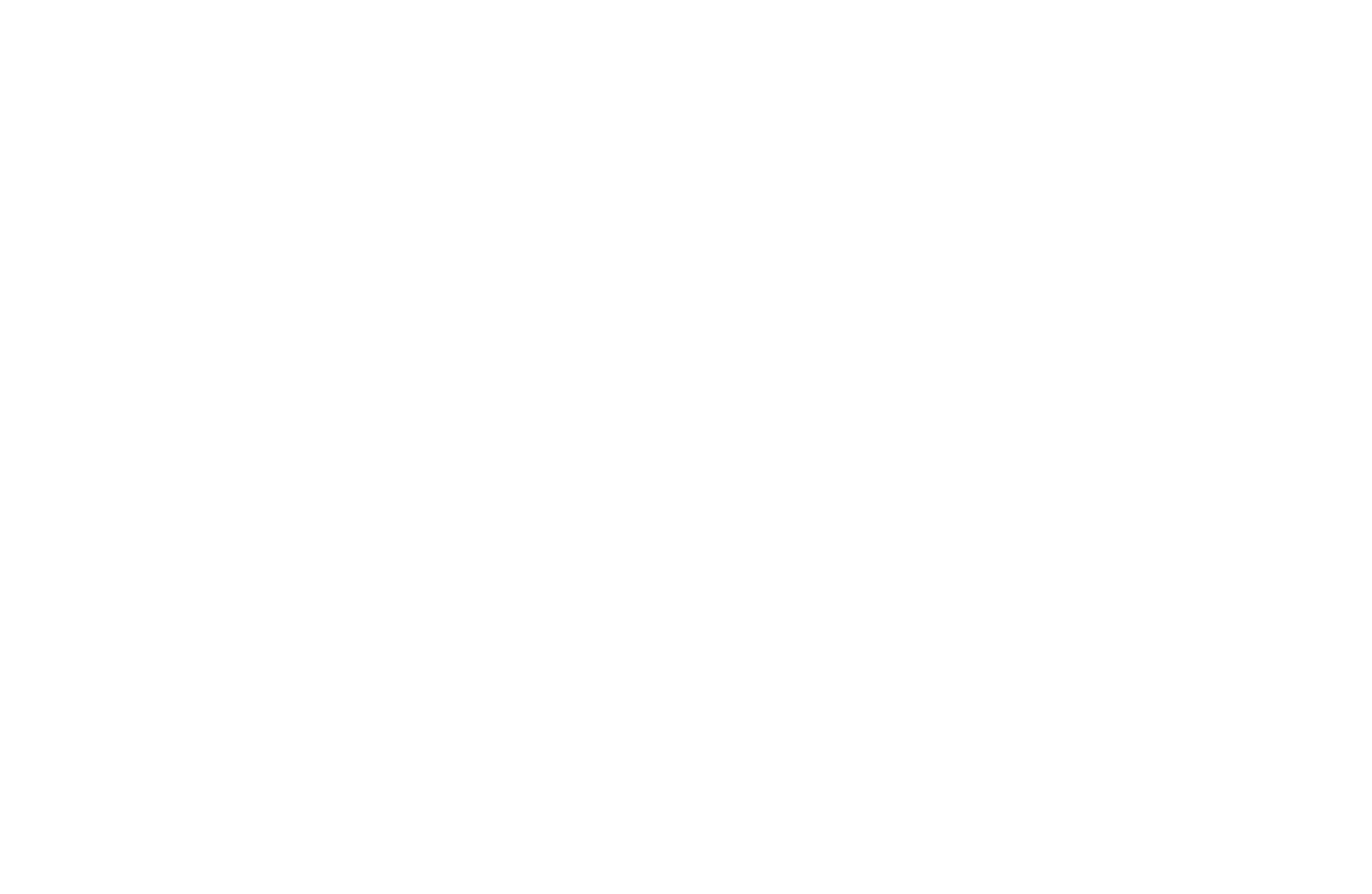
Set the Priority Authentication Method: by phone number or by email:
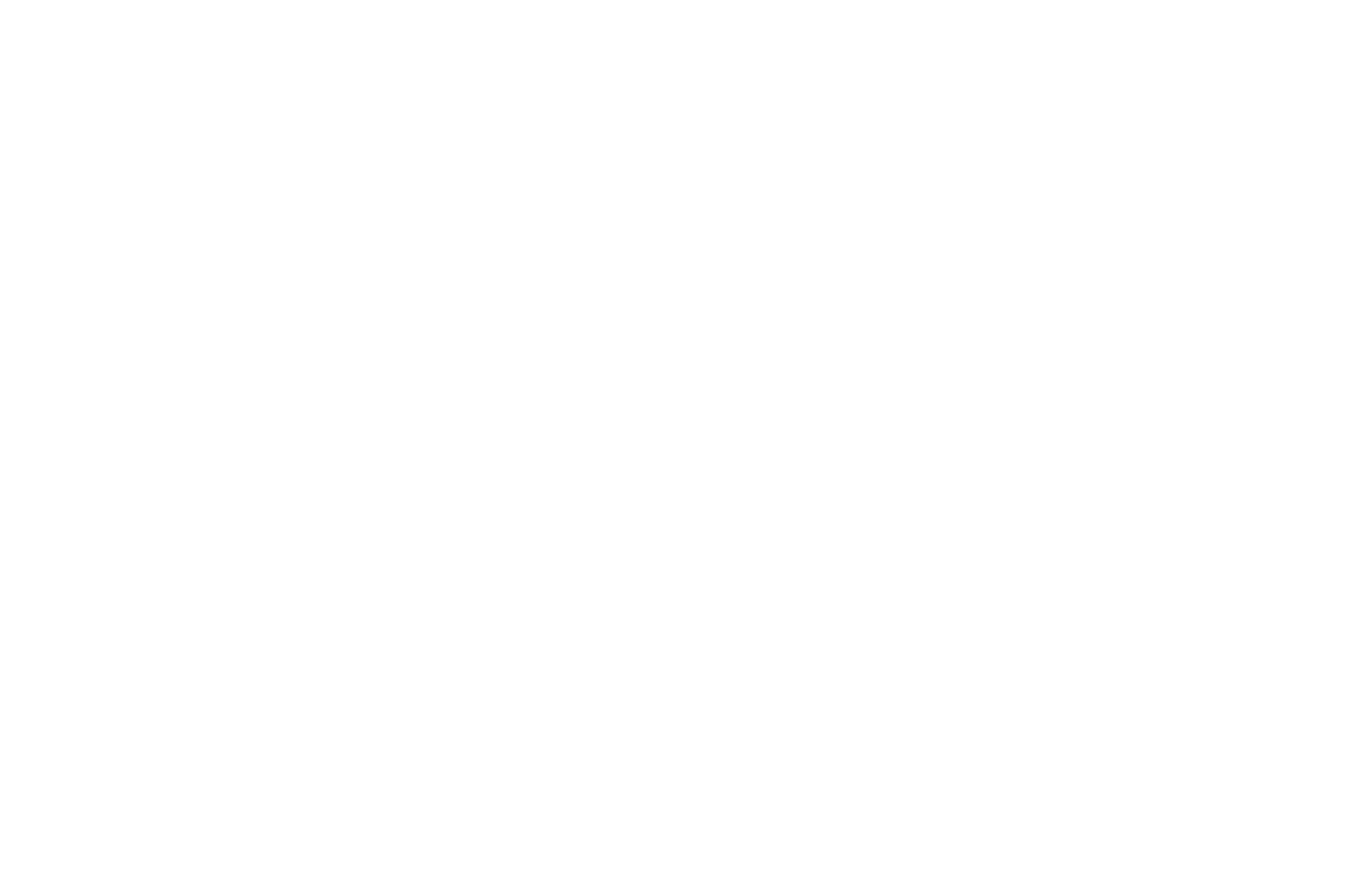
Important: When changing the user signup and login method, be sure that users have filled in the details for logging in with the new method. For example, if a user does not have the details for logging in by phone in their profile, they will not be able to log in their account.
The best option in this case would be using the By phone or email method. Users can choose the best login option for them based on the details specified in their profile.
The best option in this case would be using the By phone or email method. Users can choose the best login option for them based on the details specified in their profile.
To have user signup and login on one page and in one form, select the "Login and registration in one form" checkbox.
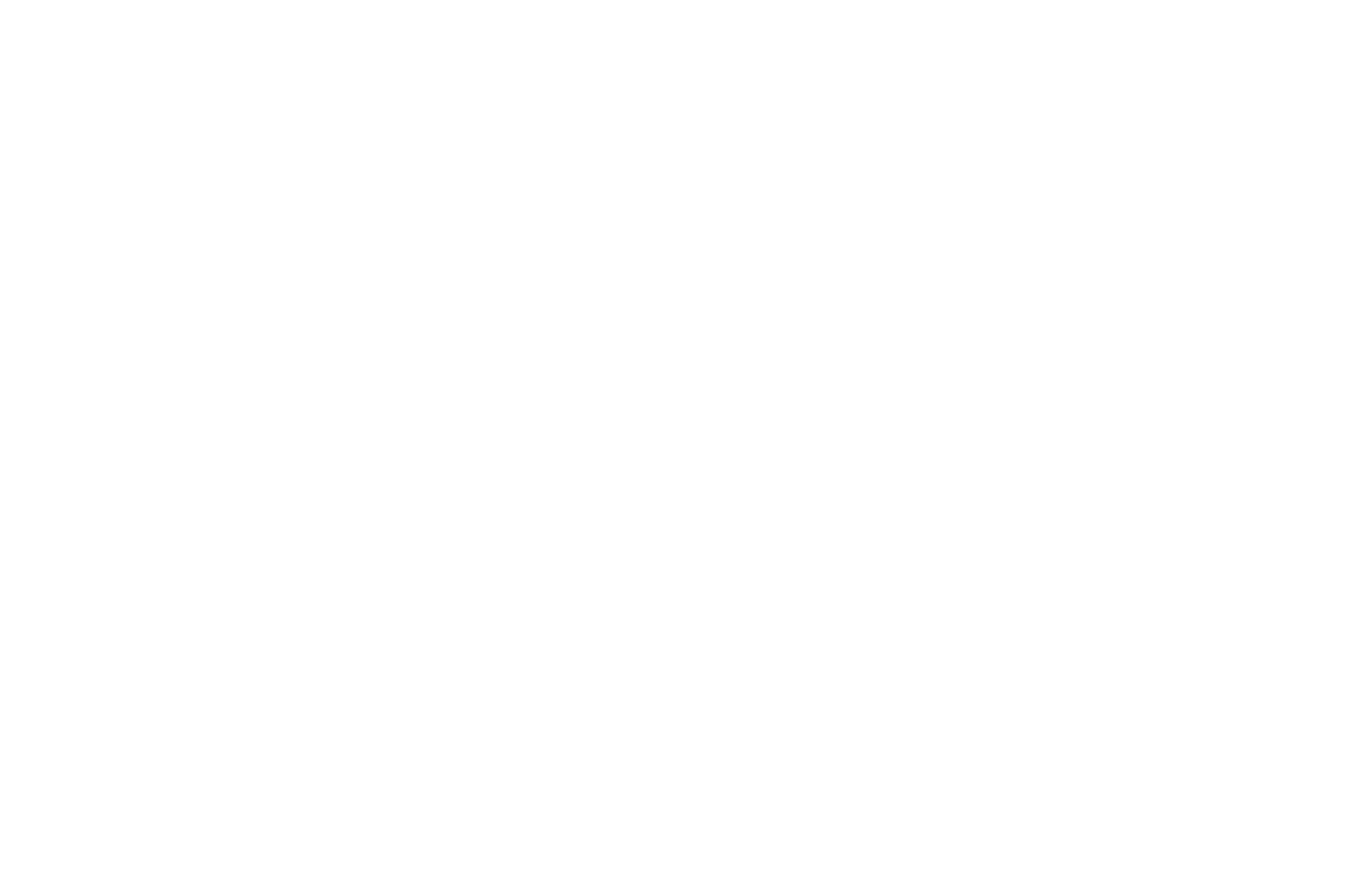
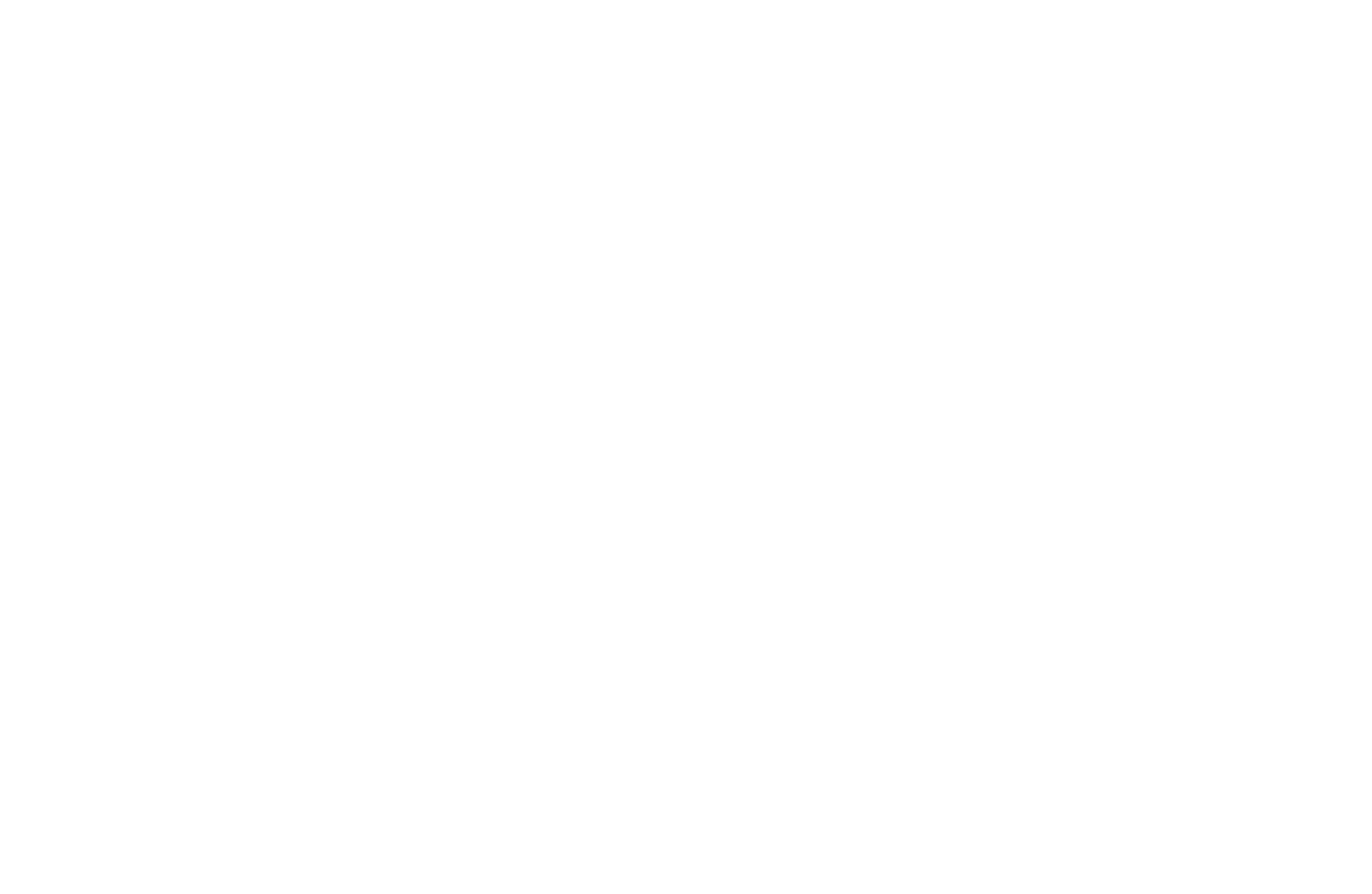
To prohibit changing the login, select the "Prevent login change" checkbox. Then users will not be able to change their email or phone number in their account.
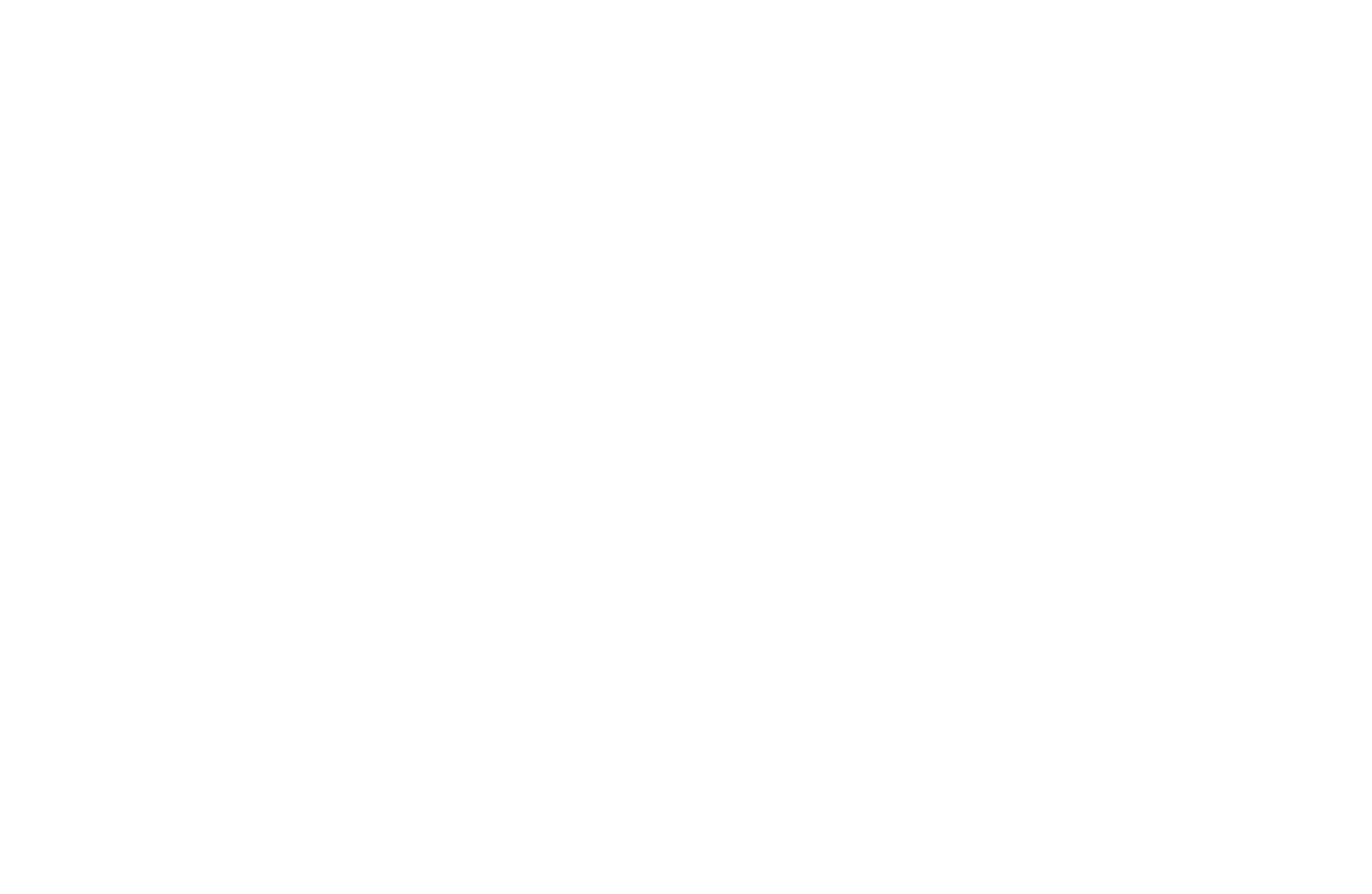
Jak skonfigurować formularz rejestracji
If you want to create a custom signup page or add users to the website only after they have sent you a message or payment, use the "Members Area" data capture tool specially designed for the Members Area.
You can activate it in the Site Settings → Forms.
You can activate it in the Site Settings → Forms.
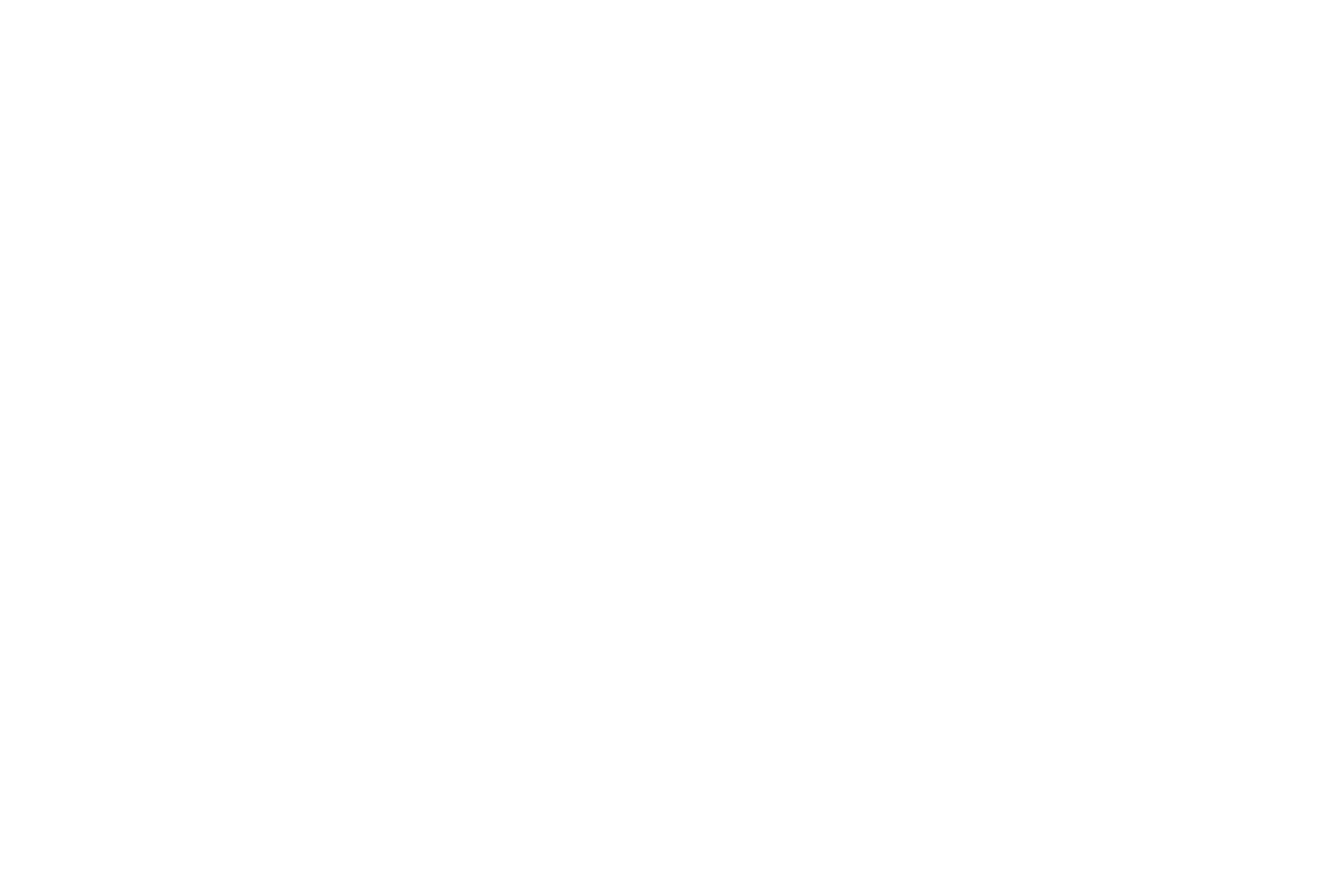
When setting up the "Members Area" data capture tool, you can select the group of members the new user should be added to after they complete the signup form. Select a form block from the "Form" category, customize it, and select the data capture tool's checkbox in the Content panel of the block.
If you have several signup forms for different courses, there is a chance that the users will fill out different forms with the same data. Since Tilda filters out duplicate applications, you need to add different hidden fields in the Content panel of the form blocks, for example, hidden course title fields, so that the data is not duplicated completely. Read more about adding hidden fields →
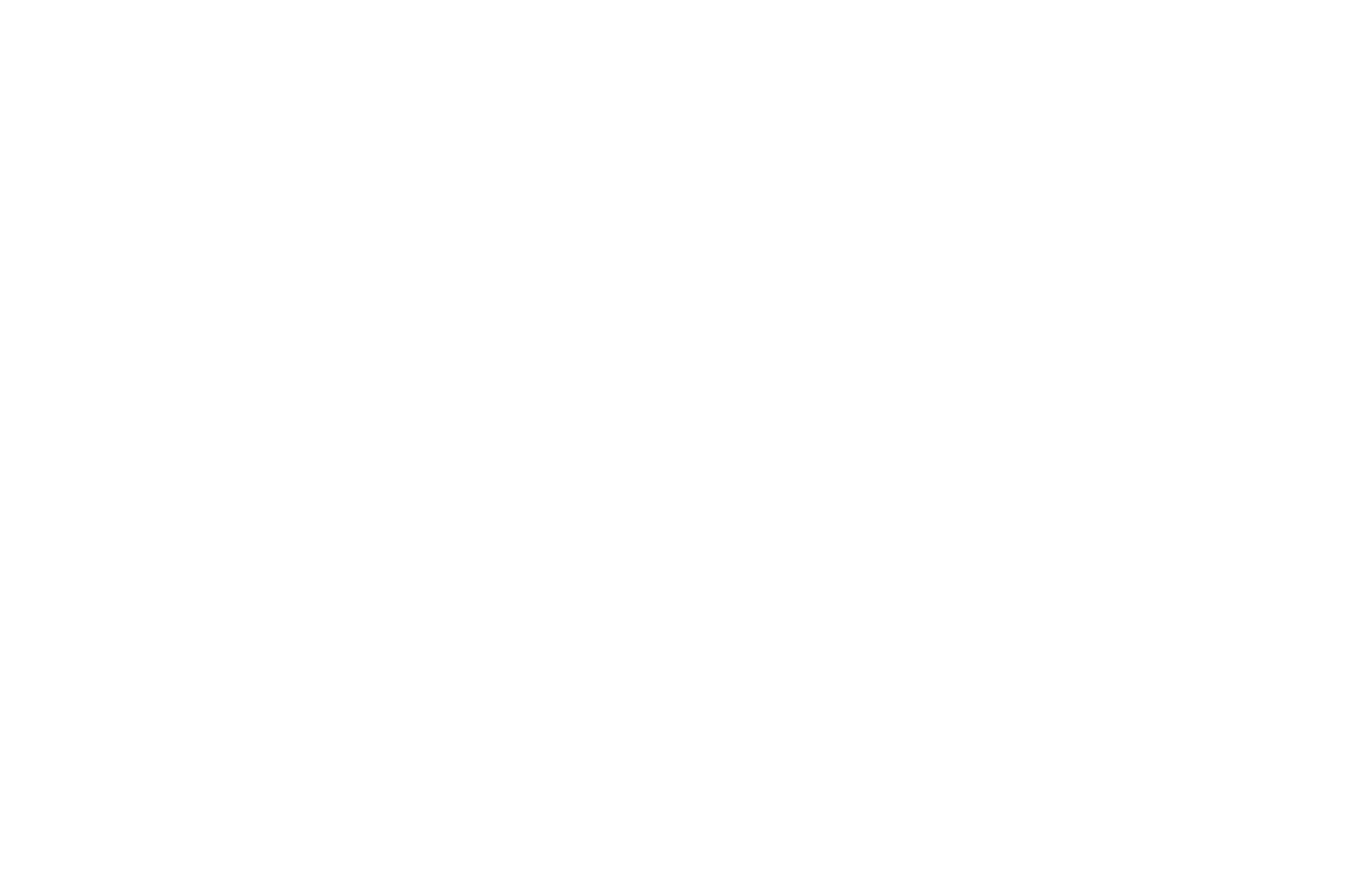
Jak zarządzać płatnymi członkostwami i dostępem do ekskluzywnych treści?
To enable paid registration, add a block with a shopping cart, a payment system, and the "Members Area" data capture tool in the Site Settings. In the settings of the payment system, select the "Send info to data collection services only after payment" checkbox. Then members will be added to a group only after the payment has been completed.
Let's consider the example below for selling access to the individual group. If you want to sell access to several groups or courses, you can jump straight to How to sell access to several groups (courses) using the shopping cart section →
Let's consider the example below for selling access to the individual group. If you want to sell access to several groups or courses, you can jump straight to How to sell access to several groups (courses) using the shopping cart section →
Oto przykład:
Sprzedajesz kurs online i konfigurujesz stronę kasy. Dodaj blok z koszykiem, w którym wymagane jest pole "Email". Połącz narzędzie do przechwytywania danych "Members Area" z koszykiem i określ grupę, do której nowy członek powinien zostać dodany po dokonaniu płatności.
Sprzedajesz kurs online i konfigurujesz stronę kasy. Dodaj blok z koszykiem, w którym wymagane jest pole "Email". Połącz narzędzie do przechwytywania danych "Members Area" z koszykiem i określ grupę, do której nowy członek powinien zostać dodany po dokonaniu płatności.
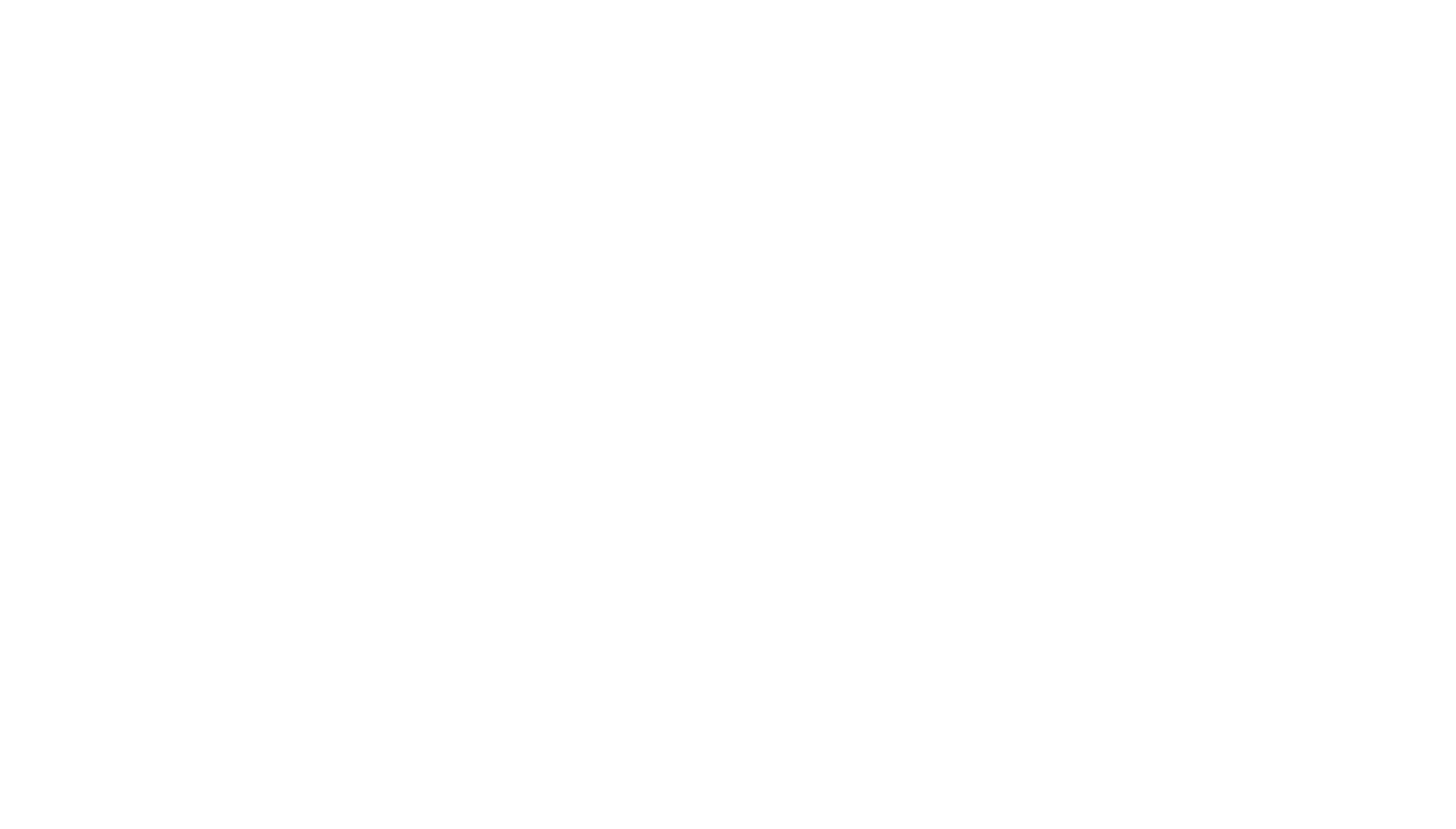
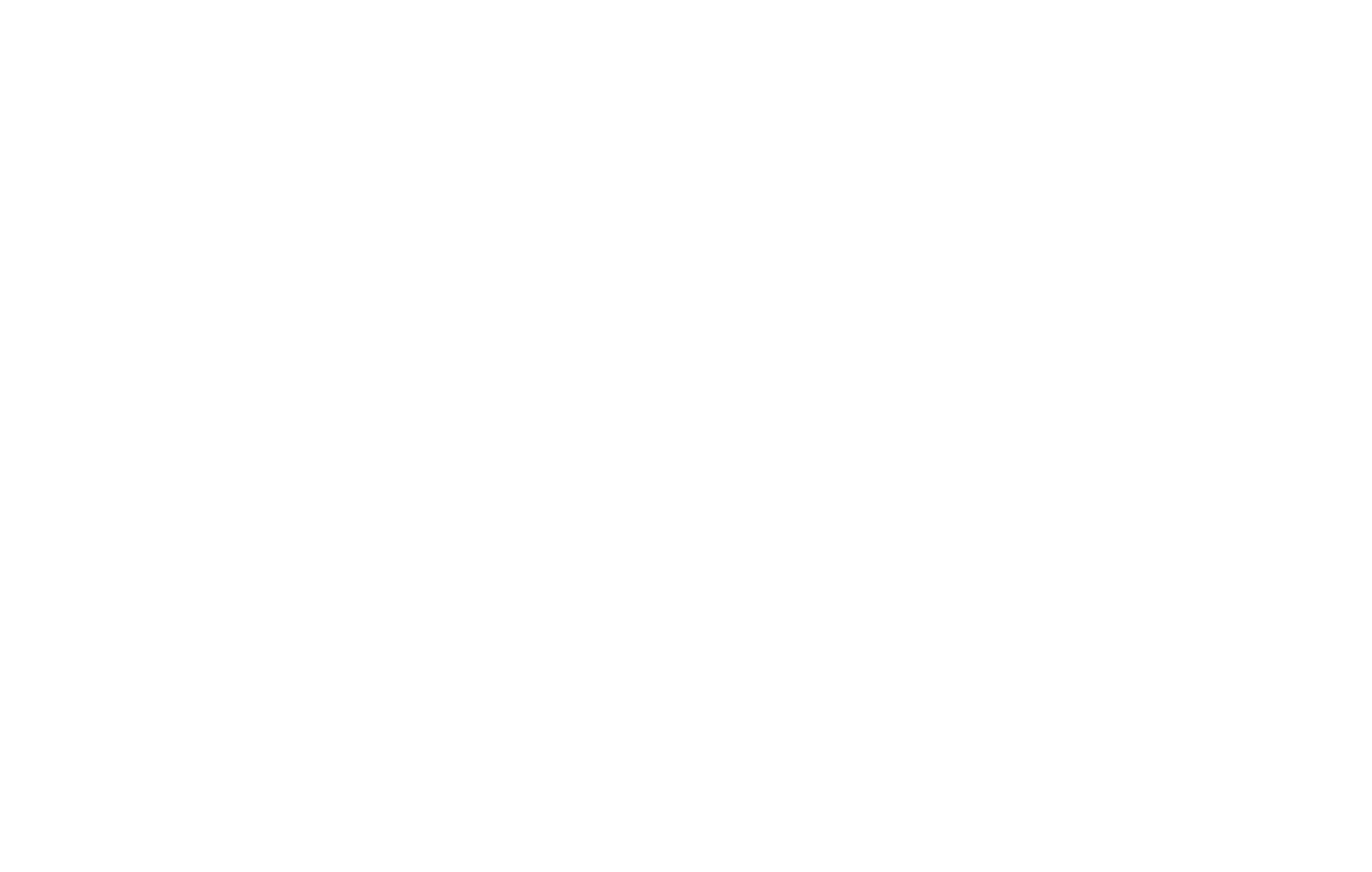
Przejdź do Ustawień witryny → Systemy płatności i zaznacz pole wyboru "Wysyłaj informacje do usług gromadzenia danych dopiero po dokonaniu płatności" w ustawieniach preferowanego systemu płatności.
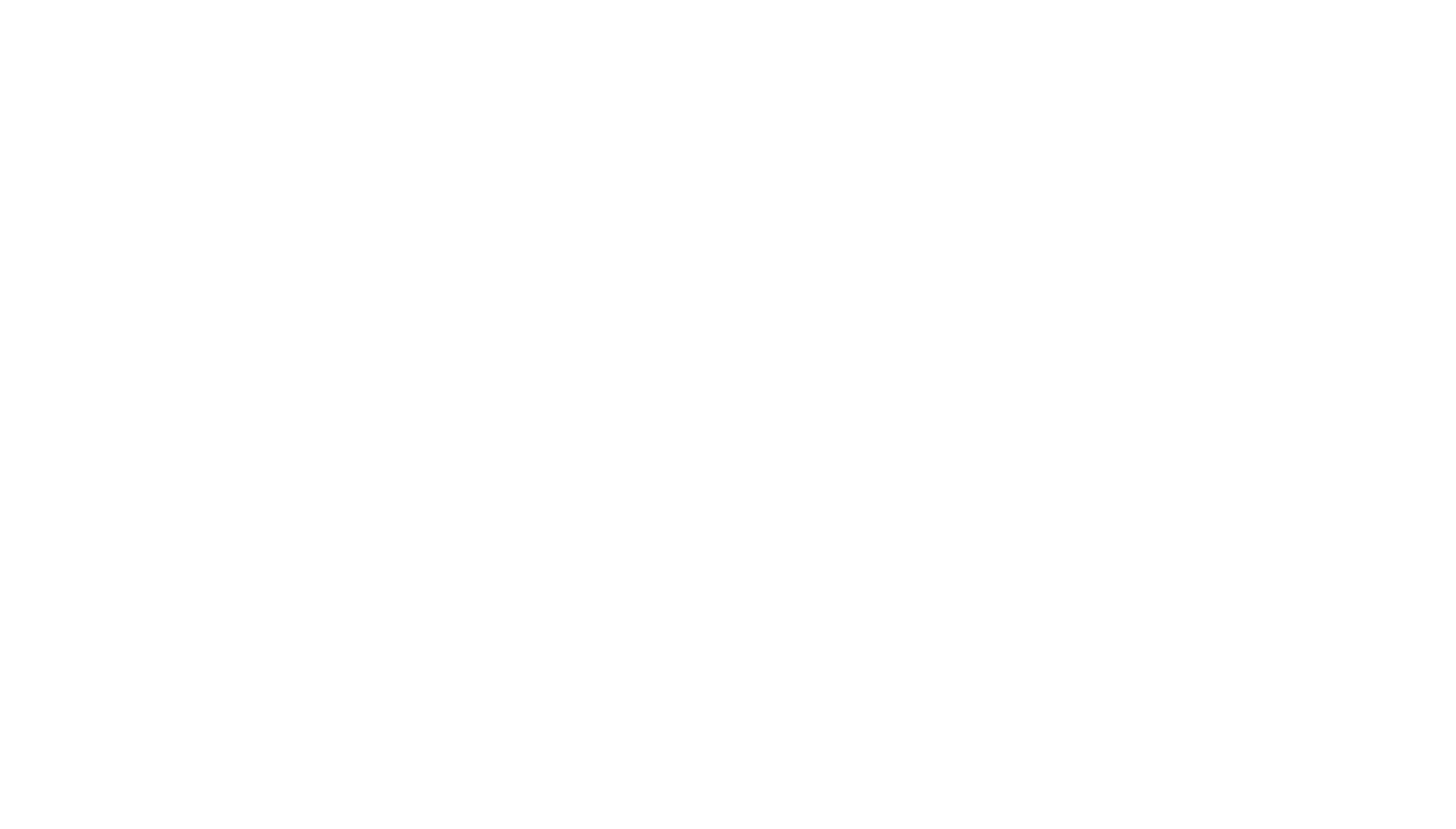
In the Group Settings in the Members Area, select the "Approve membership requests without confirmation" checkbox.
Specify the price of membership in this group in the "Expected payment for automatic entry" field—that would be yet another method of verifying the user's payment.

Działa to w następujący sposób:
Cały proces jest zautomatyzowany i nie angażuje zasobów ludzkich, choć w razie potrzeby można skonfigurować wysyłanie osobistego potwierdzenia płatności.
Jeśli chcesz potwierdzić ręcznie, możesz odznaczyć pole wyboru "Zatwierdź prośby o członkostwo bez potwierdzenia" - gdy użytkownik dokona płatności, znajdzie się na liście poza grupą i będzie czekał na dodanie.
Jeśli chcesz przyznać użytkownikowi dostęp na określony czas, określ okres dostępu do grupy w Ustawieniach grupy. Po upływie określonego okresu użytkownicy zostaną automatycznie wykluczeni z grupy i nie będą mogli przeglądać zawartości. Jest to przydatne, jeśli dostęp do materiałów kursu można wykupić na określony czas.
- Użytkownik klika "Kup" na stronie kursu.
- Otwiera się koszyk, a użytkownik wypełnia formularz swoimi danymi
- Użytkownik przechodzi do strony kasy
- Dokonują płatności
- Tilda otrzymuje potwierdzenie płatności
- Tilda tworzy konto użytkownika i wysyła dane logowania do użytkownika pocztą elektroniczną
- Użytkownik loguje się na swoje konto i może od razu zacząć korzystać z materiałów do nauki.
Cały proces jest zautomatyzowany i nie angażuje zasobów ludzkich, choć w razie potrzeby można skonfigurować wysyłanie osobistego potwierdzenia płatności.
Jeśli chcesz potwierdzić ręcznie, możesz odznaczyć pole wyboru "Zatwierdź prośby o członkostwo bez potwierdzenia" - gdy użytkownik dokona płatności, znajdzie się na liście poza grupą i będzie czekał na dodanie.
Jeśli chcesz przyznać użytkownikowi dostęp na określony czas, określ okres dostępu do grupy w Ustawieniach grupy. Po upływie określonego okresu użytkownicy zostaną automatycznie wykluczeni z grupy i nie będą mogli przeglądać zawartości. Jest to przydatne, jeśli dostęp do materiałów kursu można wykupić na określony czas.
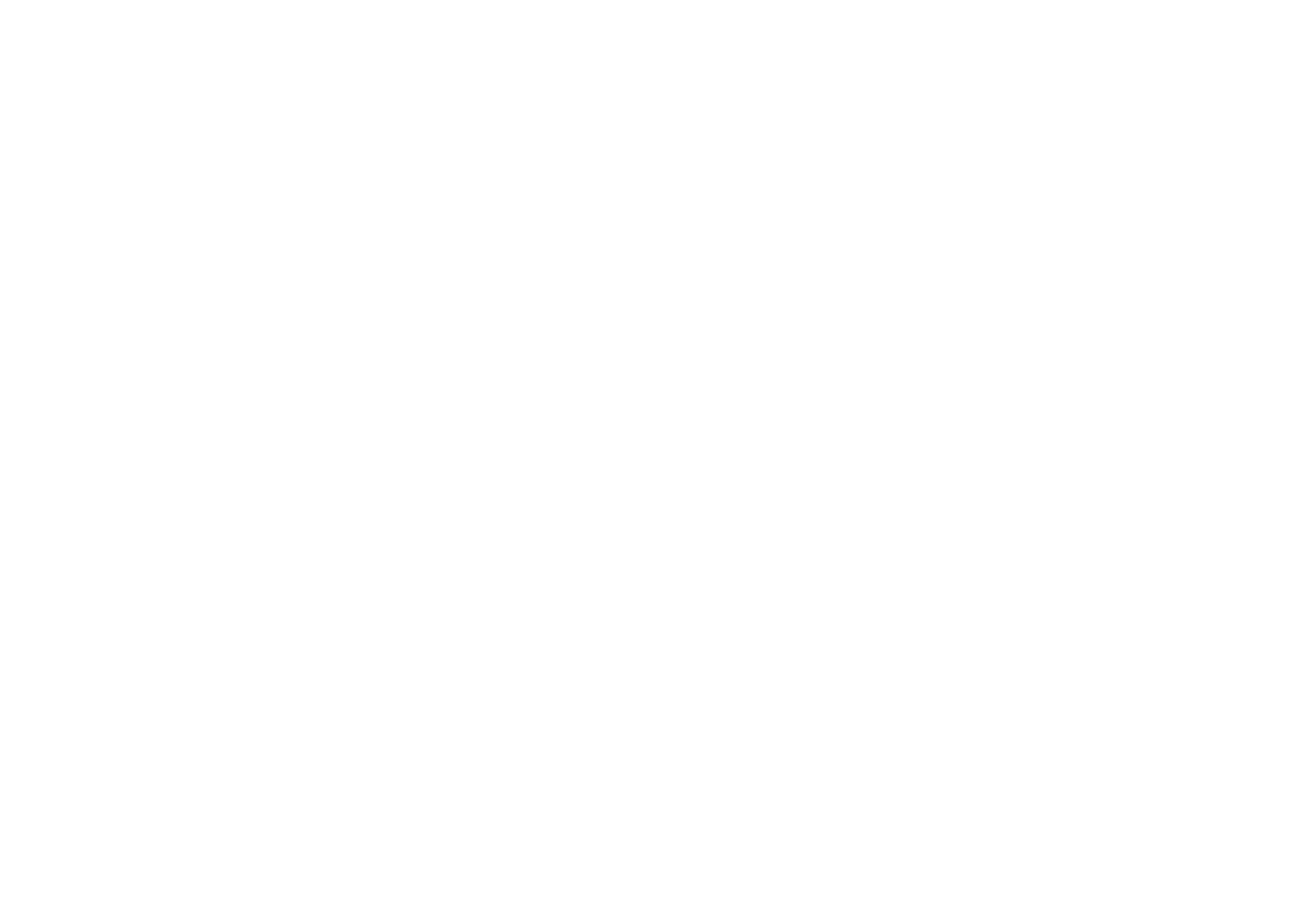
Jak sprzedać dostęp do kilku grup (kursów) za pomocą koszyka?
Ta opcja jest dostępna tylko dla testerów nowych funkcji Tilda . Możesz wziąć udział w testowaniu nowych funkcji, zaznaczając pole "Opt-in to become a beta-tester and try new features before they are released" w profilu swojego konta.
Aby sprzedawać dostęp do różnych grup, należy połączyć dostęp do każdej grupy z oddzielnym produktem w Katalogu produktów.
Aby to zrobić, przejdź do ustawień grupy i skopiuj publiczny identyfikator grupy na samym dole.
Aby to zrobić, przejdź do ustawień grupy i skopiuj publiczny identyfikator grupy na samym dole.
Korzystając z tej opcji, można sprzedawać dostęp zarówno do grup, jak i kursów. Zapewniając dostęp do określonej grupy, użytkownik uzyskuje dostęp do wszystkich kursów dostępnych dla tej grupy. Więcej informacji na temat ustawień kursów można znaleźć w sekcji Jak tworzyć kursy online.

Potrzebujesz tego identyfikatora, aby zapewnić dostęp do tej grupy automatycznie, gdy produkt zostanie zakupiony za pomocą koszyka.
Stwórzmy produkt, który może być użyty do zapewnienia dostępu. Po utworzeniu przejdź do karty produktu i wklej identyfikator grupy w polu "Zewnętrzny identyfikator produktu".
Stwórzmy produkt, który może być użyty do zapewnienia dostępu. Po utworzeniu przejdź do karty produktu i wklej identyfikator grupy w polu "Zewnętrzny identyfikator produktu".

By doing this, you can connect several groups to different products so that buyers can purchase access just by adding relevant products to the shopping cart.
For everything to work, you need to go to the Site Settings → Forms and add the Members Area data collection service.
For everything to work, you need to go to the Site Settings → Forms and add the Members Area data collection service.

W ustawieniach należy zaznaczyć opcję "Receive group id from Product Catalog".

Należy zaznaczyć pole wyboru dla tego odbiornika w zakładce Content bloku z koszykiem (ST100).

Po dodaniu produktów i skonfigurowaniu sposobu ich sprzedaży, przy zakupie każdego z nich zapewniony zostanie oddzielny dostęp do określonej grupy. Jeśli nie jesteś zaznajomiony z konfiguracją katalogu produktów, przeczytaj artykuł Jak dodać produkty do sklepu internetowego .
Jak sprzedawać dostęp do kilku kursów za pośrednictwem linku
Ta funkcja jest dostępna tylko w trybie testowym. Aby uzyskać do niej dostęp, należy zaznaczyć pole wyboru "Zapisz się, aby zostać beta-testerem i wypróbować nowe funkcje przed ich wydaniem" w swoim profilu.
Aby sprzedać kilka dostępów do różnych kursów za pomocą dowolnego bloku, możesz użyć linku, który wygląda następująco:
#order:Online consultation =2000:::extid=000000000
gdzie "Online consultation" to nazwa produktu, a "2000" to cena, 000000000 to publiczny identyfikator grupy.
Kliknięcie linku spowoduje również dodanie produktu do koszyka. Link może zawierać obraz produktu (okładkę kursu) lub być bez niego.
Przejdź do grupy, której potrzebujesz i na samym dole skopiuj publiczny identyfikator grupy, musisz go dołączyć do linku.
#order:Online consultation =2000:::extid=000000000
gdzie "Online consultation" to nazwa produktu, a "2000" to cena, 000000000 to publiczny identyfikator grupy.
Kliknięcie linku spowoduje również dodanie produktu do koszyka. Link może zawierać obraz produktu (okładkę kursu) lub być bez niego.
Przejdź do grupy, której potrzebujesz i na samym dole skopiuj publiczny identyfikator grupy, musisz go dołączyć do linku.
Przed skorzystaniem z opcji sprzedaży kursów poprzez link, połącz grupę z kartą produktu poprzez "Zewnętrzny kod produktu". Podłącz usługę przechwytywania danych Members Area i wybierz opcję "Receive group id from Product Catalog" dla pola "Group".
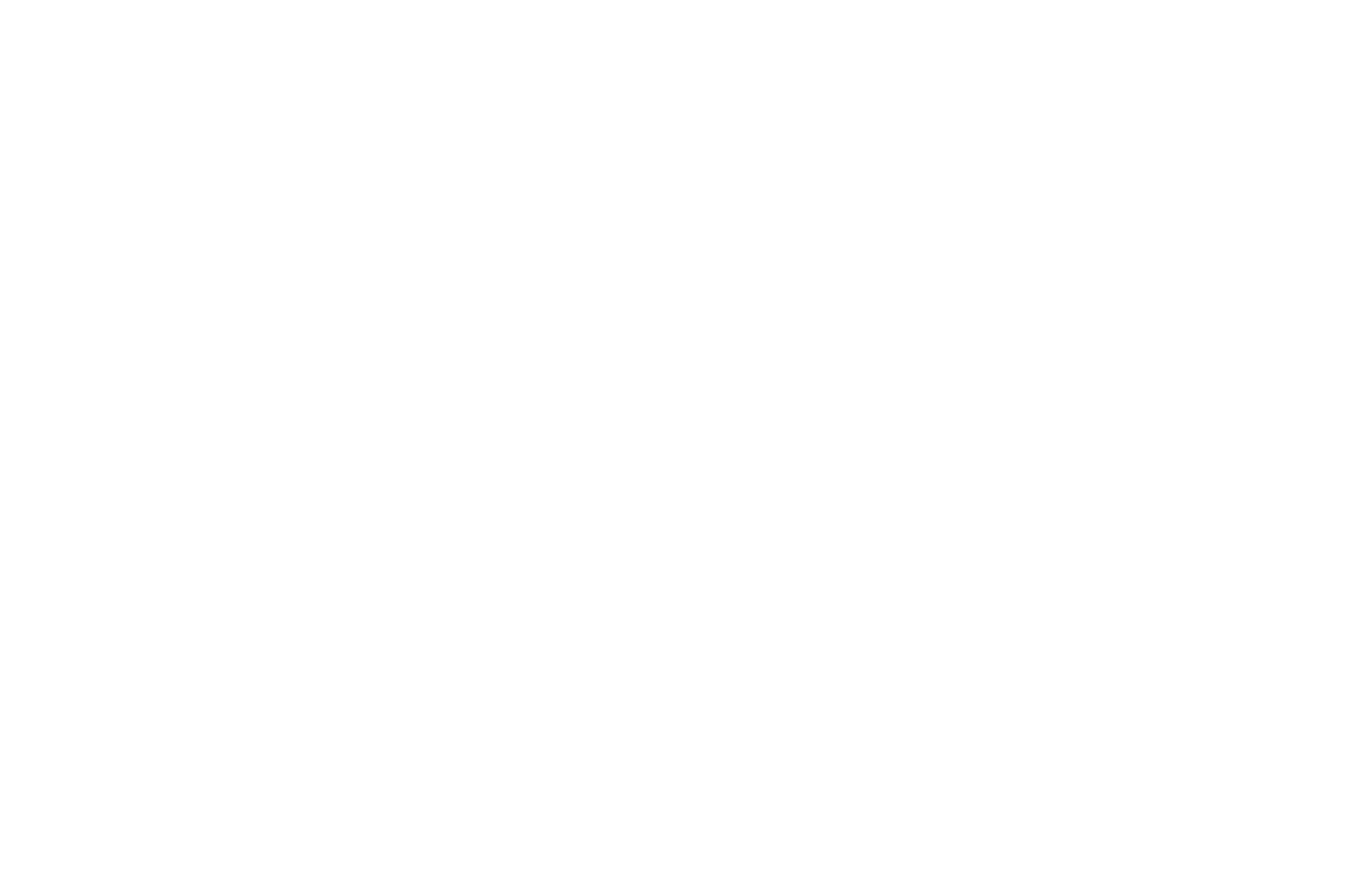
Przejdź do edytora strony. Otwórz zawartość bloku i znajdź pole na link.
W polu podaj link:
#order:Recipes and Cooking Guides =200::::extid=l2q1qs8rzstzsfj
W polu podaj link:
#order:Recipes and Cooking Guides =200::::extid=l2q1qs8rzstzsfj
Aby wyświetlić miniaturę w koszyku, gdy grupa (kurs) jest sprzedawana, określ link, który wygląda następująco:
#order:Online consultation =2000:::image=URL:::extid=000000000
gdzie URL to adres obrazu. Możesz użyć adresu obrazu przesłanego do Tilda.
#order:Online consultation =2000:::image=URL:::extid=000000000
gdzie URL to adres obrazu. Możesz użyć adresu obrazu przesłanego do Tilda.
How to manage user groups
Możesz podzielić członków na osobne grupy. Możesz także utworzyć listę określonych stron, do których każda grupa ma dostęp, a także stronę indeksu - stronę tytułową zawierającą wszystkie materiały.
Osoby mogą zapisać się do grupy członkowskiej na stronie grupy za pośrednictwem łącza.
Kliknij Utwórz nową grupę lub "plus", aby utworzyć nową grupę członkowską.
Osoby mogą zapisać się do grupy członkowskiej na stronie grupy za pośrednictwem łącza.
Kliknij Utwórz nową grupę lub "plus", aby utworzyć nową grupę członkowską.

Enter a group title and click on Create new group.

The group's main page with "Members" and "Pages" tabs will open. The "Members" page features the names of all the users who have been manually added by you or completed the signup form. You can remove them from the group or add them to a new one by changing their status in the spreadsheet.

How to manage access to pages
The "Pages" tab within a group displays all pages of your website. If you change their toggle switch to the "Include" position, the members of the group only will be able to access the page.
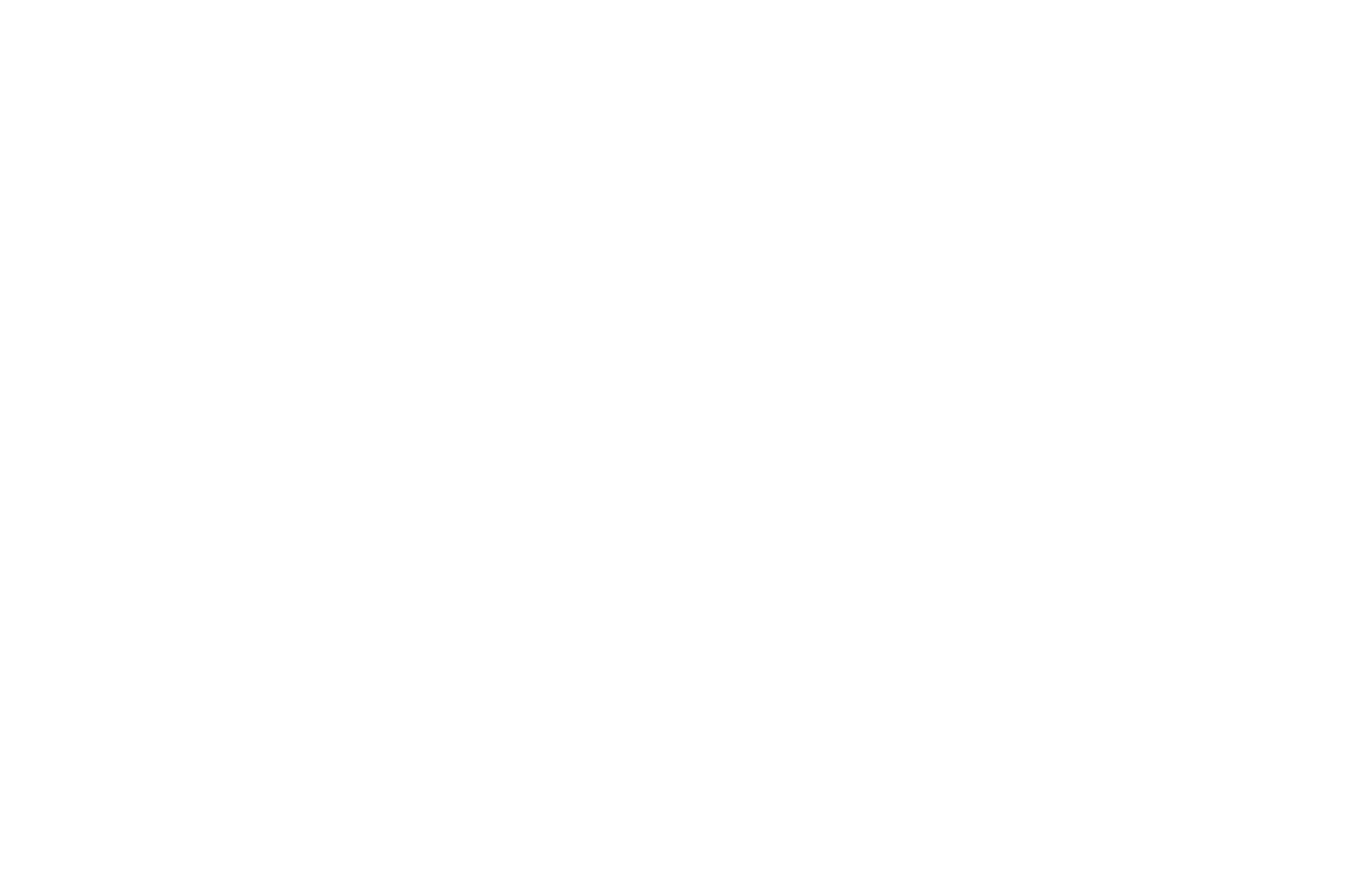
To hide some pages from everyone, you can create a new group with no members and provide access to these pages to that group. In this case, they will be available to those members that you have added to that group.
You can access your Members Area from no more than three devices simultaneously with one login.
Formularze gromadzenia danych w Strefie użytkownika
If you collect your group members' data, you can create online forms in the Members Area. In this case, two additional variables will be added to identify members: ma_name and ma_email. This is the name and email of a group member in the Members Area.
If the Members Area (membersarea) data capture tool has been connected to the form within the Members Area, you can disable sending email data for it by adding a hidden field with not_use_ma_email variable name and the value of 1. The form will send just email manually specified by the member. Learn more about using hidden fields in online forms.
If the Members Area (membersarea) data capture tool has been connected to the form within the Members Area, you can disable sending email data for it by adding a hidden field with not_use_ma_email variable name and the value of 1. The form will send just email manually specified by the member. Learn more about using hidden fields in online forms.
Automatyczne usuwanie użytkowników z grupy
Dla każdej grupy można ustawić okres czasu, w którym jej członkowie mają dostęp do jej zawartości. Po osiągnięciu określonej daty użytkownicy zostaną automatycznie wykluczeni z grupy i nie będą już mogli przeglądać jej zawartości.
W przypadku ustawienia limitu czasu dostępu do grupy można również dostosować czas dostępu każdego użytkownika. W tym celu należy otworzyć grupę, do której należy użytkownik, lub wyszukać użytkownika na liście Wszyscy członkowie.
Konfigurowanie strony startowej dla ucznia
If a user has been added to one group in the Members Area, they will see the group's index page that can be set up in the Group Settings → Index Page.

Jeśli użytkownik został dodany do kilku grup, można utworzyć kolejną stronę startową, która wyświetla listę dostępnych grup. Możesz dodatkowo zmodyfikować tę stronę - dostosować tło i kolory, a także dodać tekst, obrazy i filmy.
Aby skonfigurować stronę startową, przejdź do Ustawienia obszaru członkowskiego → zakładka Zaawansowane → Ustawienia strony startowej.
Aby skonfigurować stronę startową, przejdź do Ustawienia obszaru członkowskiego → zakładka Zaawansowane → Ustawienia strony startowej.

Możesz skonfigurować teksty nad kontenerem z listą dostępnych grup, obrazów tła lub kolorów, a także skonfigurować wygląd kontenera i typografię tekstu.

Po skonfigurowaniu ustawień projektu użytkownik zobaczy tę stronę startową z listą grup i kursów, do których może uzyskać dostęp w swoim obszarze członkowskim.
Konfigurowanie automatycznych szablonów wiadomości e-mail
Użytkownicy Strefy Użytkownika otrzymują automatyczne powiadomienia e-mail o wykonaniu określonych czynności: Rejestracja (lub rejestracja przez administratora), rejestracja do grupy, przywrócenie lub zmiana hasła do logowania oraz edycja adresu e-mail. Domyślnie automatyczne powiadomienia e-mail są wyświetlane w języku witryny skonfigurowanym w Ustawieniach witryny.
Jeśli chcesz zmodyfikować automatyczne szablony wiadomości e-mail, przejdź do Ustawień strefy członkowskiej.
Jeśli chcesz zmodyfikować automatyczne szablony wiadomości e-mail, przejdź do Ustawień strefy członkowskiej.

Następnie przejdź do sekcji "Ustawienia poczty" i kliknij przycisk "Edytuj".

Zobaczysz automatyczne szablony wiadomości e-mail i będziesz mógł je modyfikować. Domyślnie w wiadomościach e-mail używany jest język wybrany w Ustawieniach witryny → Więcej → Język witryny. Jeśli język nie został jeszcze określony, należy go najpierw wybrać.
Zmienne umożliwiają automatyczną personalizację wiadomości e-mail dla każdego użytkownika poprzez dodanie jego loginu i hasła. W wiadomości e-mail można również wstawić adres URL osobistej strony logowania i domenę witryny strefy członkowskiej.
Temat i treść wiadomości e-mail można zmienić za pomocą zmiennych wyświetlanych w podpowiedzi dla każdego typu wiadomości e-mail. Należy je dodawać bez modyfikacji, dokładnie tak, jak pojawiają się w szablonie. Na przykład, jeśli wkleisz zmienną {{login}}, login do Strefy członkowskiej (e-mail użytkownika) zostanie automatycznie wstawiony do wiadomości e-mail.
Zmienne umożliwiają automatyczną personalizację wiadomości e-mail dla każdego użytkownika poprzez dodanie jego loginu i hasła. W wiadomości e-mail można również wstawić adres URL osobistej strony logowania i domenę witryny strefy członkowskiej.

Ochrona przed kopiowaniem treści w Strefie użytkownika
In the Members Area, you have the opportunity to protect content from possible copying. Separate settings are available for different content types: For text articles in courses, pages, and videos.
To protect the text from copying for pages, you need to add the T875 block from the "Other" category to these pages. This block prohibits selecting text and right-clicking.
To protect the text from copying for pages, you need to add the T875 block from the "Other" category to these pages. This block prohibits selecting text and right-clicking.

W przypadku filmów lub webinarów na stronach zalecamy korzystanie z usług zapewniających ochronę przed kopiowaniem, takich jak Kinescope i Boomstream. Możesz wstawić te usługi na stronę, dodając blok z kodem HTML z kategorii Inne lub dodając HTML w Zero Block.
Jeśli tworzysz kurs i dodajesz wykłady w Strefie użytkownika, możesz użyć dodatkowych ustawień ochrony treści w kursie. Więcej informacji na temat ochrony treści w kursach można znaleźć w artykule na temat tworzenia kursów.
