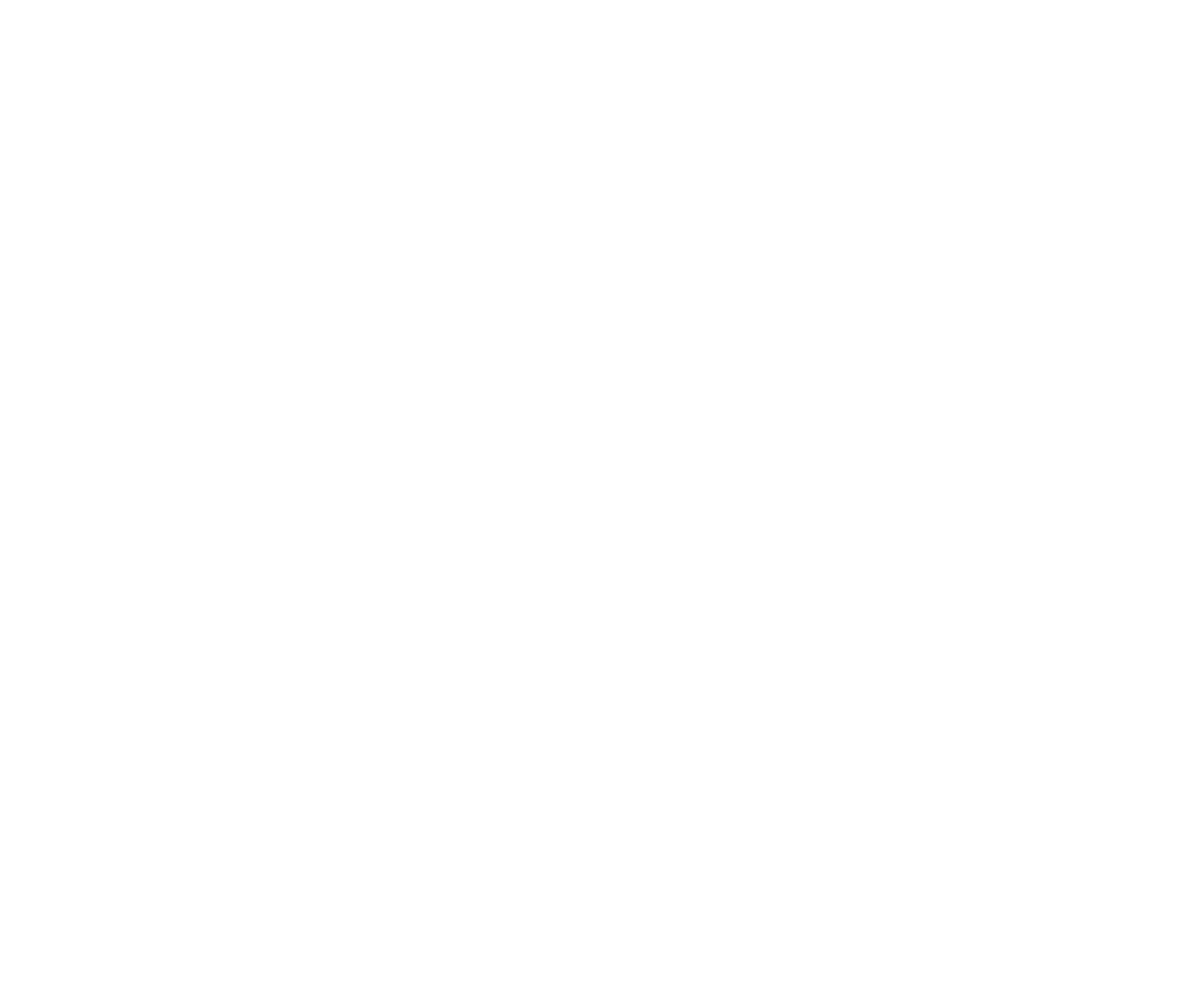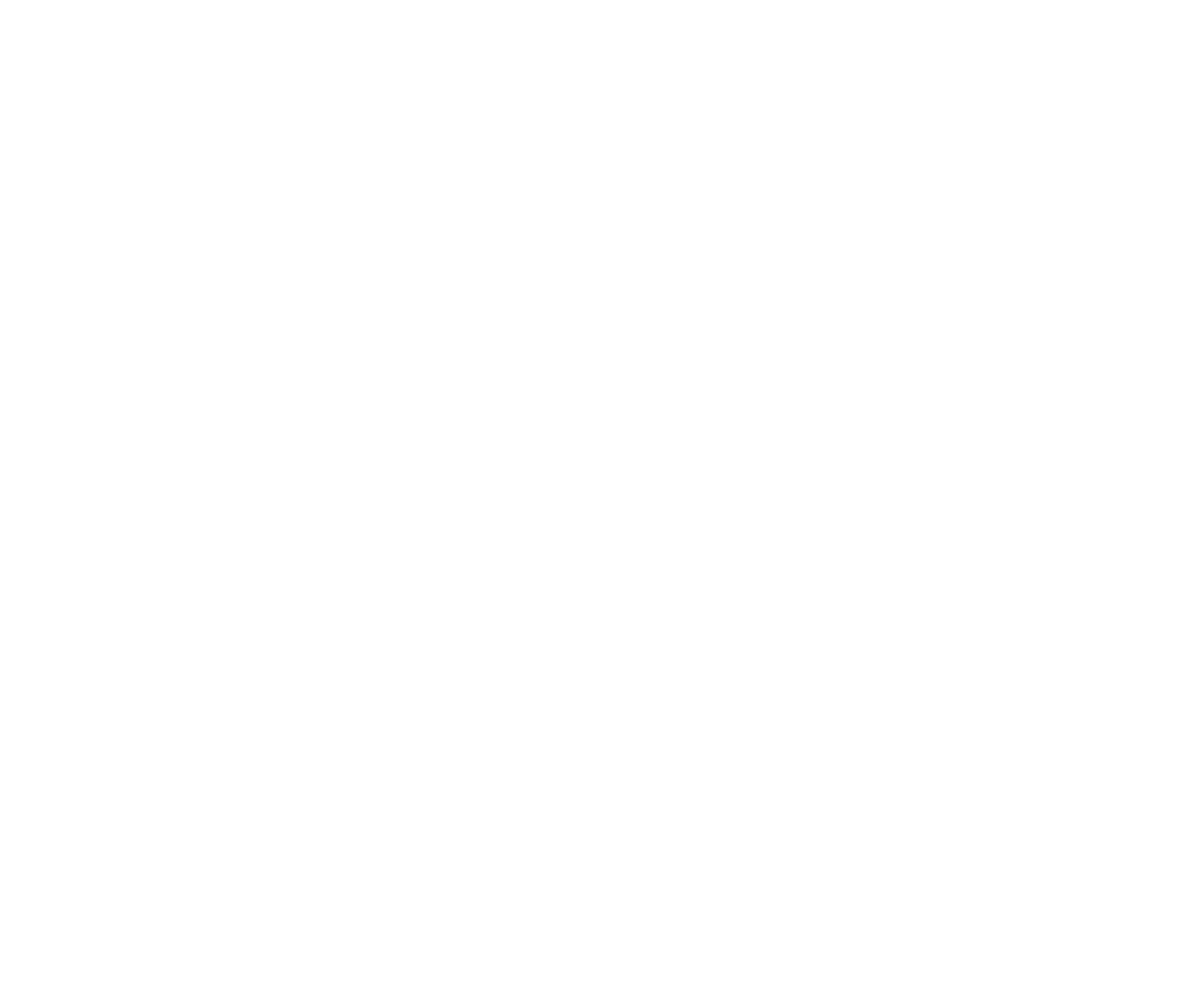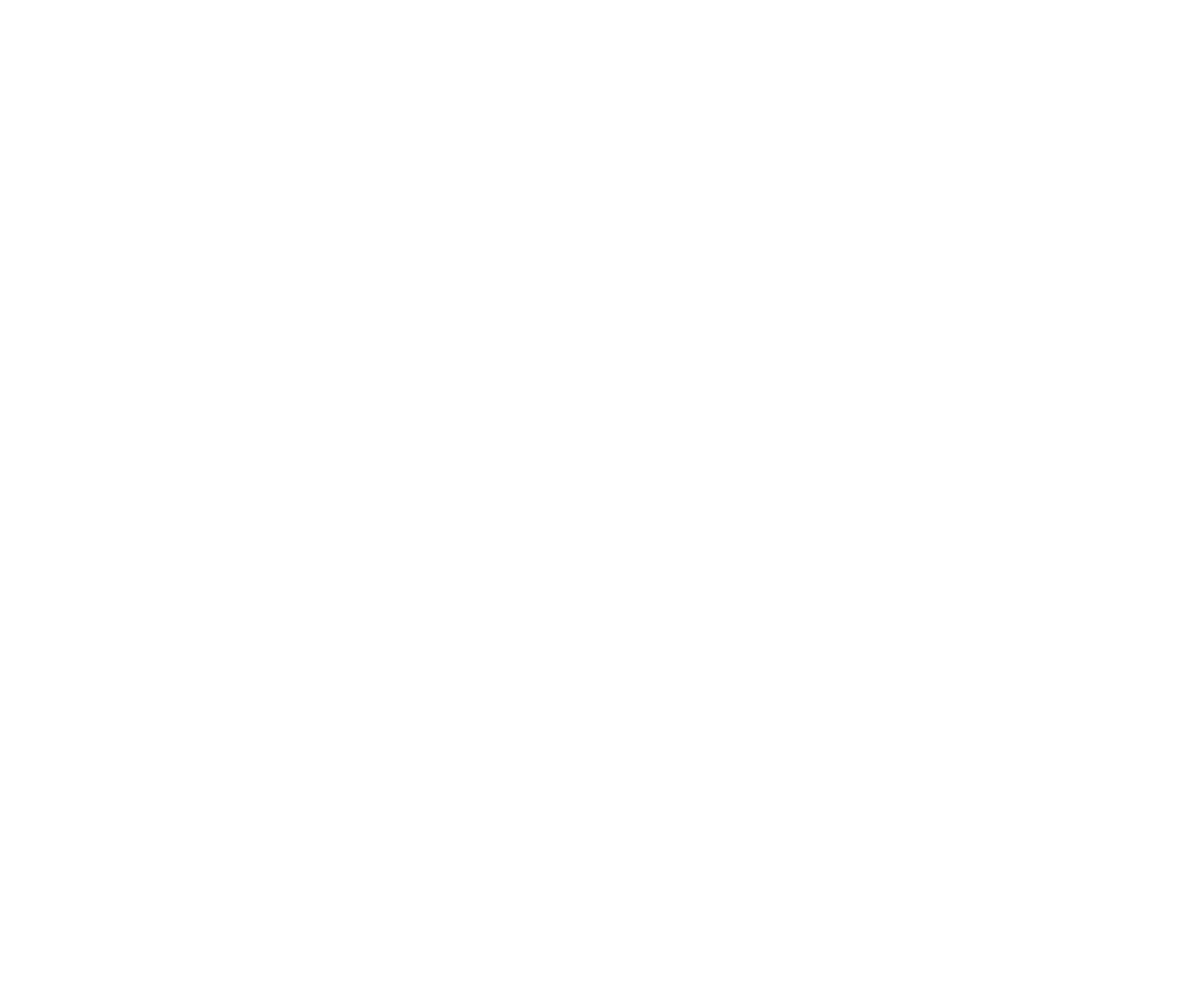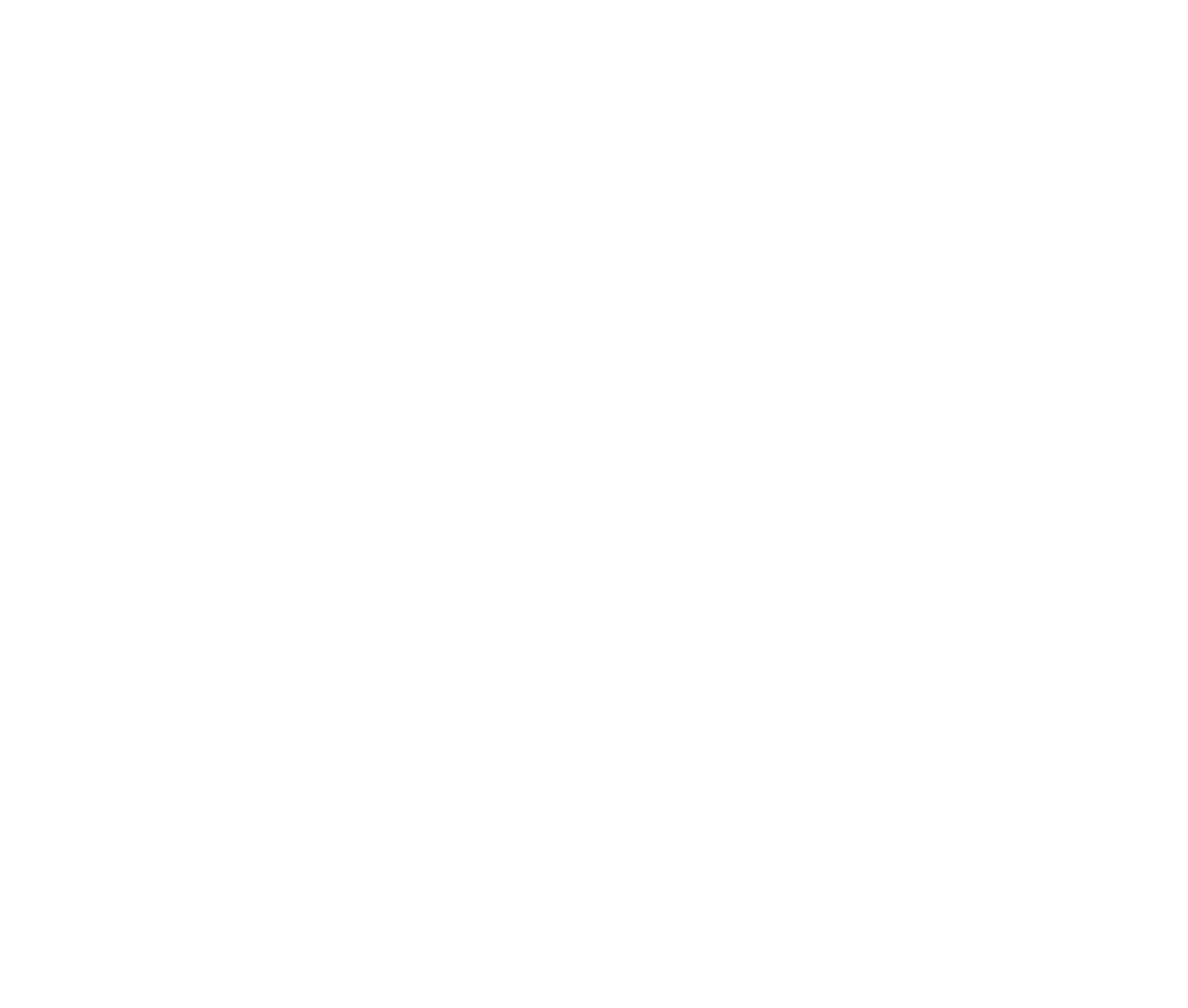Jak tworzyć kursy online
Jak edukować grupy użytkowników za pomocą niestandardowego planowania, różnych rodzajów zajęć online i zadań domowych przy użyciu wbudowanej Strefy użytkownika.
Możesz projektować kursy online, organizując wykłady w sekcje. Każdy wykład w sekcji może zawierać wideo, webinar, stronę z niestandardowymi blokami, zadanie domowe lub test.
Dostęp do kursów mają grupy użytkowników dodanych lub zarejestrowanych za pośrednictwem Strefy użytkownika. Jeśli nie skonfigurowałeś Strefy członków lub nie dodałeś tam członków, przeczytaj przewodnik Jak zarządzać członkostwem i kontami użytkowników.
Ogólne ustawienia kursu
Aby utworzyć swój pierwszy kurs, przejdź do Strefy użytkownika i kliknij przycisk "+ Utwórz nowy kurs".

Kurs został utworzony. Przejdź do jego ustawień, klikając przycisk "Ustawienia kursu" w prawym górnym rogu.
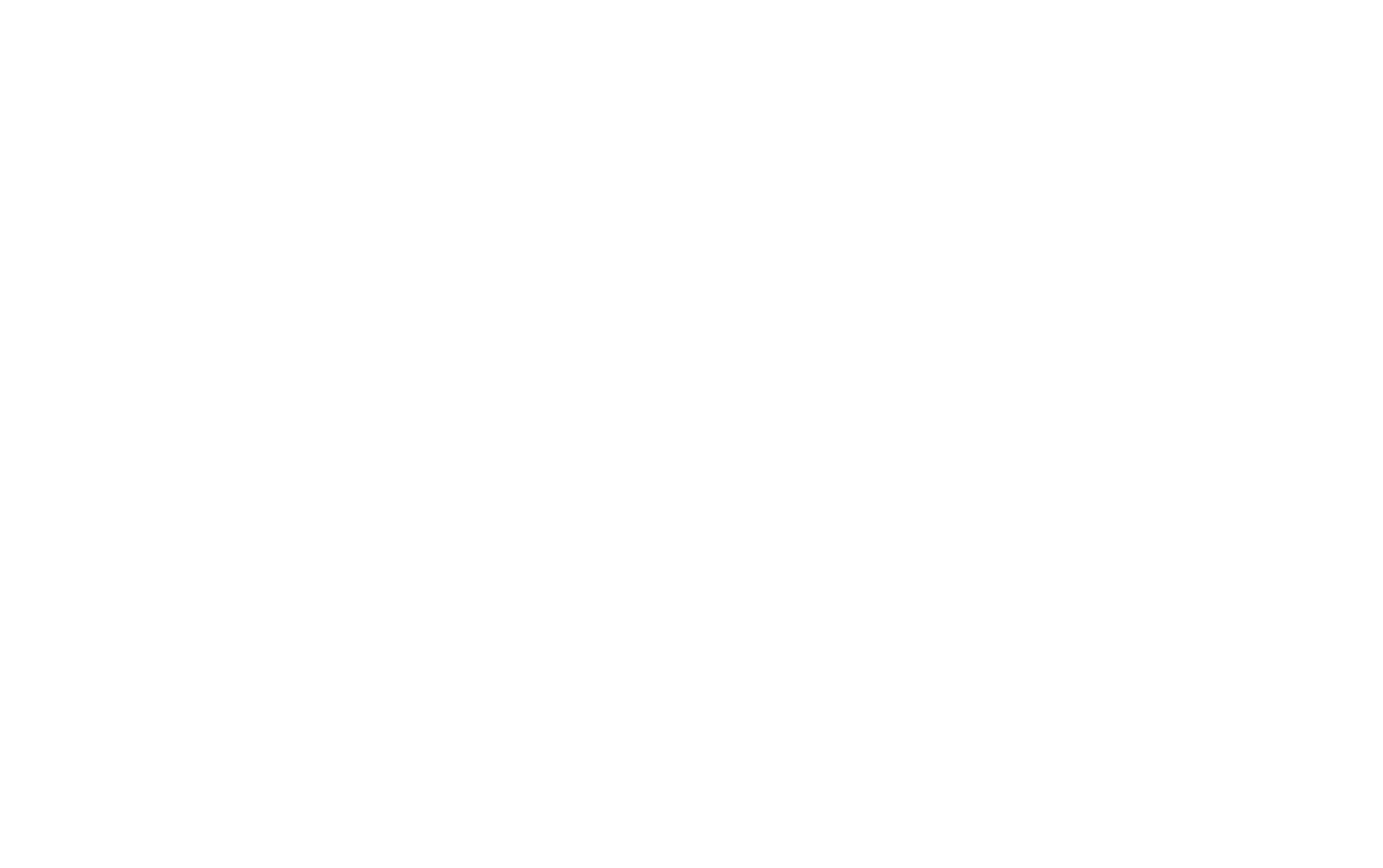
Dla każdego kursu można zmodyfikować tytuł, opis, okładkę na stronie kursu, adres URL kursu oraz status - opublikowany lub wersja robocza. Możesz także określić grupy użytkowników, dla których kurs jest dostępny, oraz wybrać opiekuna. Aby przypisać opiekuna, musi on być zarejestrowany w Strefie użytkownika.
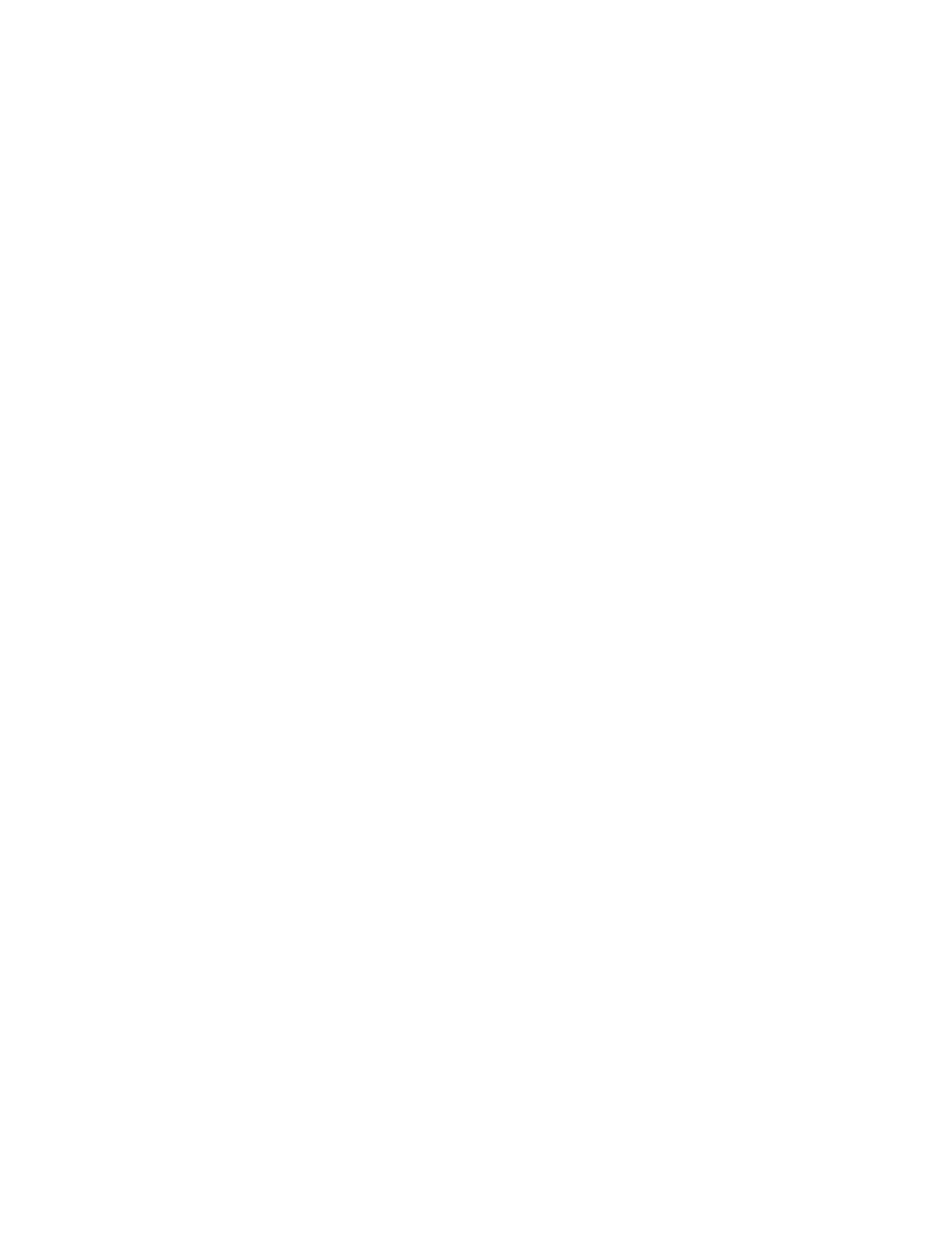
Ustawienia te zostaną zastosowane do całego kursu.
Tworzenie sekcji i typów wykładów
Wszystkie wykłady kursu są podzielone na sekcje. Sekcje umożliwiają publikowanie kursu w częściach i poprawianie części kursu jako wersji roboczej. Każdy wykład w sekcji może zawierać wideo, webinar, stronę projektu, prosty tekst, test lub pracę domową do wykonania przez uczniów.
Przyjrzyjmy się typom wykładów i ich ustawieniom. Istnieje kilka ustawień wspólnych dla każdego typu: Opcja zmiany sekcji dla każdego wykładu, możliwość zmiany, kiedy wykład staje się dostępny (może być zawsze widoczny na pulpicie nawigacyjnym ucznia lub pojawiać się dopiero po ukończeniu poprzedniego wykładu) oraz status wykładu (czy jest opublikowany, czy jest wersją roboczą).
Przyjrzyjmy się typom wykładów i ich ustawieniom. Istnieje kilka ustawień wspólnych dla każdego typu: Opcja zmiany sekcji dla każdego wykładu, możliwość zmiany, kiedy wykład staje się dostępny (może być zawsze widoczny na pulpicie nawigacyjnym ucznia lub pojawiać się dopiero po ukończeniu poprzedniego wykładu) oraz status wykładu (czy jest opublikowany, czy jest wersją roboczą).
Poniżej znajdują się konkretne ustawienia dla różnych typów wykładów.
Artykuł
Tekst to prosty typ wykładu, w którym można określić tytuł i opis wykładu oraz dodać tekst wykładu, który można sformatować za pomocą edytora tekstuTilda .

Wideo
W przypadku wykładu wideo można określić tytuł i opis wideo, teksty nad i pod filmem oraz dodać link do niego (obsługiwane są usługi YouTube, Vimeo i Boomstream).

Webinarium
W przypadku webinaru lub wykładu na żywo można określić tytuł i opis wideo, teksty nad i pod webinarem, jego datę i dodać link do niego (obsługiwane są YouTube, adres URL webinaru lub osadzenie kodu odtwarzacza).

Strona projektu
Jeśli używasz strony Tilda jako wykładu, możesz określić tytuł i opis strony, które będą wyświetlane w kursie i wybrać stronę z projektu, na której znajduje się Obszar członkowski z kursem.

Test
Test to rodzaj wykładu, który pomaga ocenić wiedzę zdobytą przez uczniów. Jako pytanie można dodać prosty tekst lub tekst z obrazem, dodać do 10 opcji odpowiedzi i zaznaczyć jedną lub kilka opcji jako poprawną odpowiedź. W zależności od liczby pytań można określić minimalną liczbę poprawnych odpowiedzi do zaliczenia.

Praca domowa
Praca domowa pomaga ocenić wiedzę uczniów. Praca domowa jest sprawdzana przez przydzielonego opiekuna kursu.
W ustawieniach pracy domowej można określić typ i wagę punktów - wynik, który pokazuje znaczenie tej pracy domowej dla końcowej oceny kursu - a także włączyć ocenę peer-to-peer.
Studenci mogą zobaczyć tekst zadania, przesłać swoje odpowiedzi, zobaczyć oceny opiekuna i / lub innych studentów oraz dodać komentarz pod pracą domową, który może być widoczny tylko dla opiekuna.
W ustawieniach pracy domowej można określić typ i wagę punktów - wynik, który pokazuje znaczenie tej pracy domowej dla końcowej oceny kursu - a także włączyć ocenę peer-to-peer.
Studenci mogą zobaczyć tekst zadania, przesłać swoje odpowiedzi, zobaczyć oceny opiekuna i / lub innych studentów oraz dodać komentarz pod pracą domową, który może być widoczny tylko dla opiekuna.

Aby umożliwić uczniom przesyłanie plików podczas przesyłania pracy domowej, należy podłączyć usługę przechowywania plików w Ustawieniach kursu.
Po podłączeniu usług kursanci będą mogli załączać pliki podczas przesyłania zadań domowych.
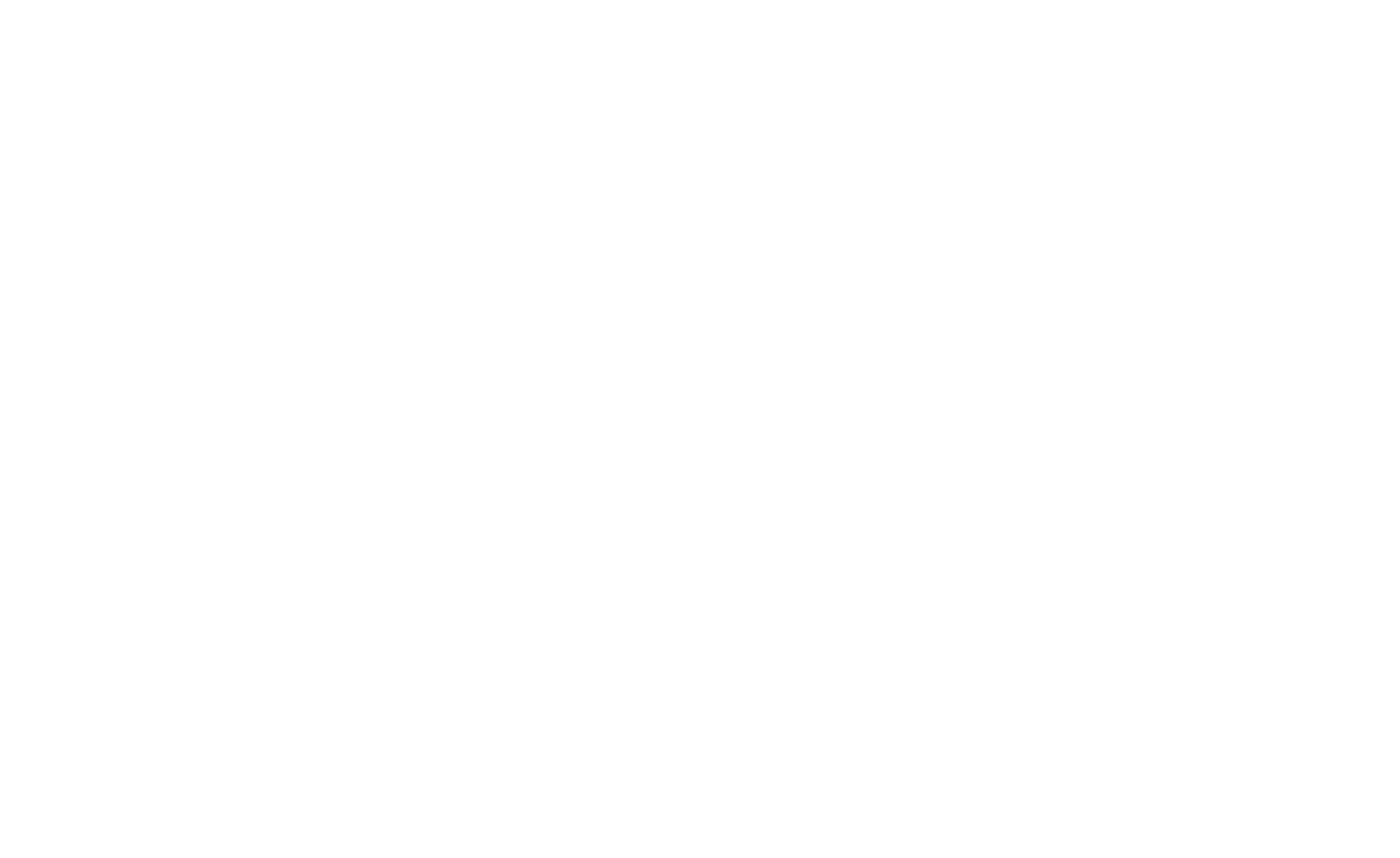
Sprawdzanie pracy domowej
Aby praca domowa została sprawdzona, należy przypisać opiekuna w Ustawieniach kursu, klikając przycisk "Przypisz opiekuna".

Nauczyciel znajdzie na stronie kursu przycisk umożliwiający przejście do interfejsu sprawdzania pracy domowej.
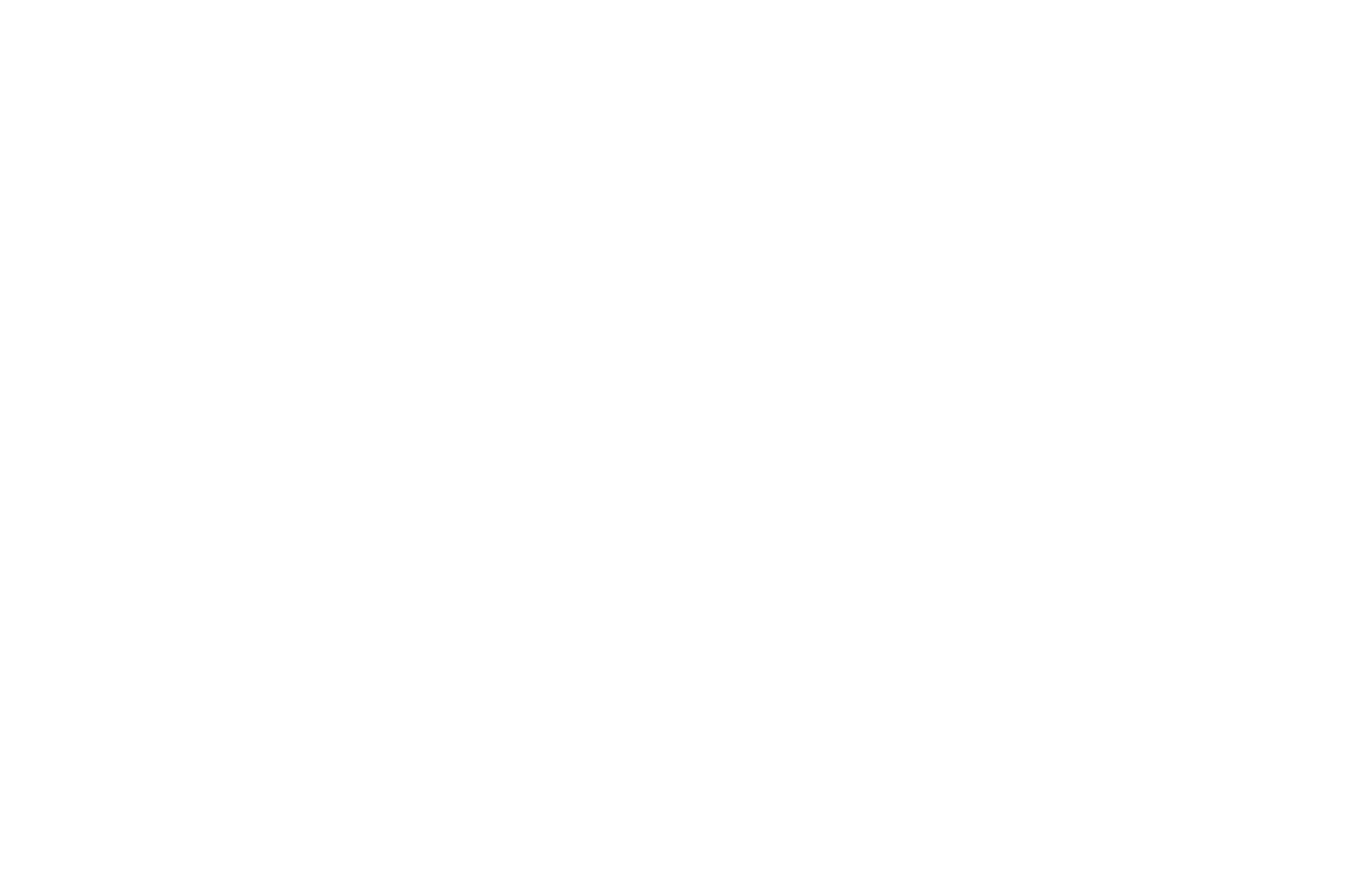
Statystyki postępów uczniów
Aby sprawdzić postępy każdego ucznia w kursie, kliknij jego nazwę na liście "Wszyscy członkowie" lub na liście uczniów w grupie.
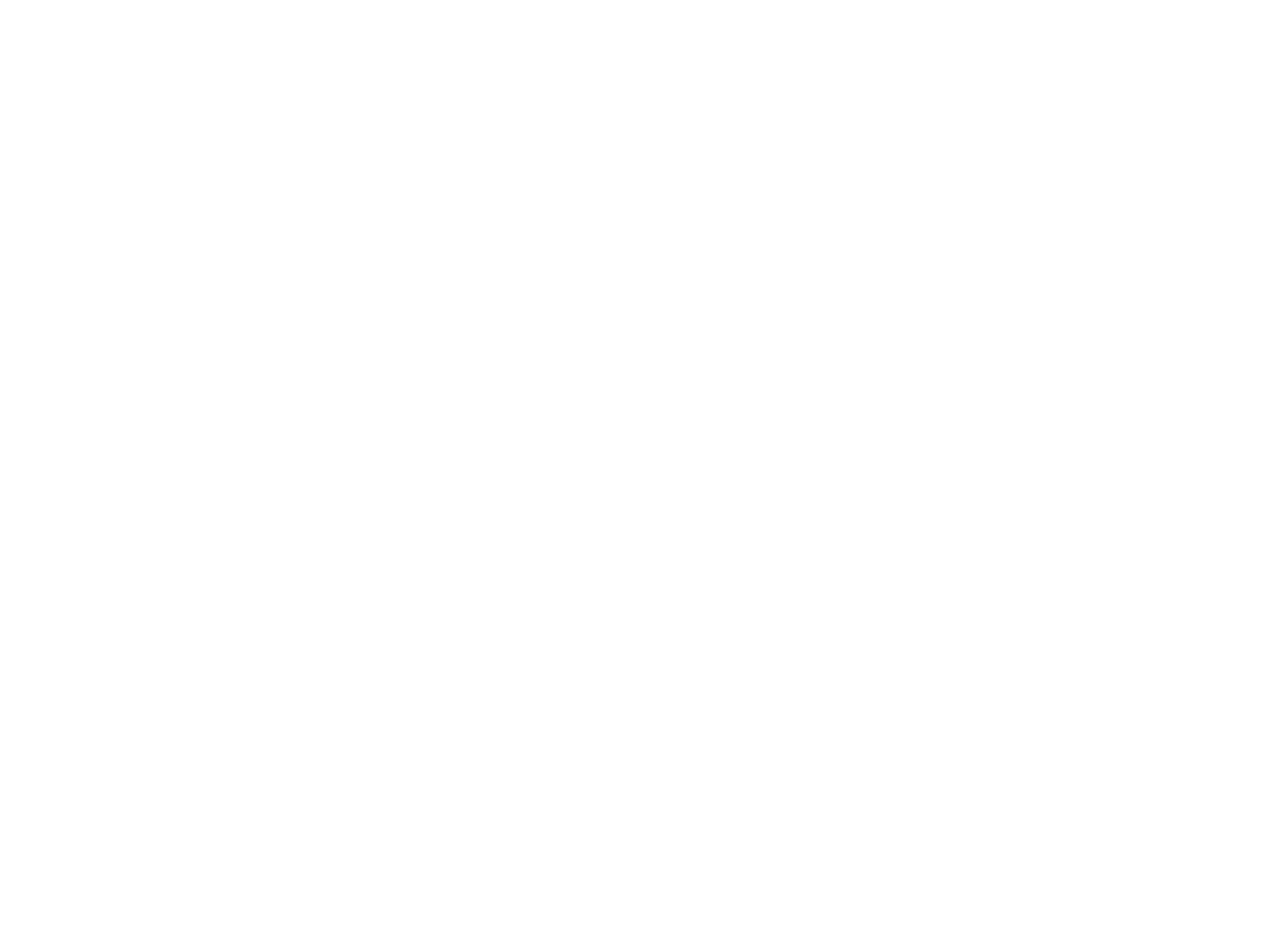
Następnie kliknij zakładkę "Statystyki" w Poświadczeniach użytkownika.
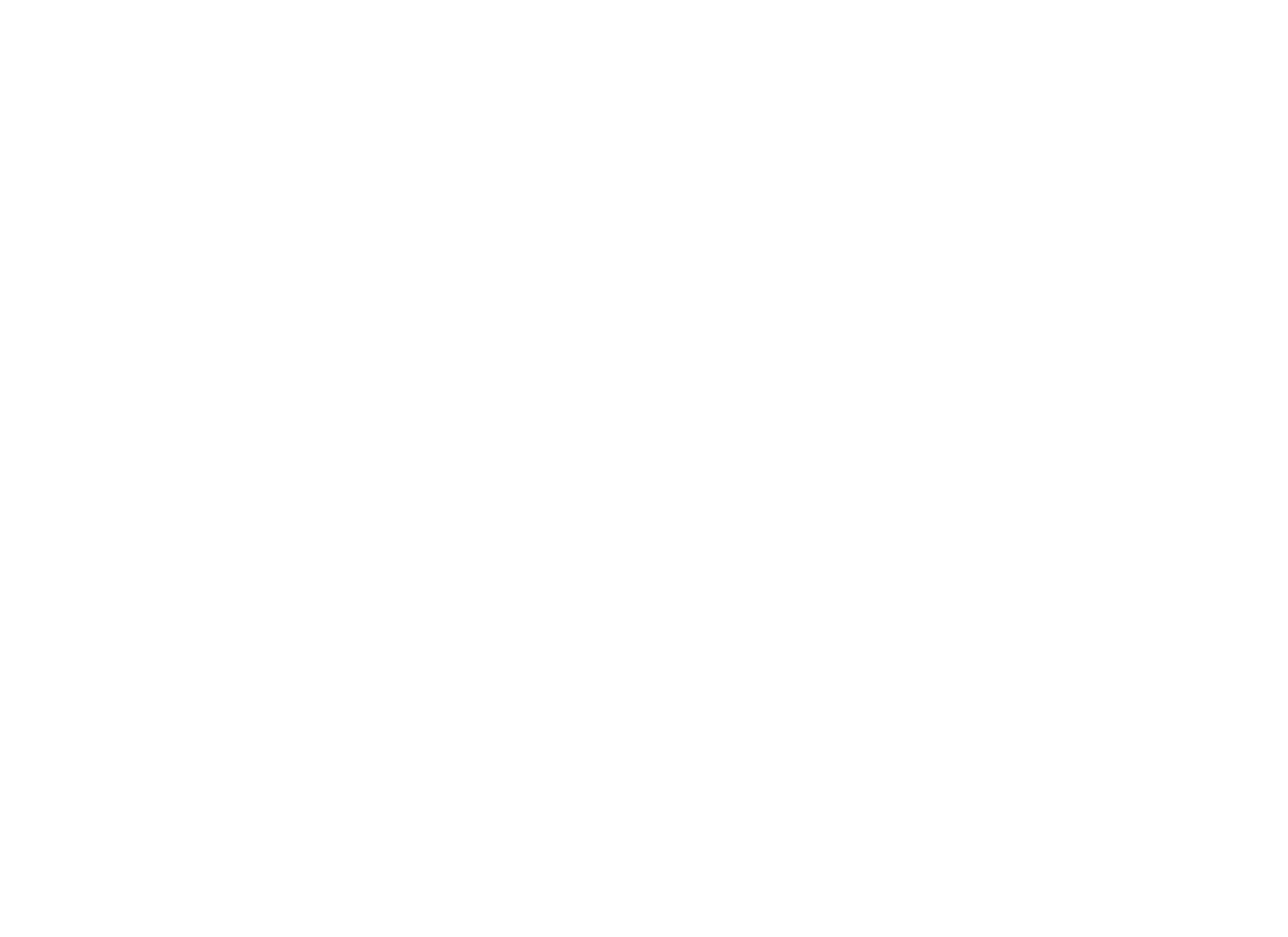
Zobaczysz postępy ucznia. Jeśli uczeń jest zapisany na kilka kursów, możesz wybrać kurs, którego potrzebujesz, korzystając z menu rozwijanego obok zakładek.
Wyświetlony zostanie status każdego wykładu, a także ukończenia testów i zadań domowych. Wszystkie statusy można wyświetlić w poniższej tabeli.
W przypadku zadań domowych wyświetlana jest ocena obok maksymalnego możliwego wyniku, a także liczba prób wykonania zadania.
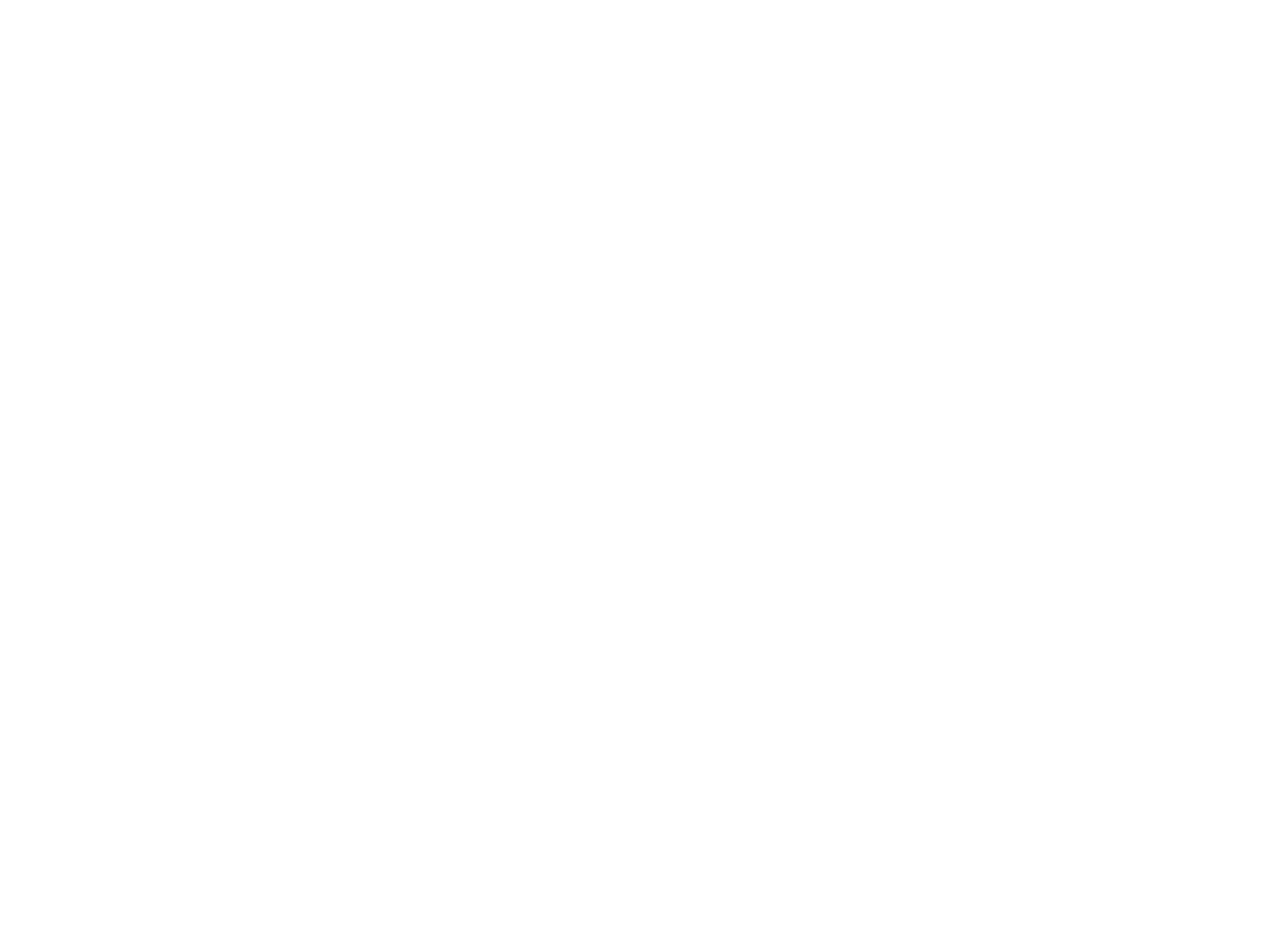
Statystyka wykładów
Statystyki wykładów pozwalają śledzić frekwencję studentów i ukończenie zadań.
Aby uzyskać dostęp do statystyk wykładów, kliknij "Statystyki kursu" w zakładce Kursy w Strefie użytkownika.
Aby uzyskać dostęp do statystyk wykładów, kliknij "Statystyki kursu" w zakładce Kursy w Strefie użytkownika.
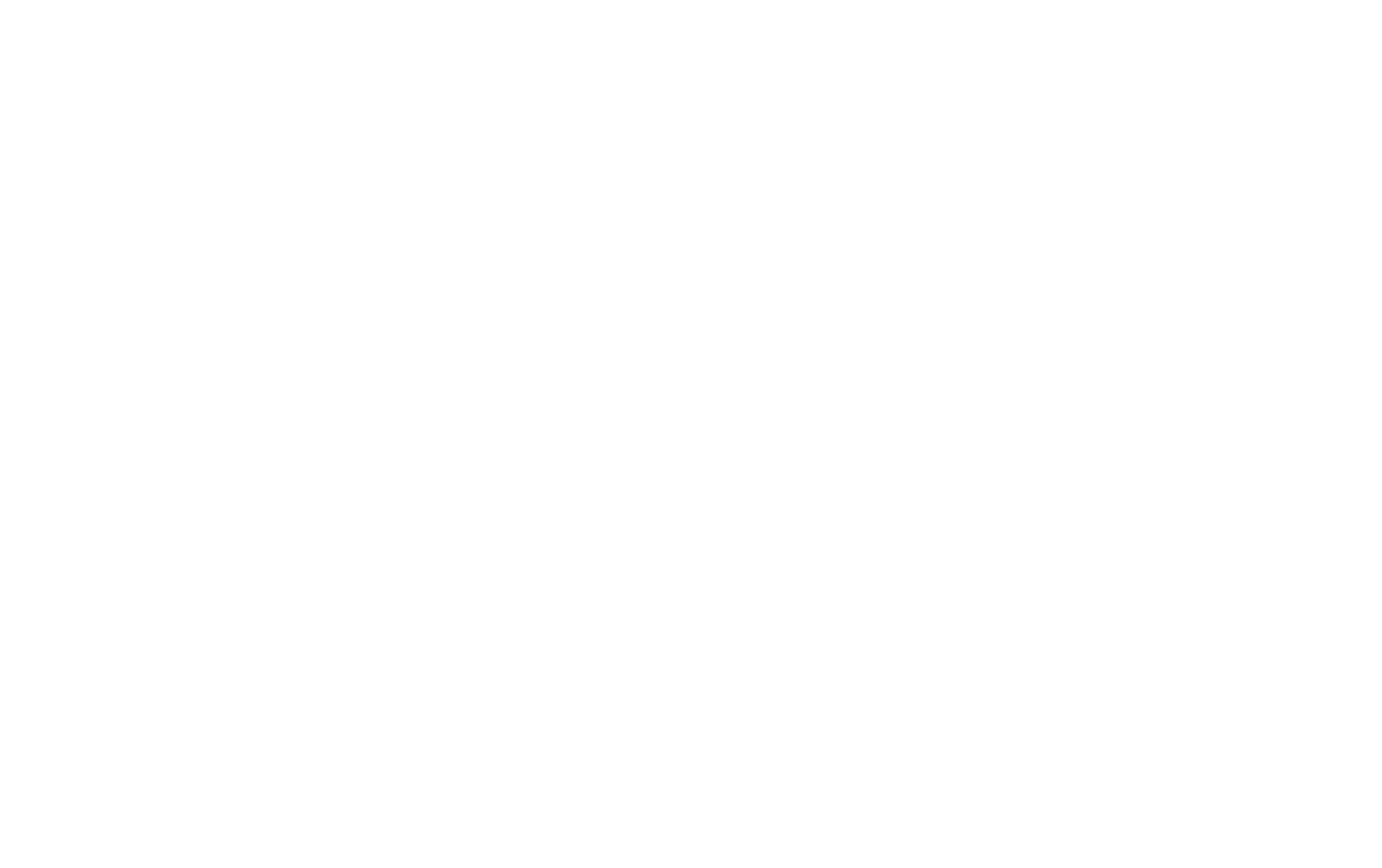
W statystykach można elastycznie dostosowywać filtry i wybierać studentów ze wszystkich grup lub określonej grupy, ustawiać warunek ich wyświetlania (wszyscy dodani studenci, ci, którzy rozpoczęli, uczestniczyli lub ukończyli kurs) oraz ustawiać okres, w którym wystąpiło zdarzenie z filtra. Pola daty filtrują uczestników według daty dodania do grupy, a nie okresu aktywności.
Dla wybranych warunków wyświetlane są sumy przeglądowe i dodatkowe wykresy z zaawansowanymi statystykami.
Dla wybranych warunków wyświetlane są sumy przeglądowe i dodatkowe wykresy z zaawansowanymi statystykami.
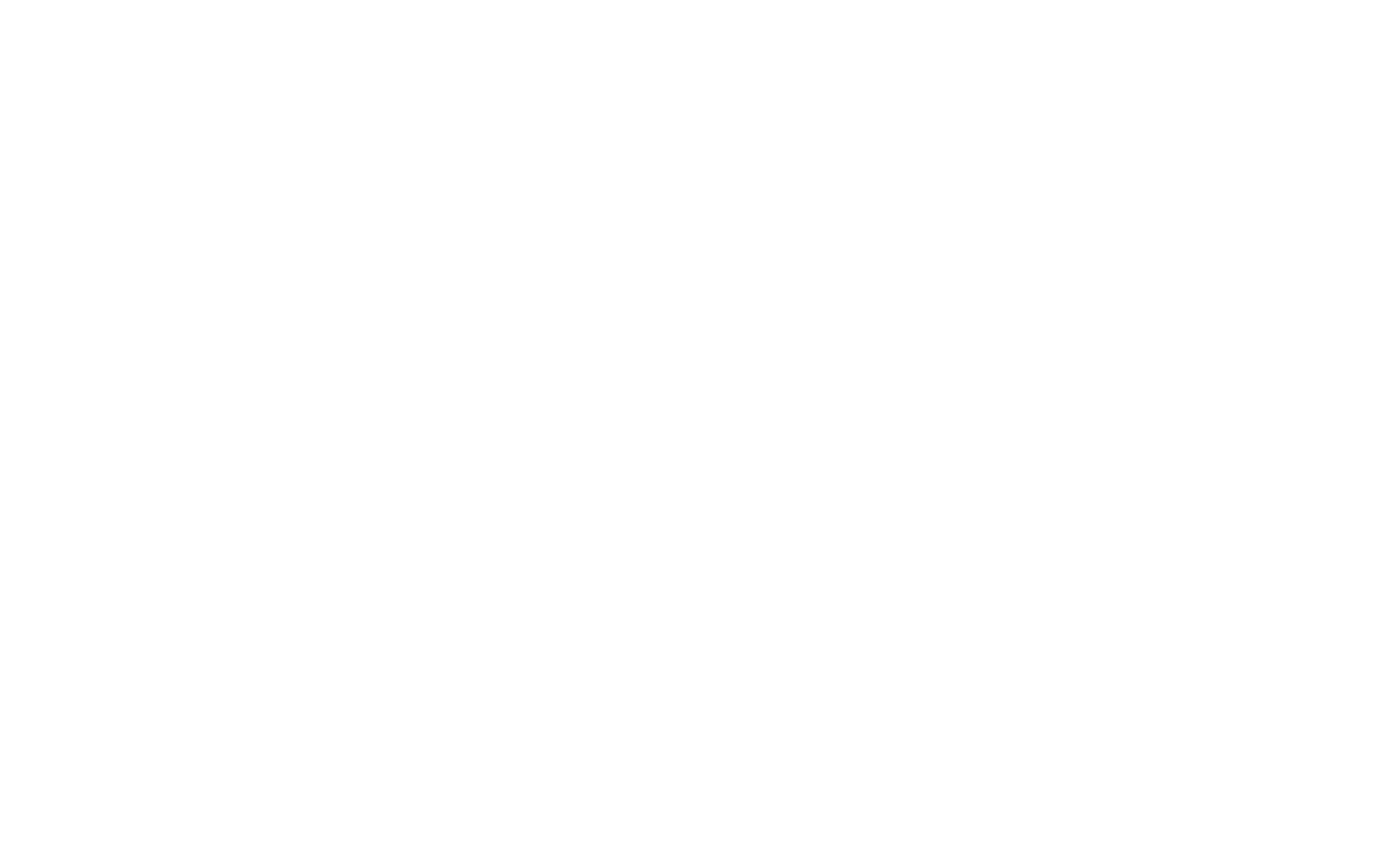
Przegląd statystyk
Karta "Inne" wyświetla dodatkowe wskaźniki dla kursu, takie jak liczba studentów, którzy utracili dostęp (zostali usunięci z kursu lub ich dostęp wygasł), liczba studentów, którzy nie rozpoczęli kursu oraz mediana czasu, który upłynął od dodania studentów do grupy do otwarcia przez nich pierwszego wykładu (mediana czasu oznacza, że połowa studentów nie otwiera pierwszego wykładu wcześniej niż w tym czasie, a druga połowa - później).
Rozszerzone statystyki (Postępy studentów w kursie) zawierają dwa wykresy.
Górny wykres pokazuje, które wykłady studenci otwierają i kończą pomyślnie, a którymi nie są zainteresowani.
Wykład jest uważany za ukończony, jeśli student spędził ponad minutę na stronie z treścią i przewinął ponad 70% tekstu lub spędził 70% lub więcej na wideo. Jeśli Tilda nie może uzyskać informacji o czasie trwania wideo (na przykład wideo ma zamknięte metadane lub jest to webinar na żywo), wówczas liczy się tylko czas spędzony na stronie.
Test lub zadanie domowe uważa się za ukończone, jeśli uczeń otrzymał ocenę wystarczającą do zaliczenia zadania.
Górny wykres pokazuje, które wykłady studenci otwierają i kończą pomyślnie, a którymi nie są zainteresowani.
Wykład jest uważany za ukończony, jeśli student spędził ponad minutę na stronie z treścią i przewinął ponad 70% tekstu lub spędził 70% lub więcej na wideo. Jeśli Tilda nie może uzyskać informacji o czasie trwania wideo (na przykład wideo ma zamknięte metadane lub jest to webinar na żywo), wówczas liczy się tylko czas spędzony na stronie.
Test lub zadanie domowe uważa się za ukończone, jeśli uczeń otrzymał ocenę wystarczającą do zaliczenia zadania.
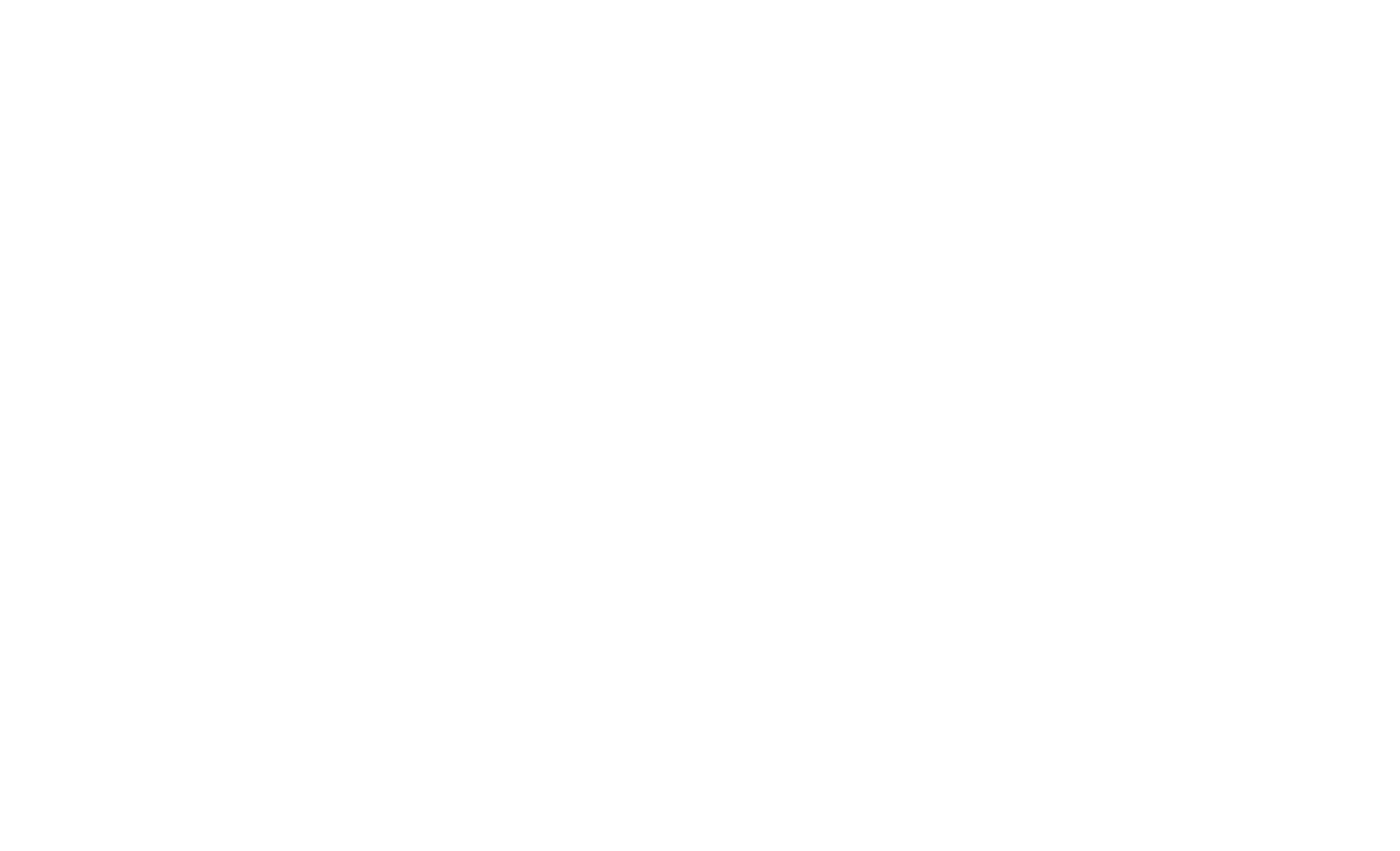
Wykres postępów studenta z wykresami dotyczącymi otwierania i kończenia wykładów
Informacje na temat wykładów przedstawiono poniżej w formie tabeli, z liczbą otwarć, ukończeń i medianą czasu spędzonego na stronie. Mediana czasu oznacza, że połowa studentów spędziła mniej czasu na stronie, a połowa więcej.
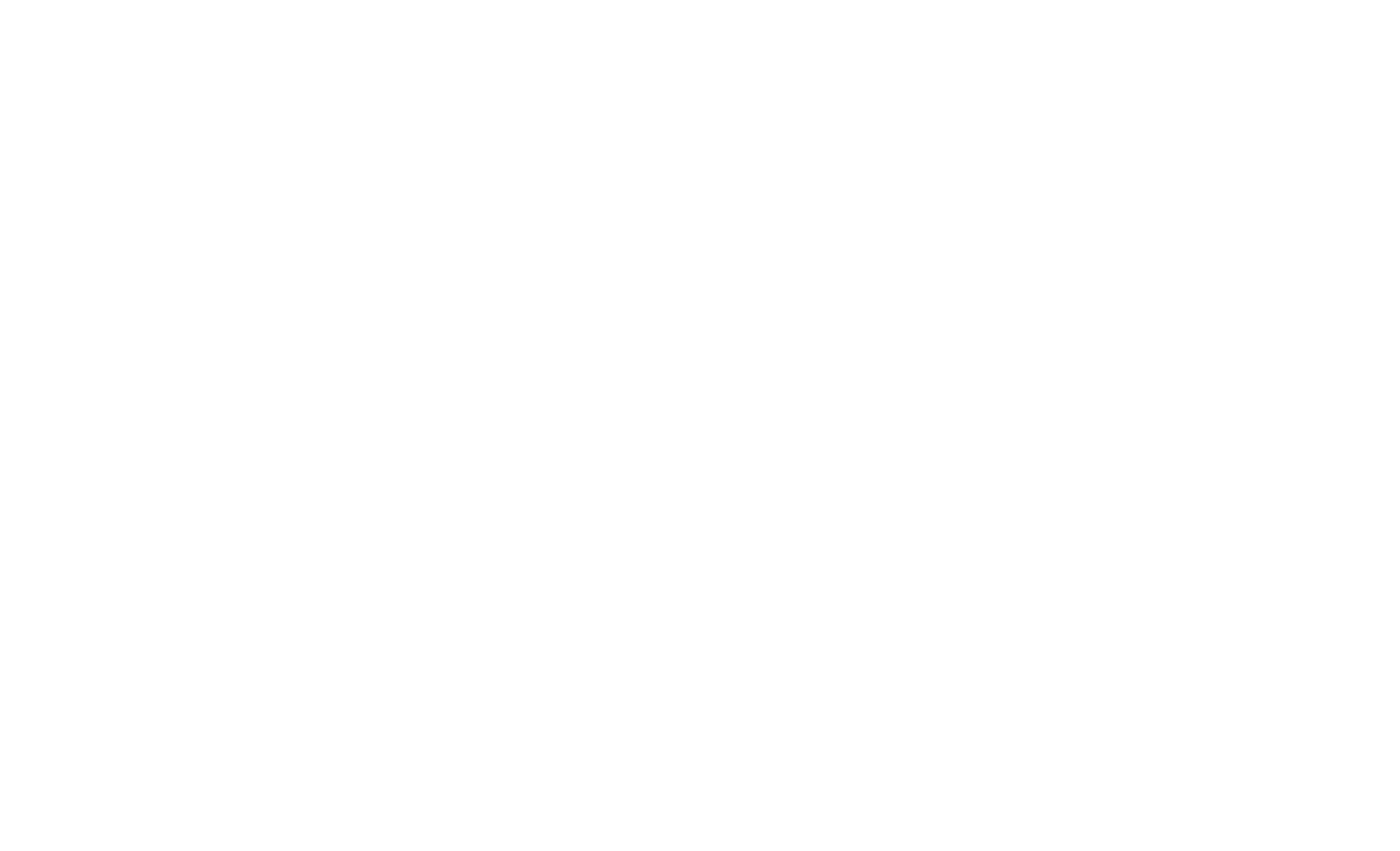
Wykres na dole (statystyki dotyczące testów i zadań) pokazuje, jak uczniowie radzą sobie z zadaniami. Informacje są wyświetlane dla każdego testu lub zadania domowego. W przypadku zadań domowych dostępne są dane dotyczące pomyślnych zgłoszeń, liczby zadań do sprawdzenia i nieudanych prób, natomiast w przypadku testów wyświetlana jest liczba pomyślnych i nieudanych zgłoszeń.
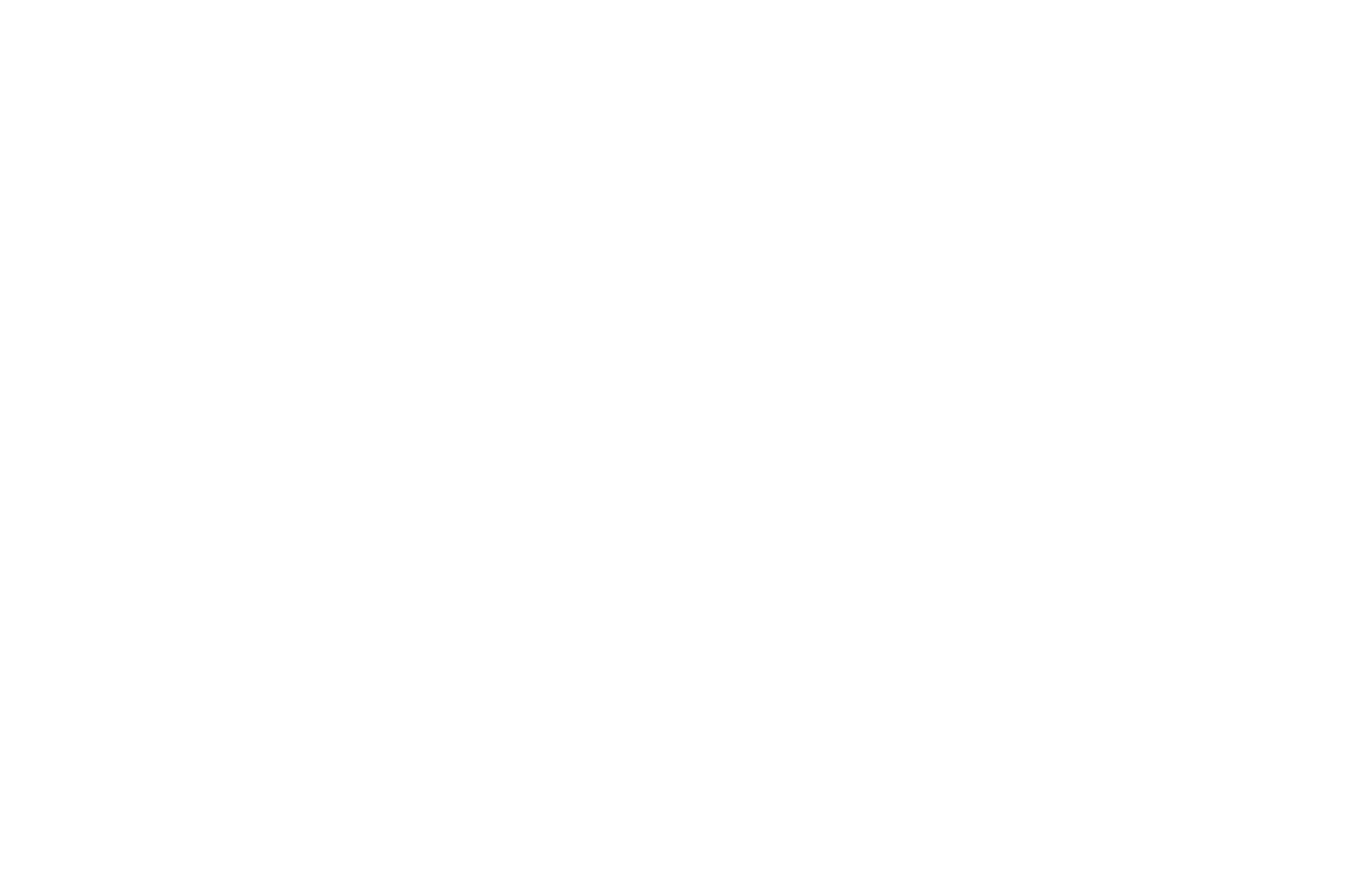
Wartość "Uczniowie z wyróżnieniem" to odsetek uczniów, którzy otrzymali ocenę bliższą ocenie maksymalnej, a nie najniższej ocenie dostatecznej. Na przykład, jeśli maksymalna ocena to 5, a najniższa ocena dostateczna to 4, ta kolumna pokazuje procent studentów, którzy otrzymali 5. Inny przykład: Jeśli uczeń może otrzymać 3, 4, 5, 6 lub 7, aby zdać, to ci, którzy otrzymali 6 i 7 są uważani za uczniów wyróżnionych (ocena 5 znajduje się pośrodku, więc nie jest brana pod uwagę). Jeśli masz wielu uczniów, a mniej niż 30% z nich to uczniowie wyróżnieni, zadanie może być zbyt trudne dla ich poziomu.
"Liczba prób na ucznia" to średnia liczba prób wykonania zadania przez uczniów i maksymalna liczba prób, jaką uczniowie podjęli. Jeśli wartość ta różni się znacząco w ramach jednego i tego samego zadania, może to sugerować, że trudność zadań jest nierówna.
Wartość "Niezaliczone" wskazuje uczniów, którzy otrzymali ocenę poniżej najniższej oceny wystarczającej do zaliczenia zadania.
"Liczba prób na ucznia" to średnia liczba prób wykonania zadania przez uczniów i maksymalna liczba prób, jaką uczniowie podjęli. Jeśli wartość ta różni się znacząco w ramach jednego i tego samego zadania, może to sugerować, że trudność zadań jest nierówna.
Wartość "Niezaliczone" wskazuje uczniów, którzy otrzymali ocenę poniżej najniższej oceny wystarczającej do zaliczenia zadania.
Statystyki aktywności studentów
Aby uzyskać dostęp do statystyk aktywności, przejdź do Statystyki kursu, a następnie kliknij kartę Aktywność.
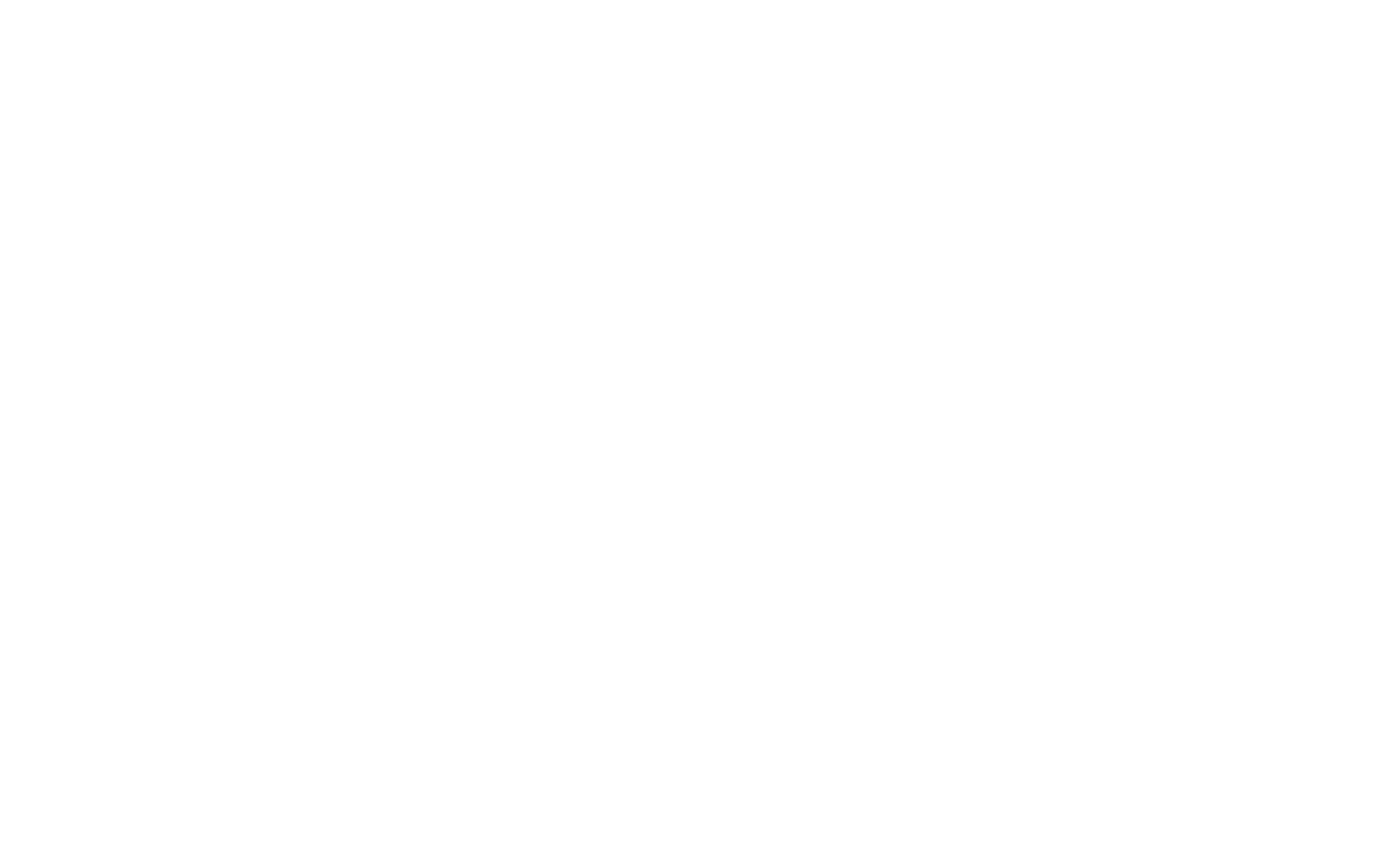
Zakładka "Aktywność" pokazuje ostatnią aktywność wszystkich studentów bez grupowania według dat. Może wyświetlać dane za ostatni miesiąc z podziałem na dni lub za ostatni rok z widokiem miesiąc po miesiącu.
Aktywni studenci to ci, którzy otworzyli co najmniej jeden wykład w danym dniu.
Bieżący wykres aktywności pokazuje dane dotyczące aktywnych studentów w ujęciu miesięcznym lub dziennym, liczbę otwartych wykładów i próby zaliczenia zadań.
Aktywni studenci to ci, którzy otworzyli co najmniej jeden wykład w danym dniu.
Bieżący wykres aktywności pokazuje dane dotyczące aktywnych studentów w ujęciu miesięcznym lub dziennym, liczbę otwartych wykładów i próby zaliczenia zadań.
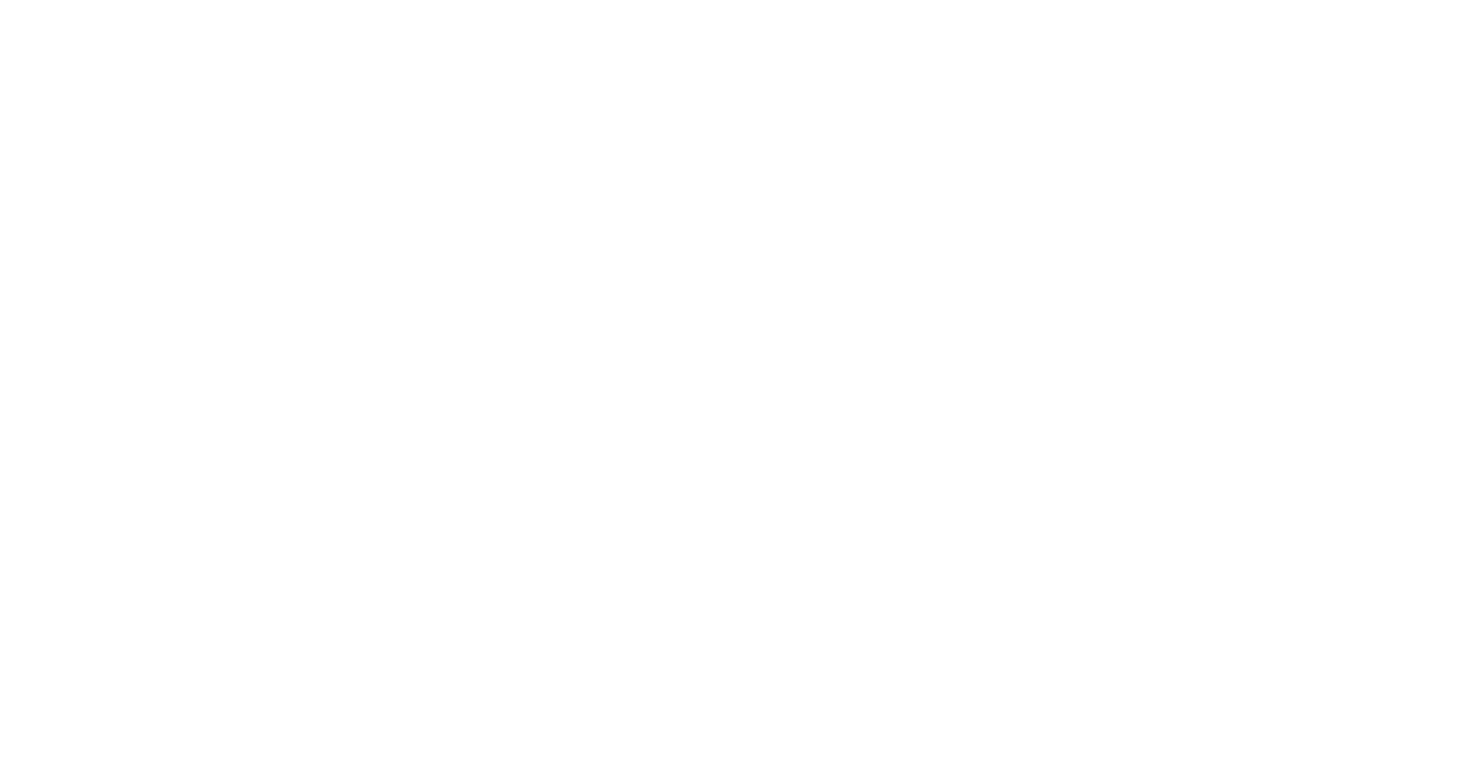
Tabela pod wykresem powiela dane wykresu odpowiednio według dnia lub miesiąca i dodatkowo pokazuje dane według urządzenia studenta (odsetek aktywnych studentów z komputerów stacjonarnych i urządzeń mobilnych) oraz mediany czasu nauki (połowa studentów spędziła więcej niż ten czas na wykładach, połowa mniej).
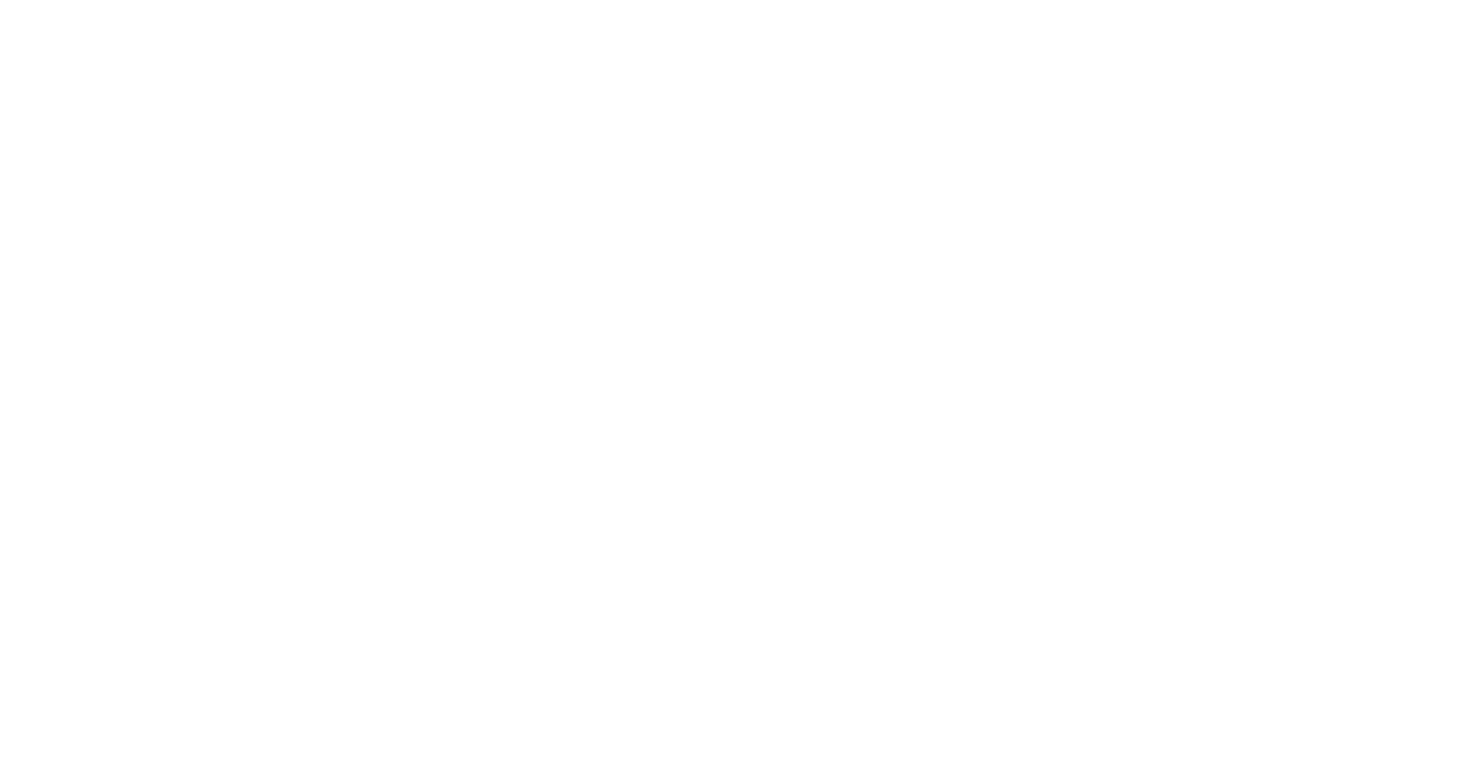
Wykres "Aktywność nowych studentów" pokazuje porównanie całkowitej liczby dodanych studentów i tych, którzy rozpoczęli kurs. Można go użyć do śledzenia, ile czasu zajmuje uczniom rozpoczęcie nauki.
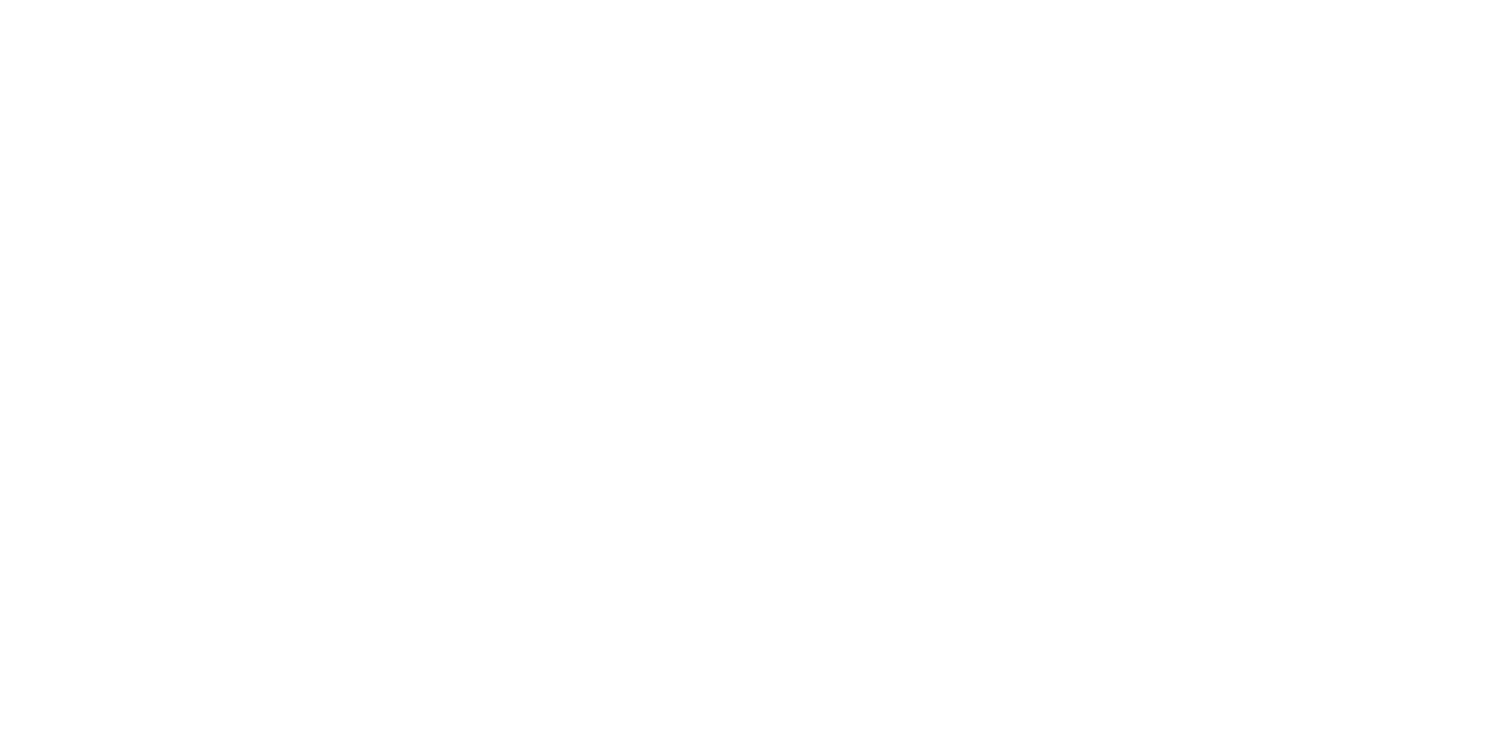
Tabela śledzi te dane i dodatkowo medianę czasu, jaki upłynął od rejestracji studentów, którzy rozpoczęli kurs w tym okresie.
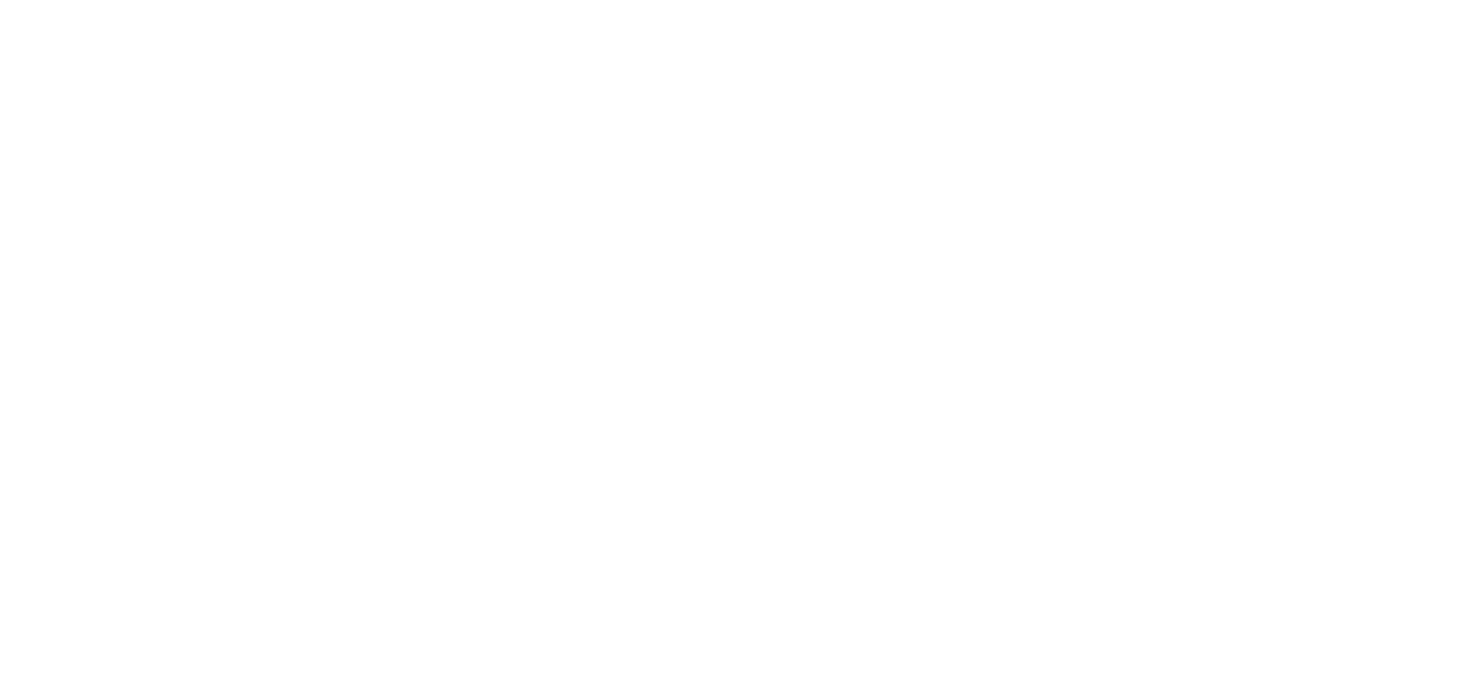
Zapewnienie płatnego dostępu do kursów
Aby skonfigurować płatną rejestrację na kurs, dodaj blok z koszykiem i systemem płatności. W ustawieniach systemu płatności zaznacz pole wyboru "Wyślij informacje do usług gromadzenia danych dopiero po dokonaniu płatności". Wówczas użytkownicy będą dodawani do grupy dopiero po zakończeniu płatności.
Oto przykład:
Sprzedajesz kurs online i konfigurujesz stronę kasy. Dodaj blok z koszykiem i zaznacz pole "Email" jako wymagane. Połącz usługę przechwytywania danych "Members Area" z koszykiem i określ grupę, do której nowy członek powinien zostać dodany po dokonaniu płatności.
Sprzedajesz kurs online i konfigurujesz stronę kasy. Dodaj blok z koszykiem i zaznacz pole "Email" jako wymagane. Połącz usługę przechwytywania danych "Members Area" z koszykiem i określ grupę, do której nowy członek powinien zostać dodany po dokonaniu płatności.
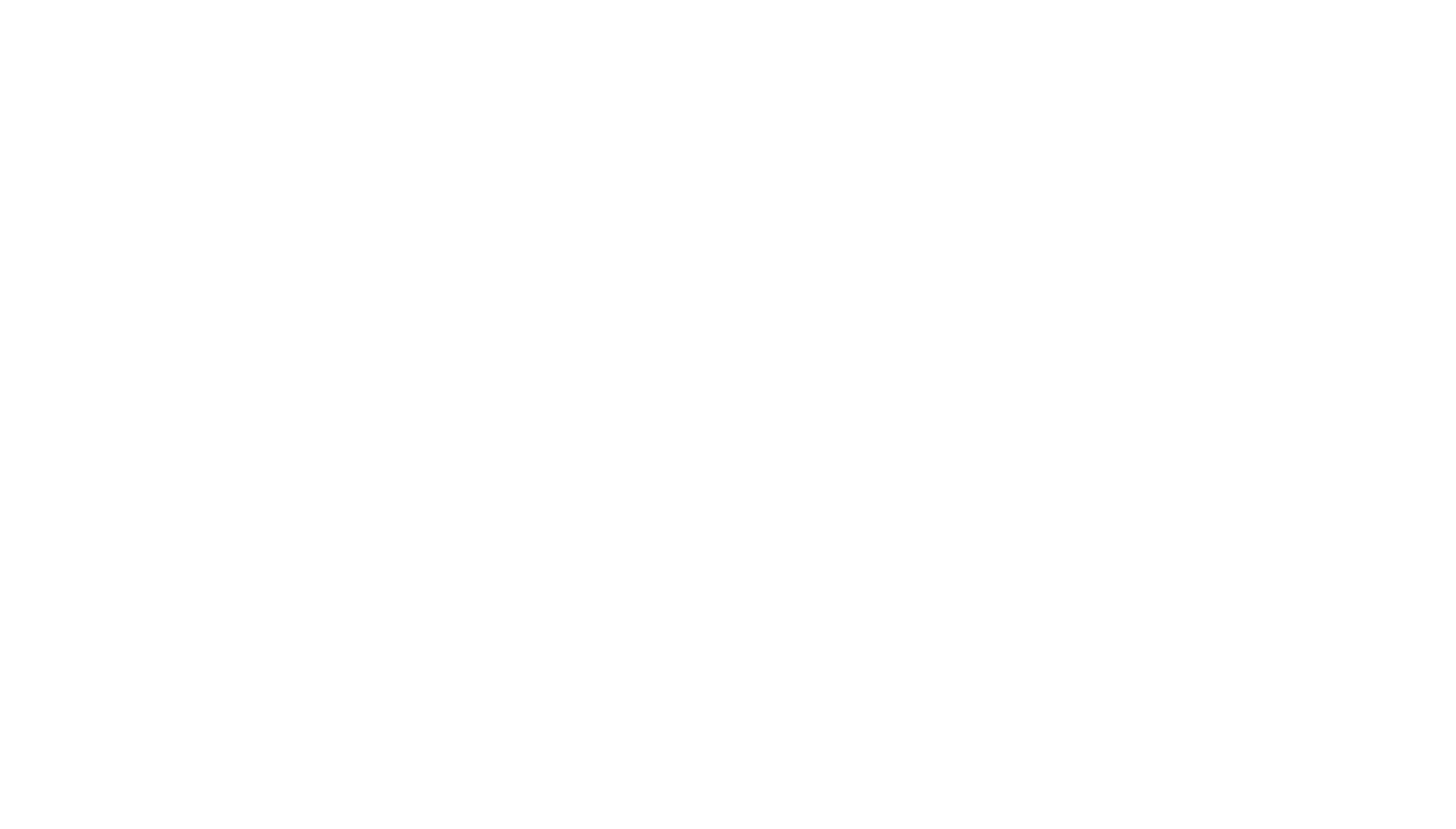
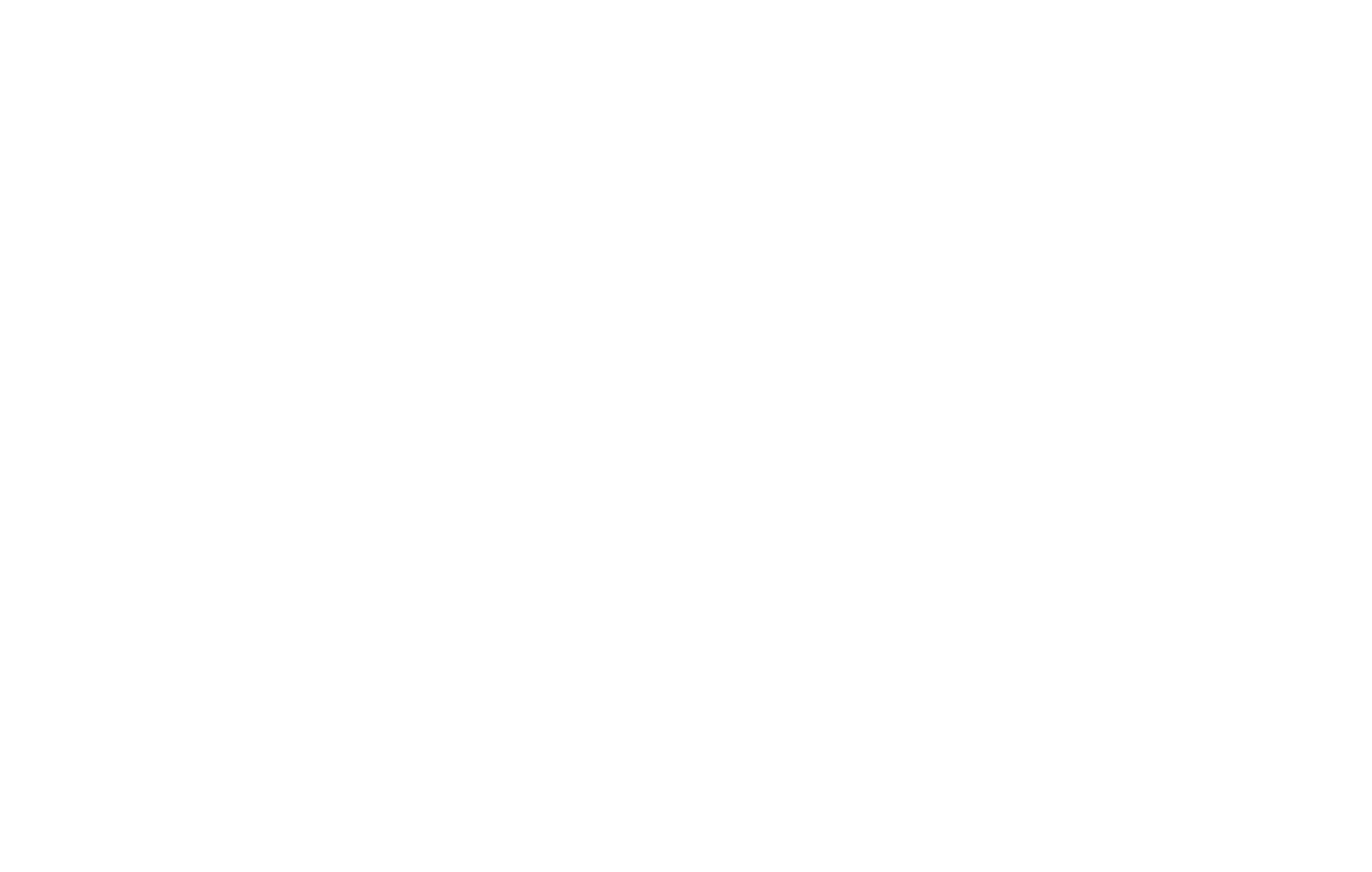
Przejdź do Ustawienia witryny → Systemy płatności i zaznacz pole wyboru "Wysyłaj informacje do usług gromadzenia danych dopiero po dokonaniu płatności" w ustawieniach używanego systemu płatności.
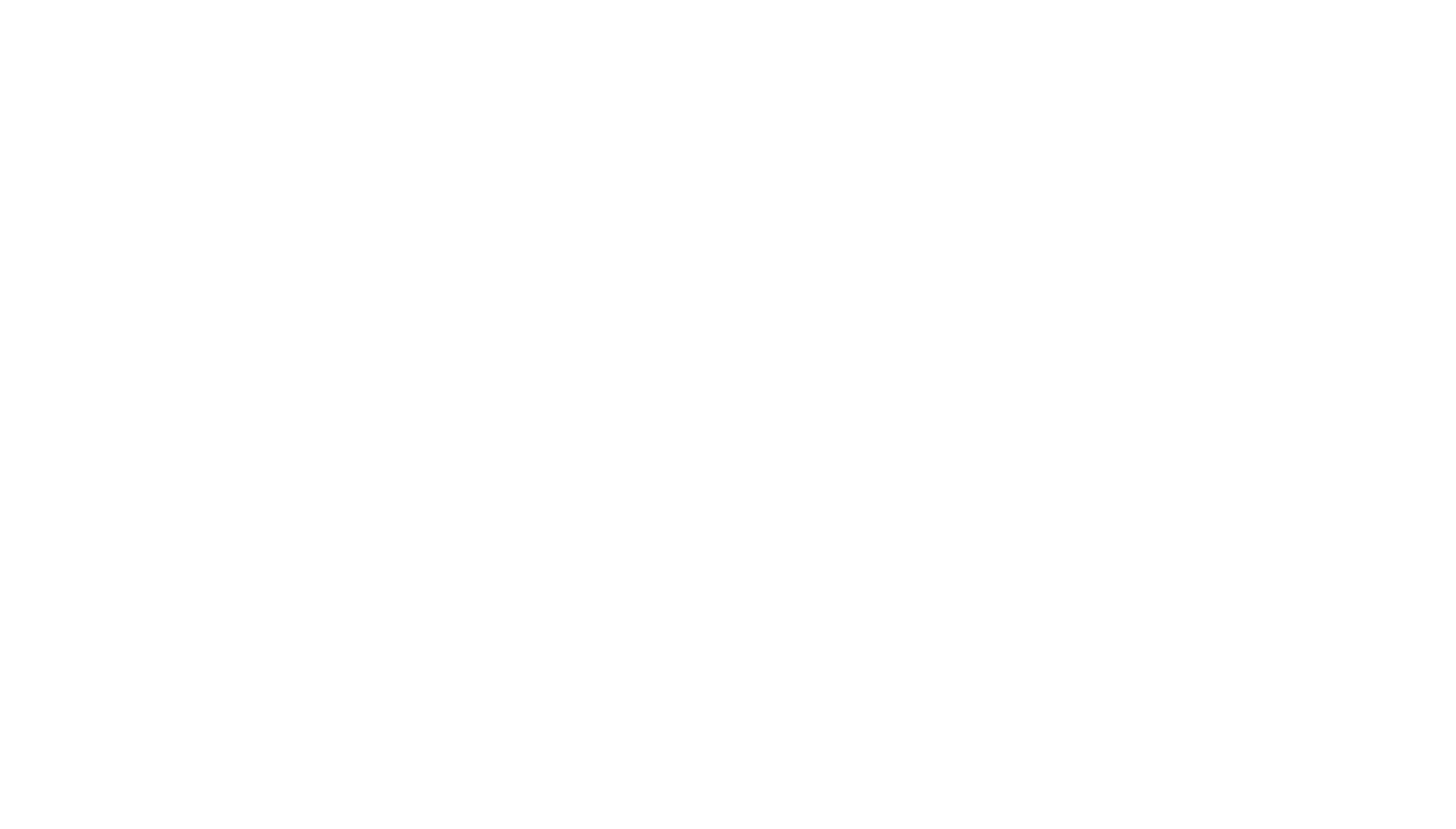
W obszarze Członkowie → Ustawienia grupy określ kwotę, którą należy wpłacić, aby zapisać się na kurs. Będzie to również działać jako dodatkowy sposób weryfikacji płatności użytkownika.
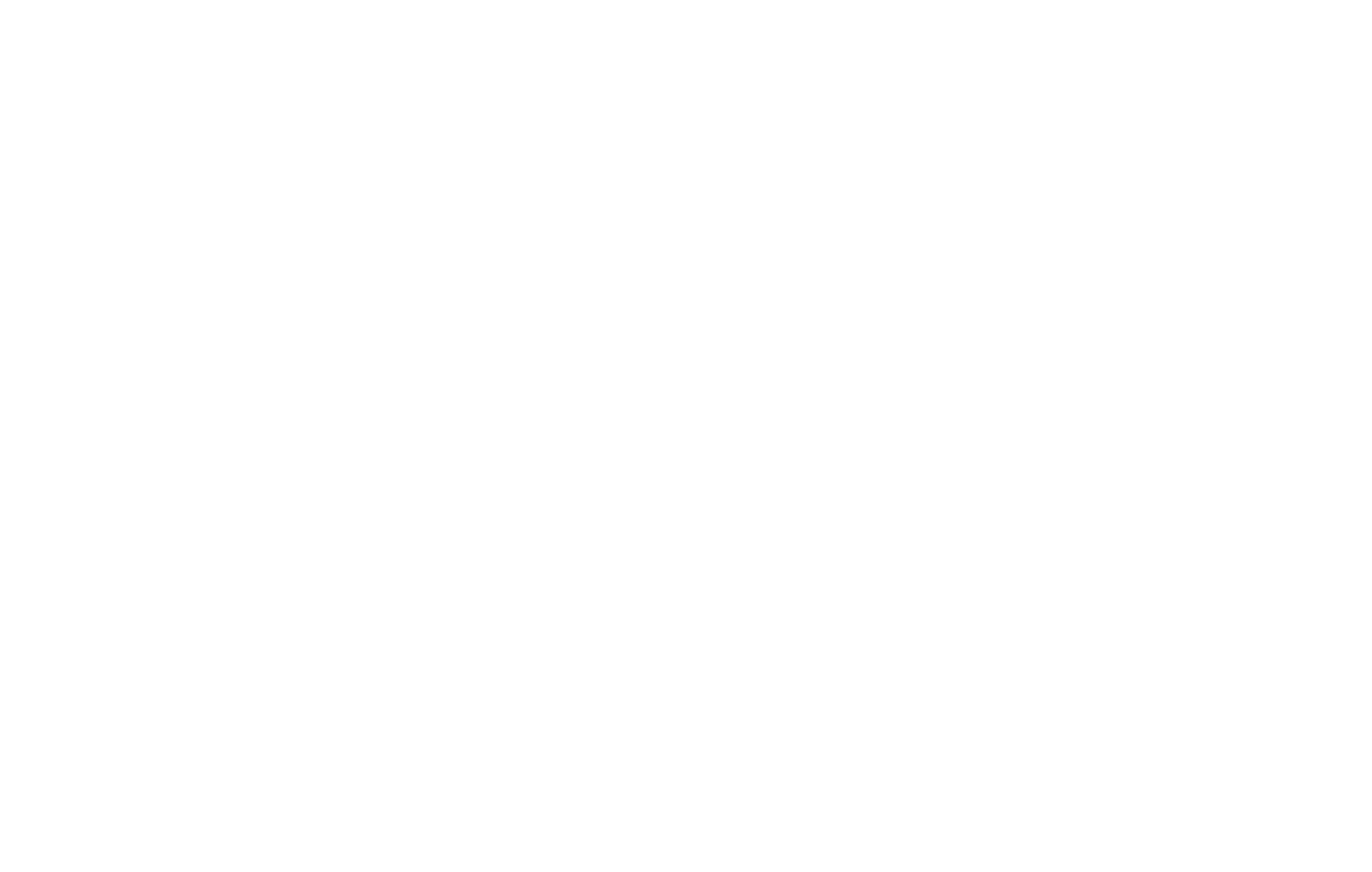
Działa to w następujący sposób:
Proces ten jest zautomatyzowany i nie angażuje zasobów ludzkich. W razie potrzeby zawsze można skonfigurować ręczne potwierdzenie płatności.
Jeśli chcesz przyznać użytkownikowi dostęp do kursu na ograniczony czas, określ okres dostępu do grupy w Ustawieniach grupy. Po upływie określonego okresu użytkownicy zostaną automatycznie wykluczeni z grupy i nie będą mogli przeglądać zawartości. Jest to przydatne, jeśli dostęp do materiałów kursu można wykupić na określony czas.
- Użytkownik klika "Kup" na stronie kursu.
- Otwiera się koszyk, a użytkownik wypełnia formularz swoimi danymi
- Użytkownik przechodzi do strony kasy
- Użytkownik dokonuje płatności
- Tilda otrzymuje potwierdzenie płatności
- Tilda tworzy konto użytkownika i wysyła dane logowania do użytkownika pocztą elektroniczną
- Użytkownik loguje się na swoje konto i może od razu zacząć korzystać z materiałów do nauki.
Proces ten jest zautomatyzowany i nie angażuje zasobów ludzkich. W razie potrzeby zawsze można skonfigurować ręczne potwierdzenie płatności.
Jeśli chcesz przyznać użytkownikowi dostęp do kursu na ograniczony czas, określ okres dostępu do grupy w Ustawieniach grupy. Po upływie określonego okresu użytkownicy zostaną automatycznie wykluczeni z grupy i nie będą mogli przeglądać zawartości. Jest to przydatne, jeśli dostęp do materiałów kursu można wykupić na określony czas.
Jeśli sprzedajesz kilka kursów, utwórz osobną stronę płatności z koszykiem dla każdego z nich. koszykiem dla każdego z nich.