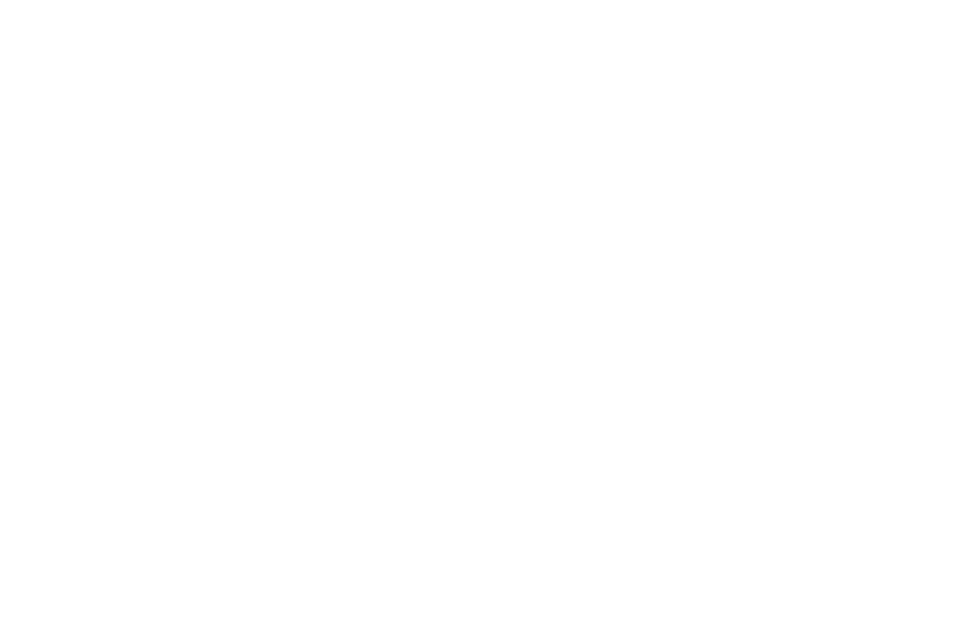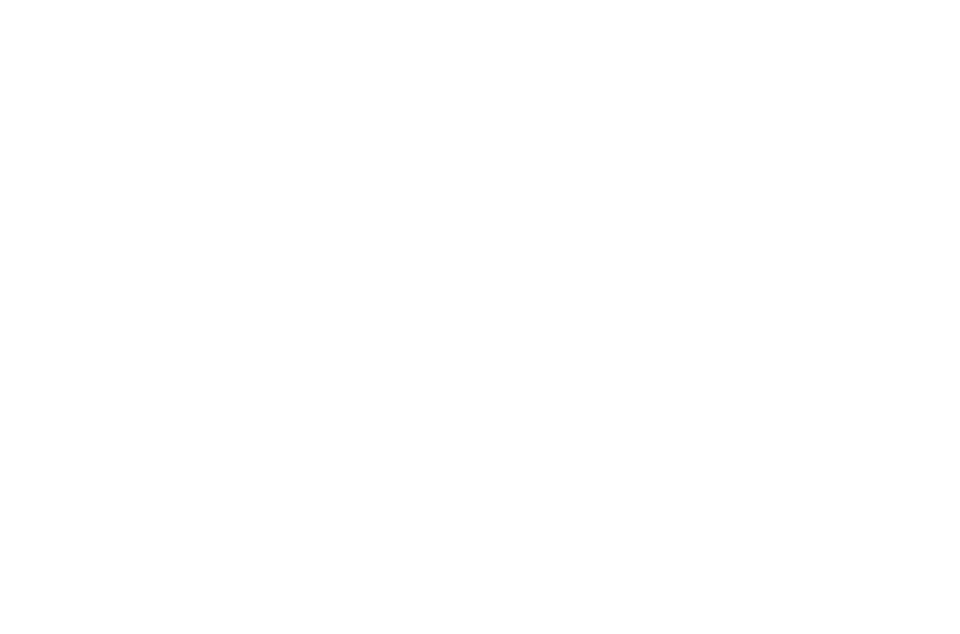Jak skonfigurować menu witryny
Aby dodać menu nawigacyjne do swojej witryny, przejdź do Biblioteki bloków → Menu i wybierz blok menu według własnego gustu. Menu można dostosować w panelu Zawartość bloku.
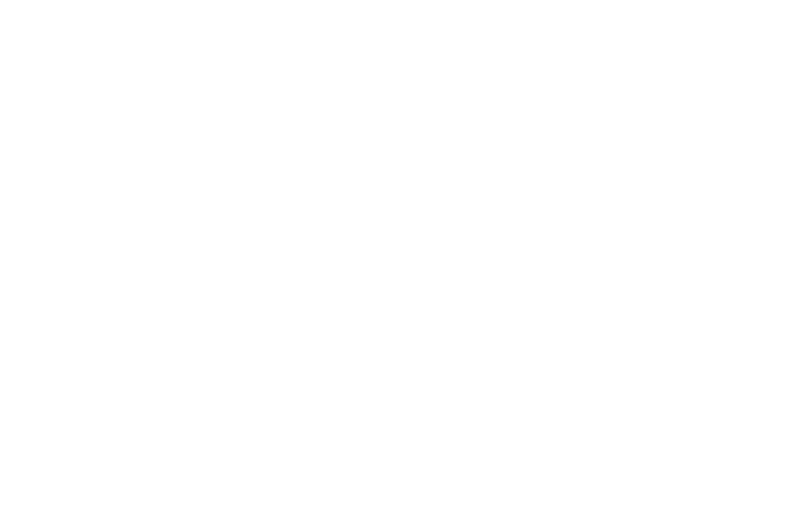
Przeczytaj ten przewodnik, aby dowiedzieć się więcej o projektowaniu menu, jego działaniu i wyglądzie:
Ten przewodnik obejmuje siedem typów menu nawigacyjnego, zawiera instrukcje tworzenia wszystkich typów menu i wskazówki dotyczące korzystania z każdego z nich.
1
Jak dodać elementy menu i łącza
Istnieją dwa sposoby dodawania pozycji menu.
1. Ręczne dodawanie pozycji menu i łączy

Ustaw pełny link do strony, na przykład:
http://mysite.com/about
Lub wstaw link względny:
/about
Adres URL strony można ustawić w Ustawieniach strony:
http://mysite.com/about
Lub wstaw link względny:
/about
Adres URL strony można ustawić w Ustawieniach strony:
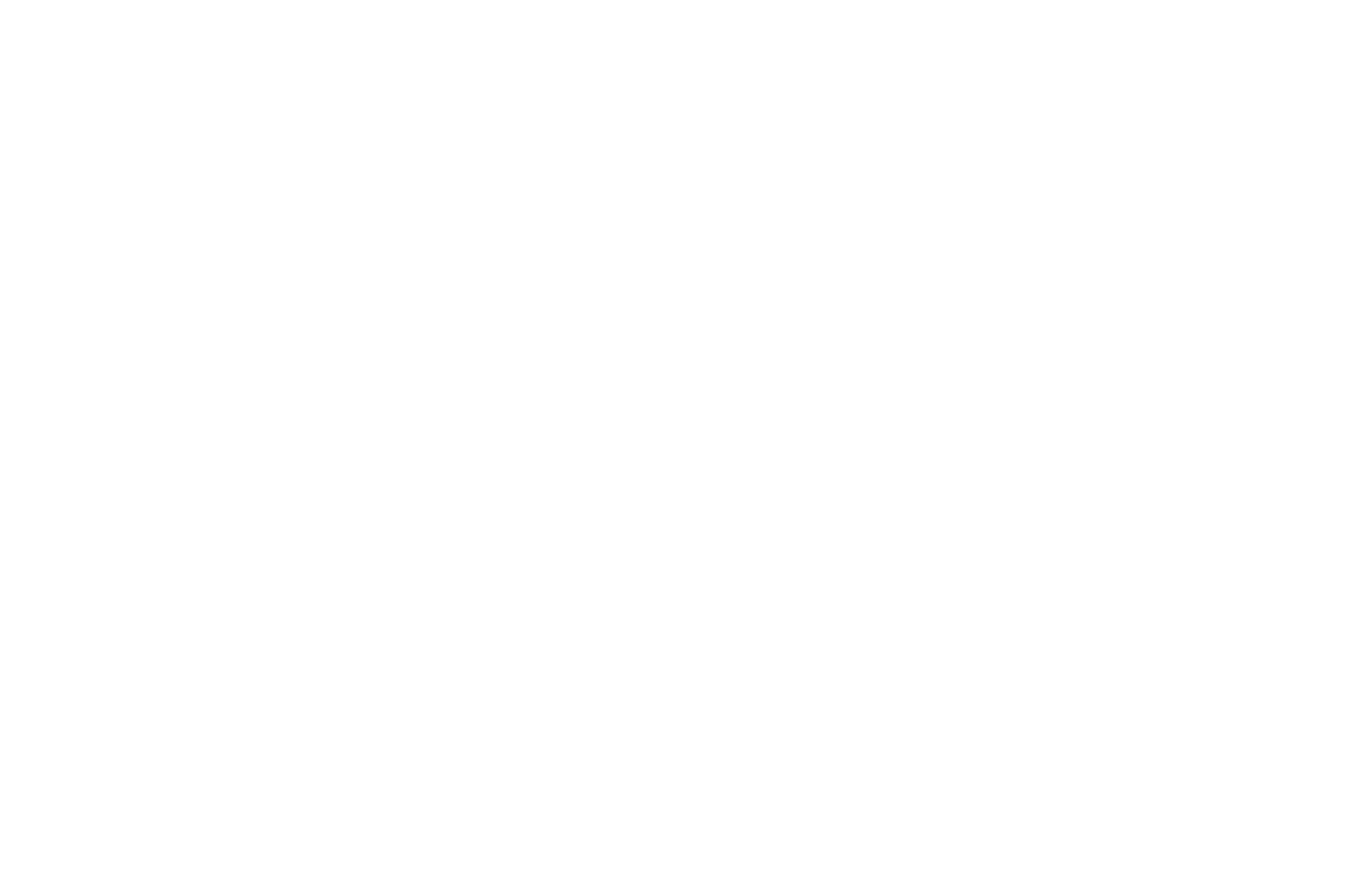
Nie używaj wewnętrznego adresu strony, który jest wyświetlany na pasku adresu URL podczas edycji strony:
https://tilda.cc/page/?pageid=509765
Dzieje się tak, ponieważ strona nie załaduje się dla nikogo poza tobą. Link w menu nie będzie działać.
https://tilda.cc/page/?pageid=509765
Dzieje się tak, ponieważ strona nie załaduje się dla nikogo poza tobą. Link w menu nie będzie działać.
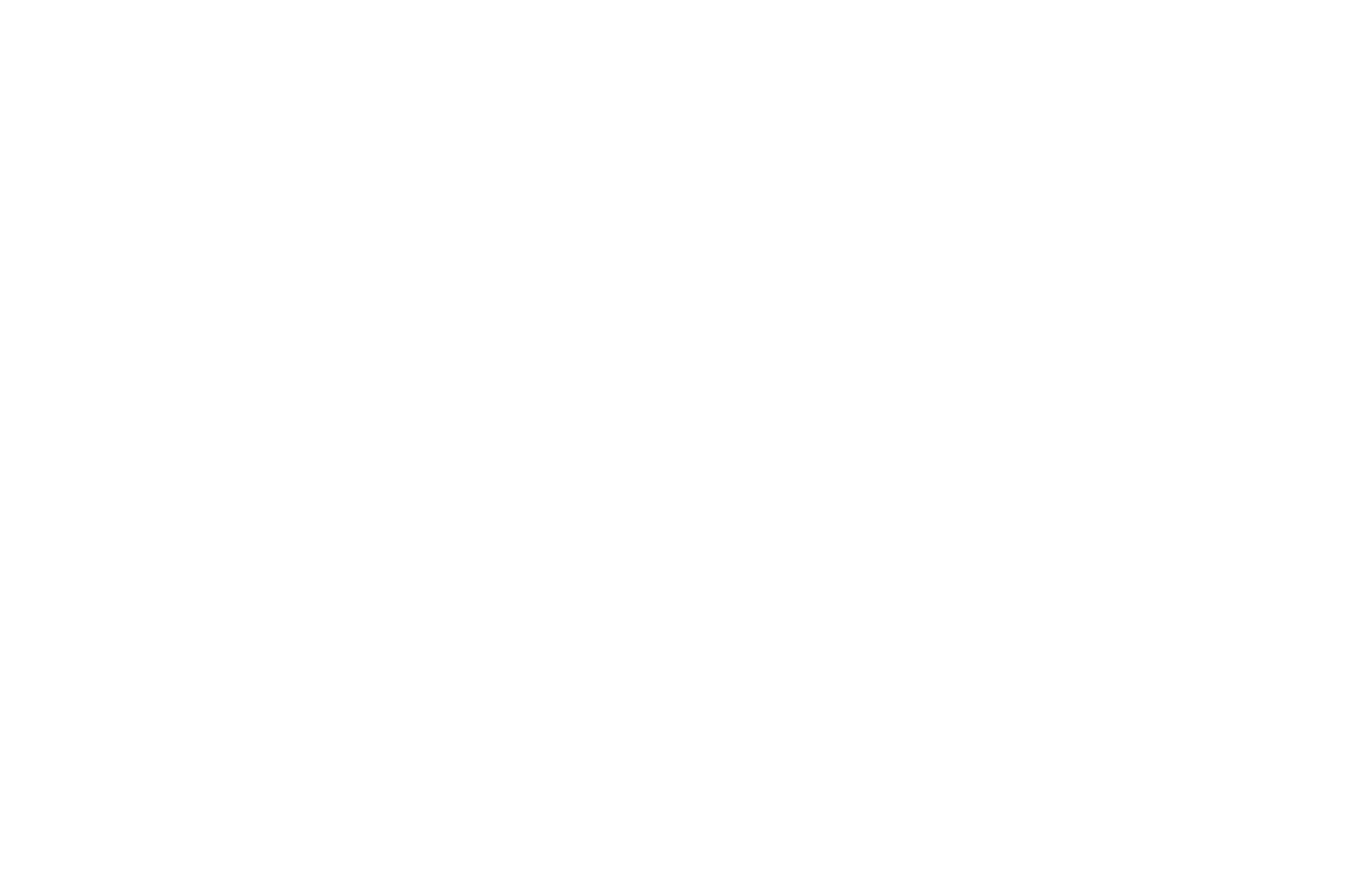
2. Używanie pomocnika do dodawania linków (adresów URL)
Najedź kursorem myszy na pozycję menu. Zobaczysz dwie opcje dodawania łącza: Link do strony i Link do bloku.
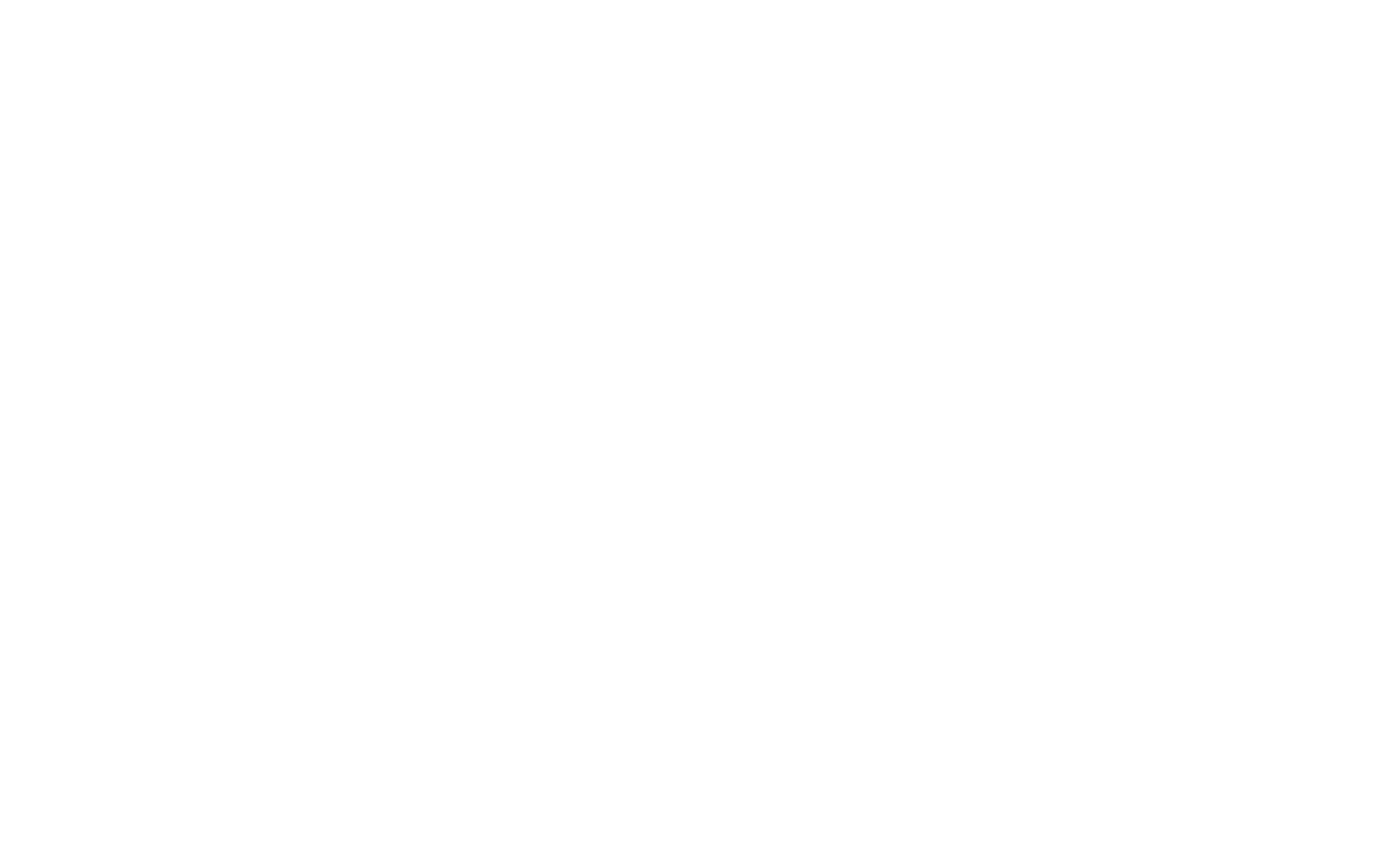
Kliknij Link to Page, aby wyświetlić listę stron witryny. Wybierz stronę z listy, aby jej adres URL został umieszczony automatycznie.

Jeśli chcesz dodać link do bloku na stronie, kliknij Link do bloku. Zostaniesz przeniesiony na stronę, na której możesz wybrać żądany blok. Kliknij blok, do którego użytkownicy mają zostać przeniesieni po kliknięciu pozycji menu. Link kotwicy zostanie dodany automatycznie.
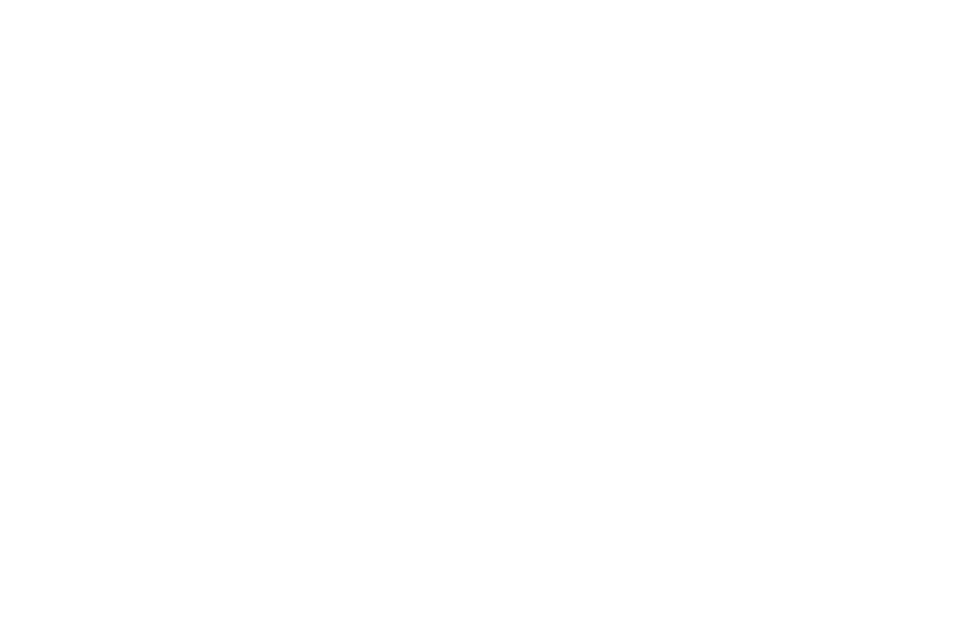
2
Jak utworzyć menu dla wszystkich stron
Aby skonfigurować menu dla wszystkich stron witryny, utwórz nową stronę w projekcie, dodaj do niej blok menu i skonfiguruj go. Następnie przejdź do Ustawienia witryny → Nagłówek i stopka i przypisz tę stronę jako nagłówek. Następnie wróć do pulpitu nawigacyjnego projektu i kliknij Publikuj wszystkie strony.
Przeczytaj przewodnik "Nagłówek i stopka", aby dowiedzieć się więcej na ten temat.
Przeczytaj przewodnik "Nagłówek i stopka", aby dowiedzieć się więcej na ten temat.
3
Jak nawigować w obrębie jednej strony za pomocą menu
Aby utworzyć menu nawigacyjne na pojedynczej stronie, wypełnij pola "Link" identyfikatorami bloków, np. #rec2081259. Identyfikator bloku można znaleźć w ustawieniach bloku.
Jeśli chcesz użyć niestandardowego łącza, np. #link, możesz utworzyć łącze zakotwiczenia.
Jeśli chcesz użyć niestandardowego łącza, np. #link, możesz utworzyć łącze zakotwiczenia.
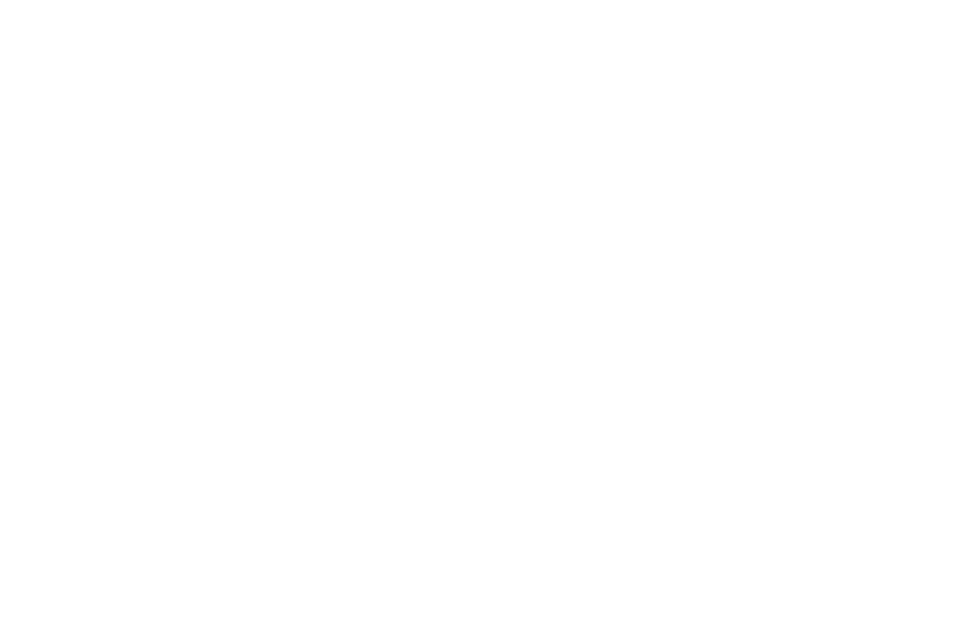
Aby włączyć płynne przewijanie dla linków kotwicy, dodaj blok T178 z kategorii "Inne" na dole strony.
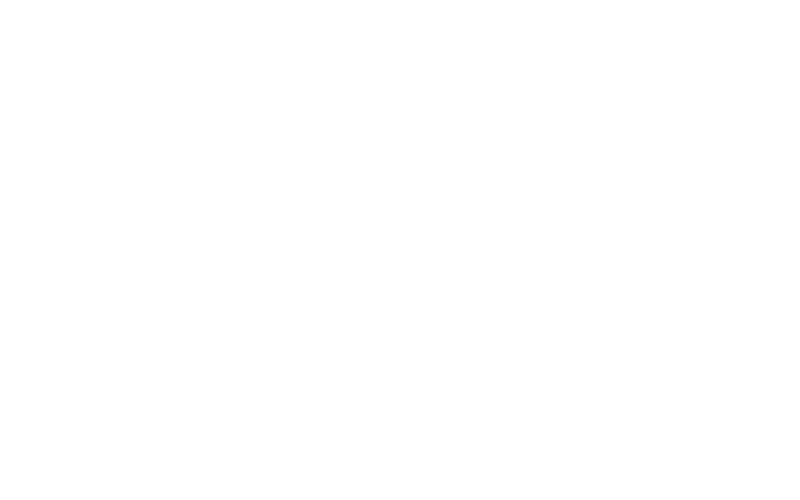
4
Jak stworzyć menu dla dwujęzycznej strony internetowej?
Aby stworzyć witrynę w dwóch językach, należy utworzyć dwa projekty (wymagany biznesplanTilda ). Łatwiejsze może okazać się utworzenie najpierw witryny w jednym języku. Następnie można skopiować projekt i przetłumaczyć go.
Aby skopiować stronę, przejdź do Ustawienia strony → Działania → Duplikuj stronę. Aby przenieść stronę do innej witryny, przejdź do Ustawienia strony → Akcje → Przenieś stronę.
Niestety, nie jest możliwe zduplikowanie całej witryny. Pracujemy jednak nad tym, aby było to możliwe.
Niestety, nie jest możliwe zduplikowanie całej witryny. Pracujemy jednak nad tym, aby było to możliwe.
Skonfiguruj nagłówek obu projektów, dodając blok menu ME204 lub jedno z tych menu: ME301, ME302, ME303 lub menu hamburgerów: ME401, ME402, ME304. Otwórz panel Zawartość bloku i dodaj języki oraz łącza do stron internetowych.
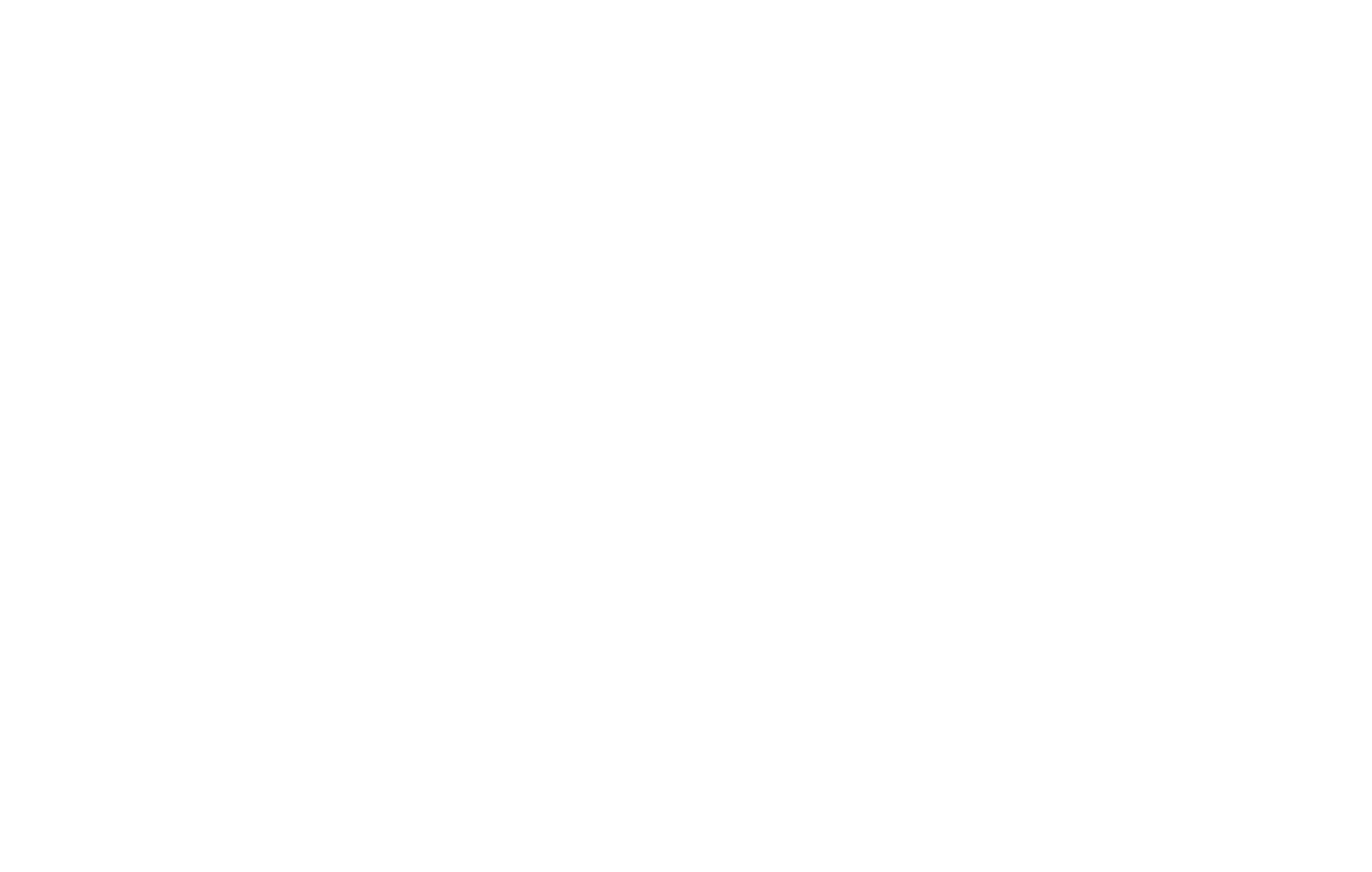
5
Jak utworzyć menu drugiego poziomu
Istnieją dwa sposoby utworzenia menu drugiego poziomu:
- Dodawanie elementów podmenu do bloku menu głównego
Dodaj blok menu do strony.
Przejdź do panelu Zawartość bloku → Pozycje menu → Dodaj elementy podrzędne, a następnie ikony "plus" pojawią się po lewej stronie.
Aby dodać drugi poziom, kliknij ikonę "plus" i dodaj tytuł podmenu oraz jego adres URL. Kliknij "+" kilka razy, aby dodać wymaganą liczbę elementów podrzędnych.
Przejdź do panelu Zawartość bloku → Pozycje menu → Dodaj elementy podrzędne, a następnie ikony "plus" pojawią się po lewej stronie.
Aby dodać drugi poziom, kliknij ikonę "plus" i dodaj tytuł podmenu oraz jego adres URL. Kliknij "+" kilka razy, aby dodać wymaganą liczbę elementów podrzędnych.
Na komputerach stacjonarnych menu drugiego poziomu jest wyświetlane na liście rozwijanej po najechaniu myszą, na urządzeniach mobilnych pojawia się po dotknięciu.
Ważne: Główny element menu, dla którego używane jest podmenu, nie będzie klikalny, jeśli zawiera elementy podrzędne.
Aby ułatwić odwiedzającym witrynę zrozumienie, które pozycje menu zawierają menu drugiego poziomu, zaznacz pole wyboru "Wyświetlaj ikonę menu drugiego poziomu" w Ustawienia → Ustawienia podmenu.
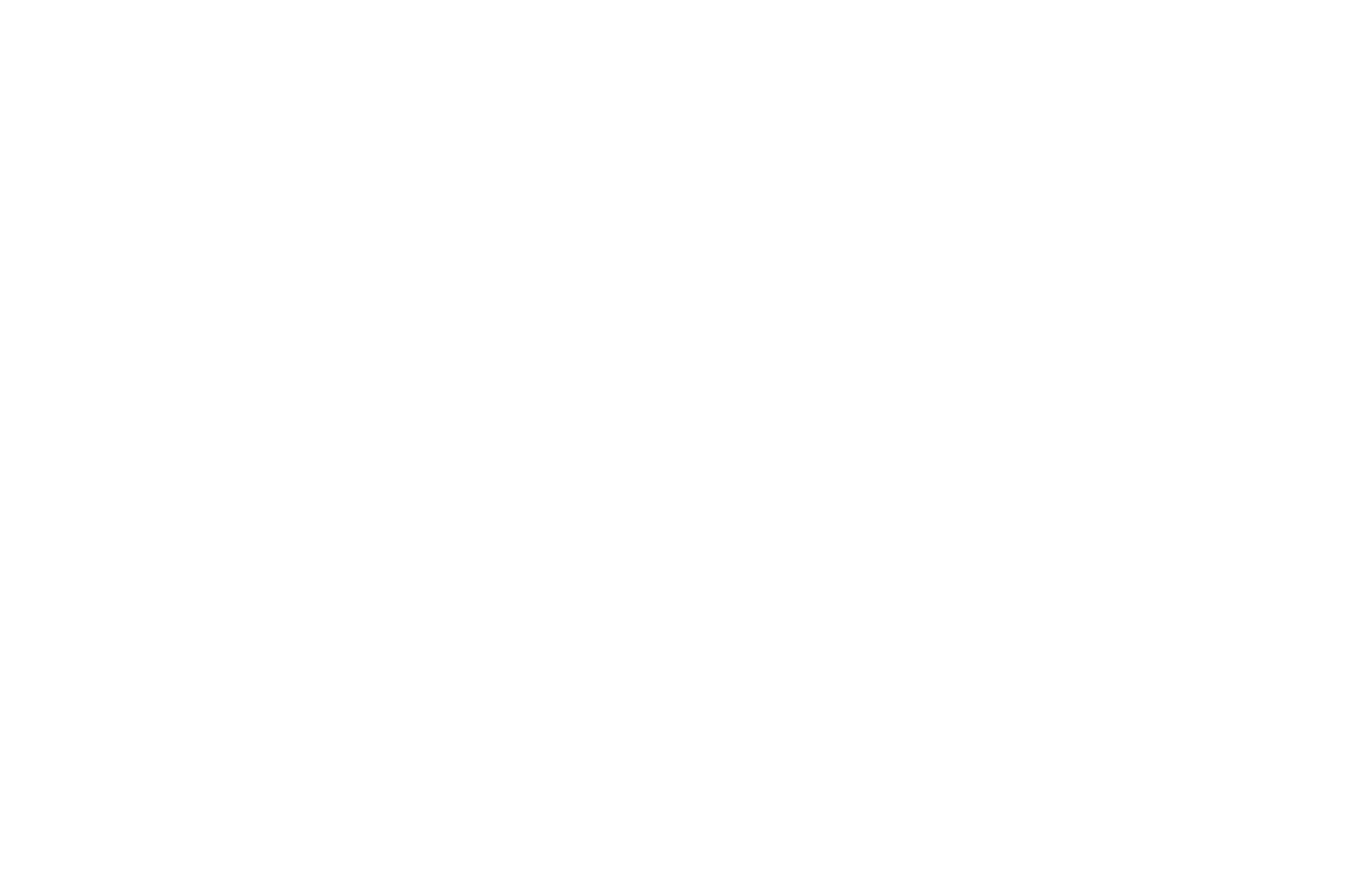
2. Użyj bloków ME601/ME601A
Dodaj dowolny blok menu do strony - będzie to menu pierwszego poziomu. Następnie dodaj blok ME601 (Menu: drugi poziom).
ME601 umożliwia dodanie podmenu dla pozycji w menu głównym. Pojawi się ono jako menu rozwijane po najechaniu kursorem na pulpicie lub dotknięciu na urządzeniu mobilnym.
Jak to działa:
1) W bloku ME601: określ linkhook, np. #submenu:more.
2) W menu głównym: dodaj link #submenu:more w panelu Zawartość bloku → Pozycje menu jako link do pozycji menu.
Ważne: pozycja menu głównego nie będzie klikalna. Jeśli chcesz mieć link do niego, zduplikuj ten element do menu rozwijanego.
Uwaga: "Więcej" w "#submenu:more" może być dowolnym słowem, na przykład: #submenu:portfolio lub #submenu:aboutus.
ME601 umożliwia dodanie podmenu dla pozycji w menu głównym. Pojawi się ono jako menu rozwijane po najechaniu kursorem na pulpicie lub dotknięciu na urządzeniu mobilnym.
Jak to działa:
1) W bloku ME601: określ linkhook, np. #submenu:more.
2) W menu głównym: dodaj link #submenu:more w panelu Zawartość bloku → Pozycje menu jako link do pozycji menu.
Ważne: pozycja menu głównego nie będzie klikalna. Jeśli chcesz mieć link do niego, zduplikuj ten element do menu rozwijanego.
Uwaga: "Więcej" w "#submenu:more" może być dowolnym słowem, na przykład: #submenu:portfolio lub #submenu:aboutus.
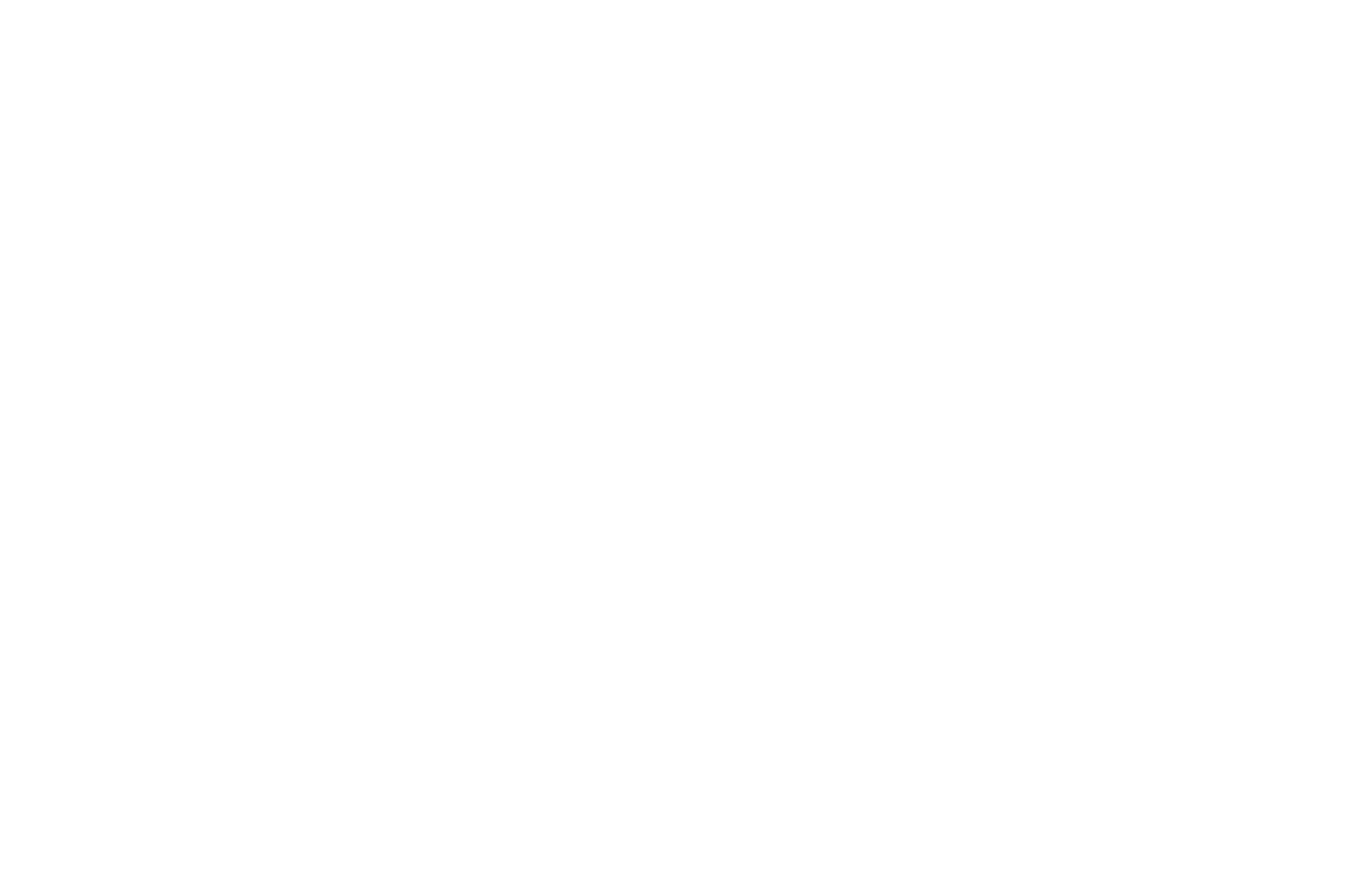
Przykład zastosowania bloku ME601
Jak utworzyć menu przy użyciu Zero Block
Aby skonfigurować mocowanie bloku, otwórz stronę Zero Block → Ustawienia → w sekcji "Pozycja i przepełnienie" wybierz "Stałe", aby zablokować blok.
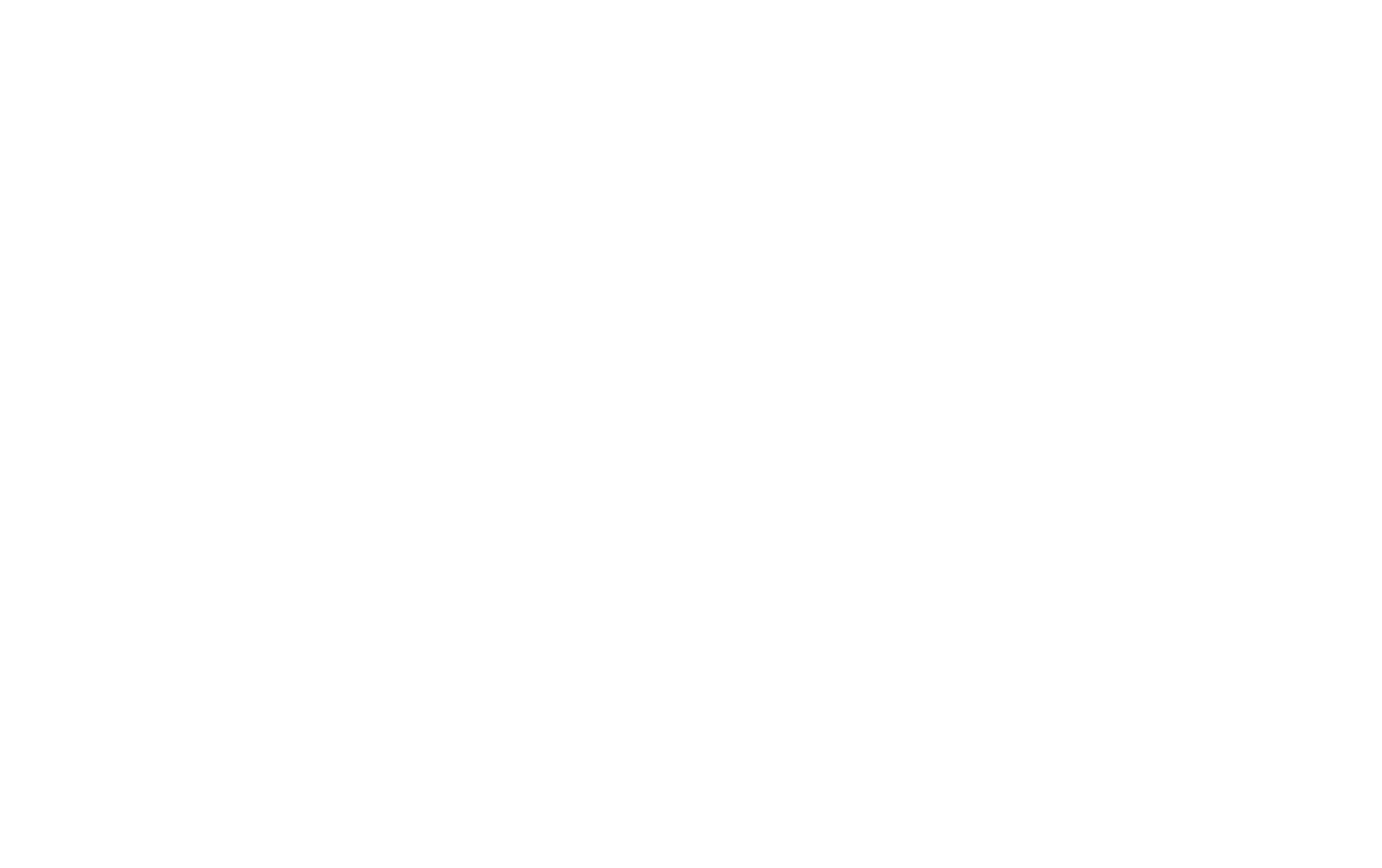
Blok może być zamocowany na górze lub na dole strony i może być ustawiony tak, aby pojawiał się po X pikselach (Appear Offset). W tym przypadku można dostosować jeden z dwóch wariantów animacji wyglądu - Fade In lub Slide Up/Down. Może to być przydatne, na przykład, jeśli chcesz, aby nagłówek strony nie pojawiał się od razu, ale raczej po pewnym przewijaniu.
Przeczytaj o innych typach menu, dowiedz się, jak utworzyć stałe menu, które będzie widoczne podczas przewijania, jak dodać dwa menu do strony, jak tworzyć zakładki i nie tylko w naszym artykule "Poznaj siedem projektów menu witryny".
Poznaj siedem projektów menu witryny
Opcje projektowania menu, dostosowywanie, wskazówki i przykłady
Jak poprawić nawigację w witrynie
Praktyczne wskazówki dotyczące tworzenia przejrzystej i łatwej w obsłudze strony internetowej