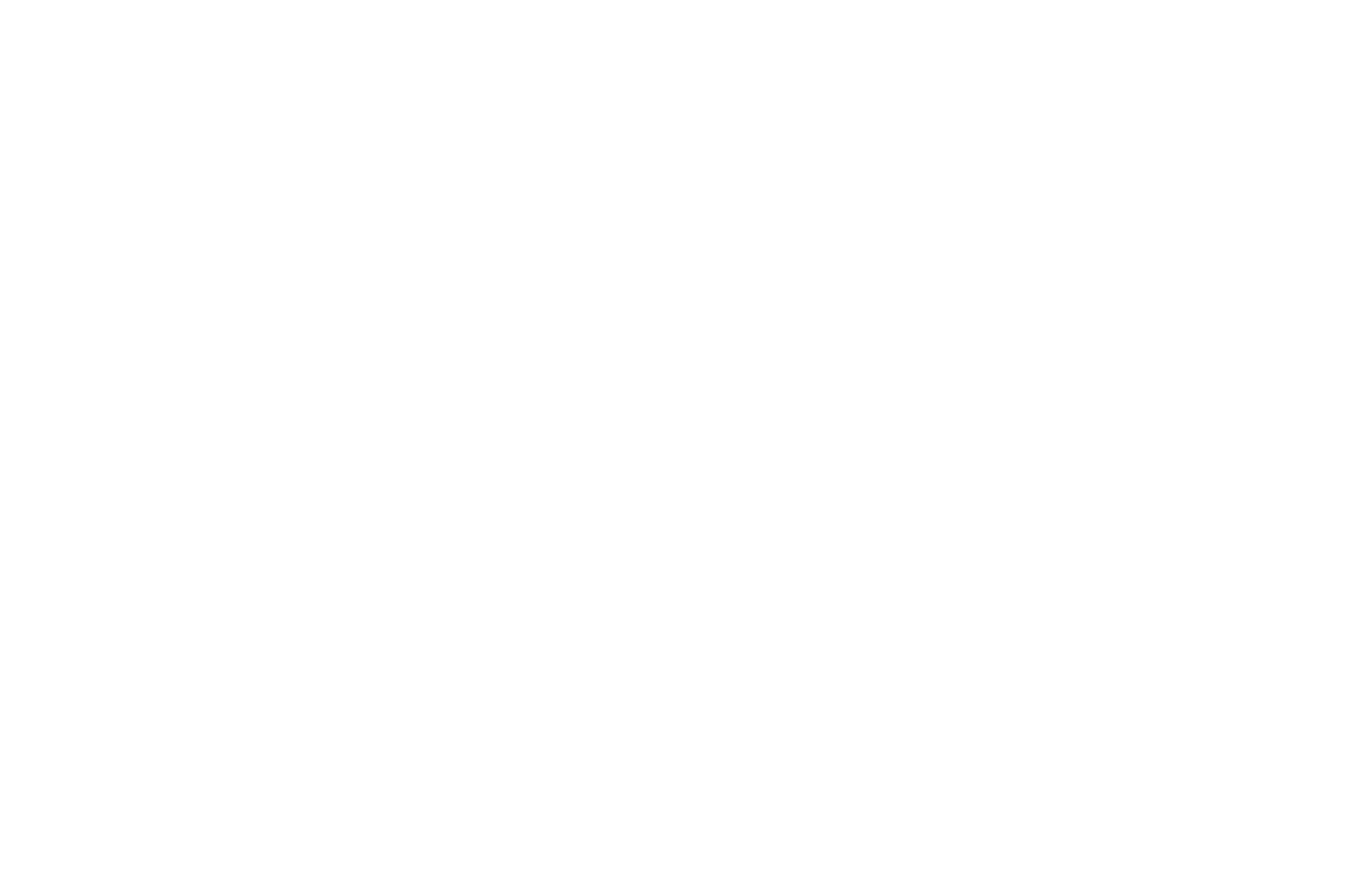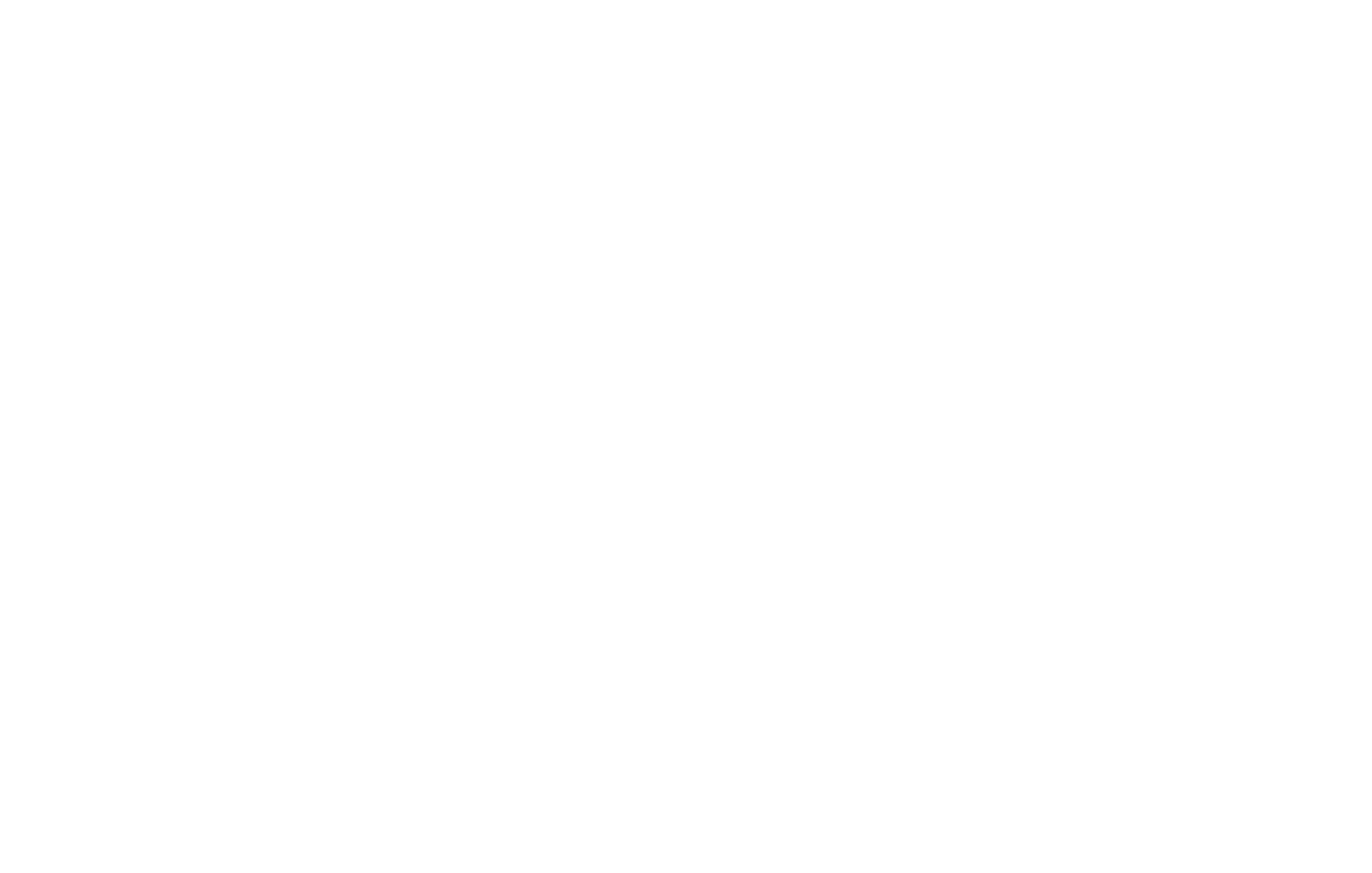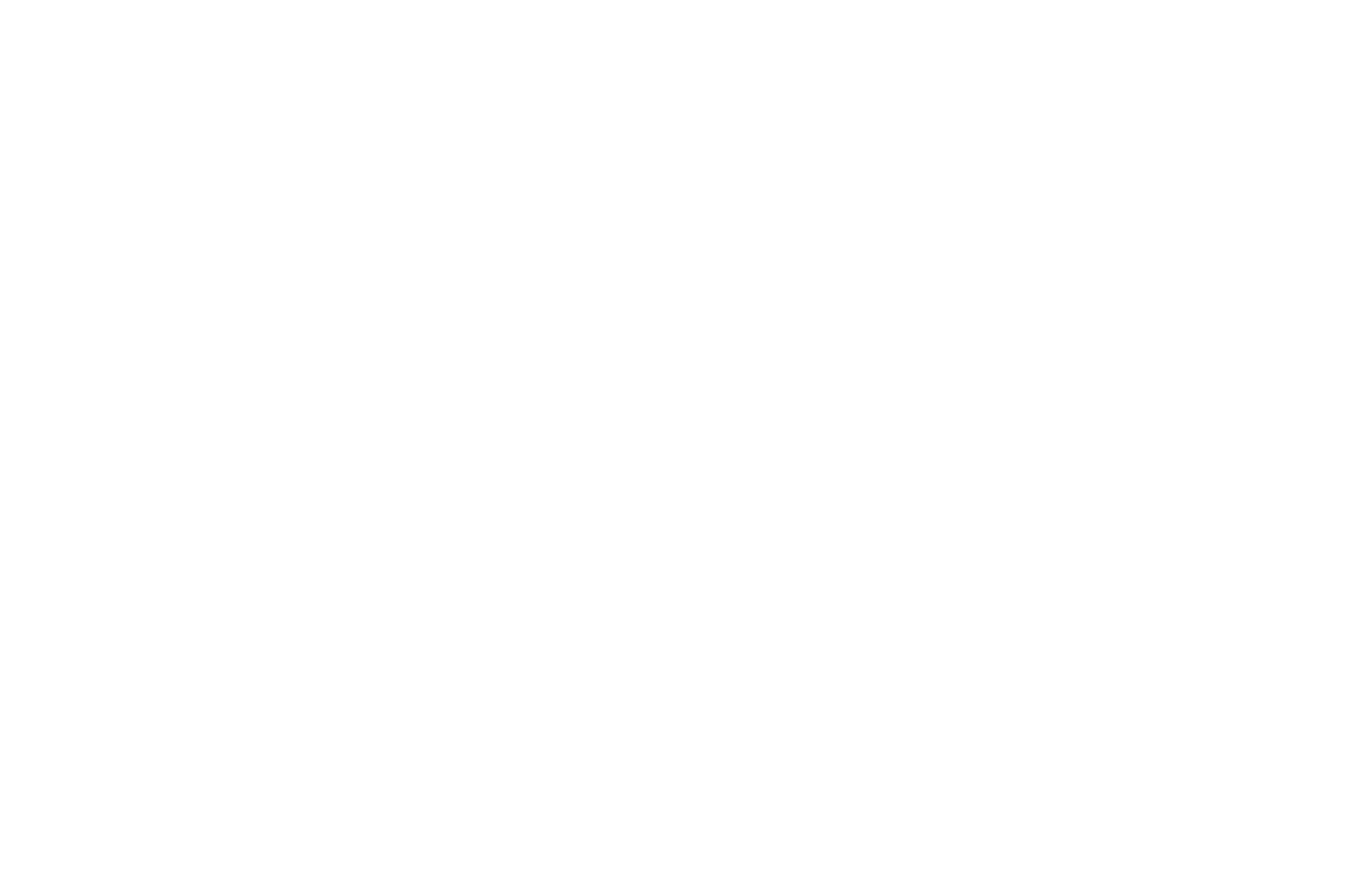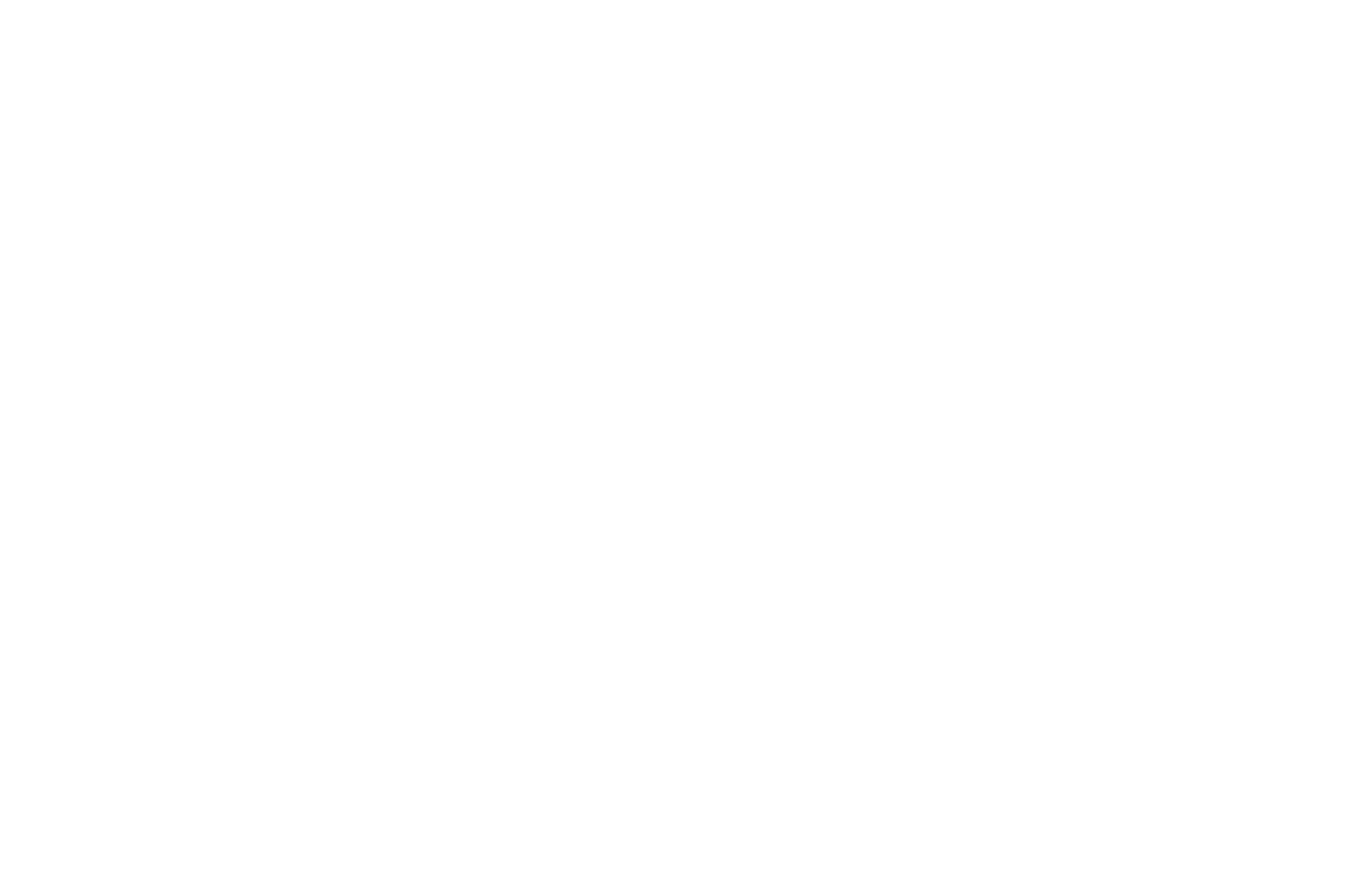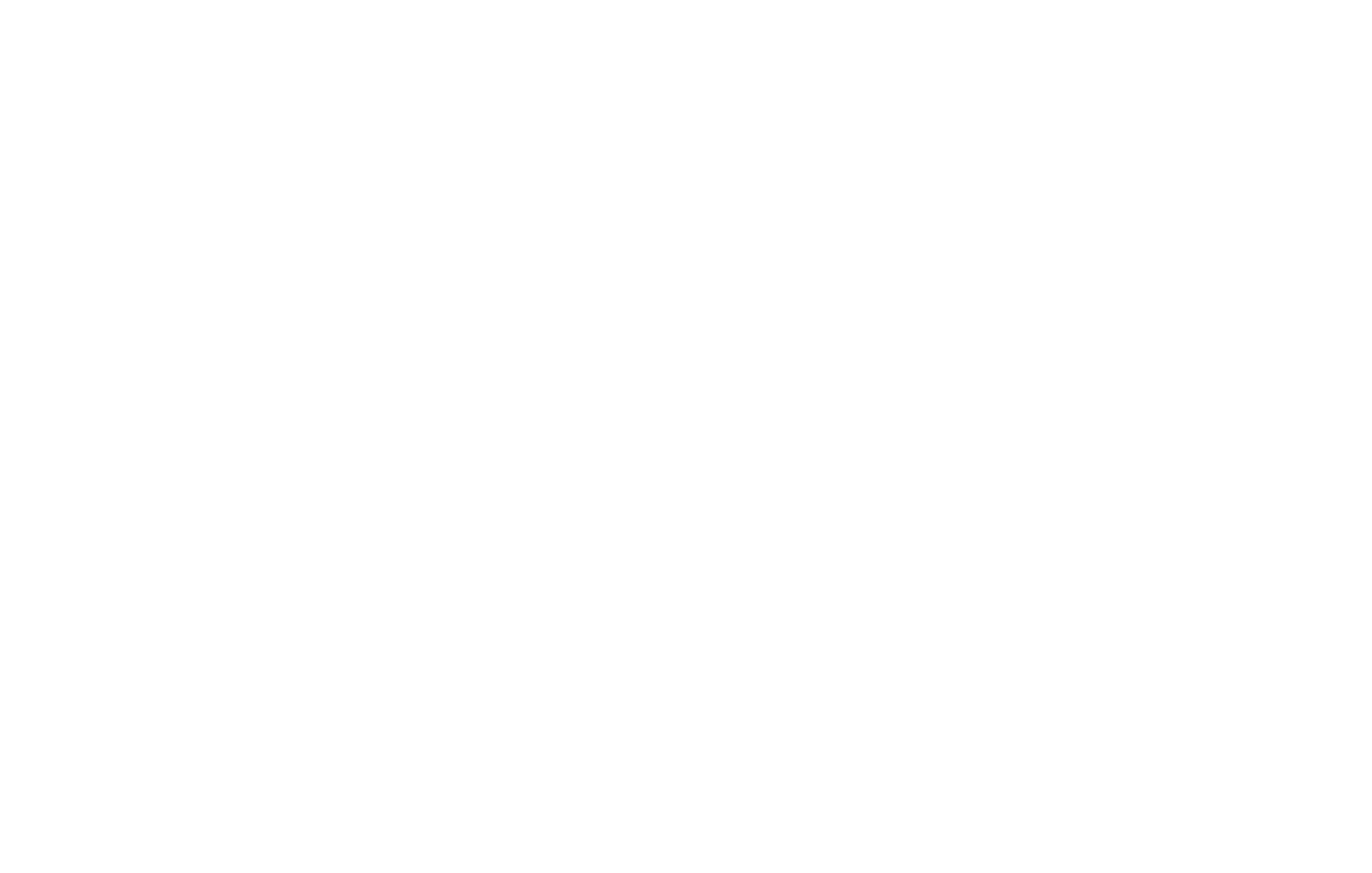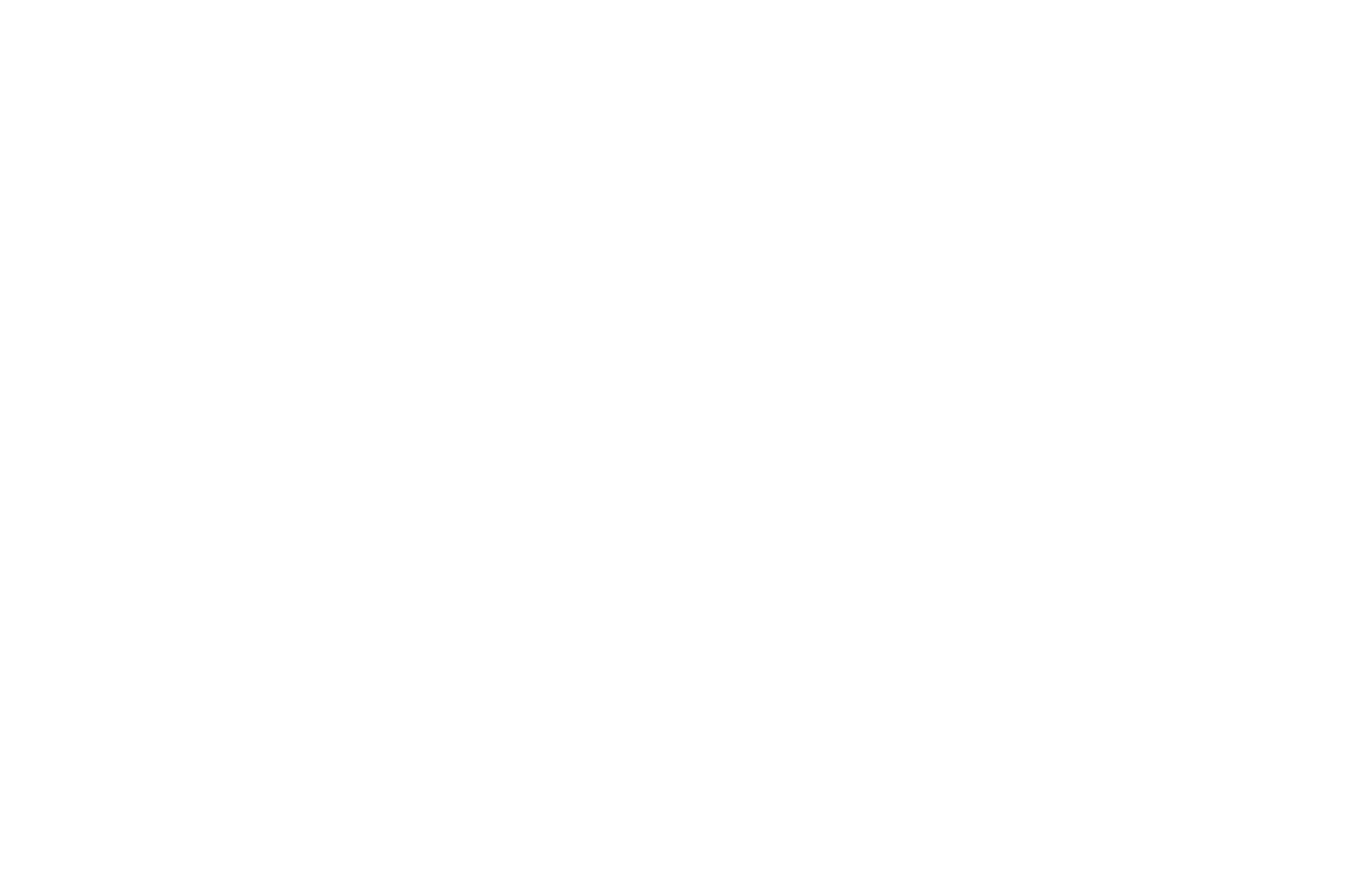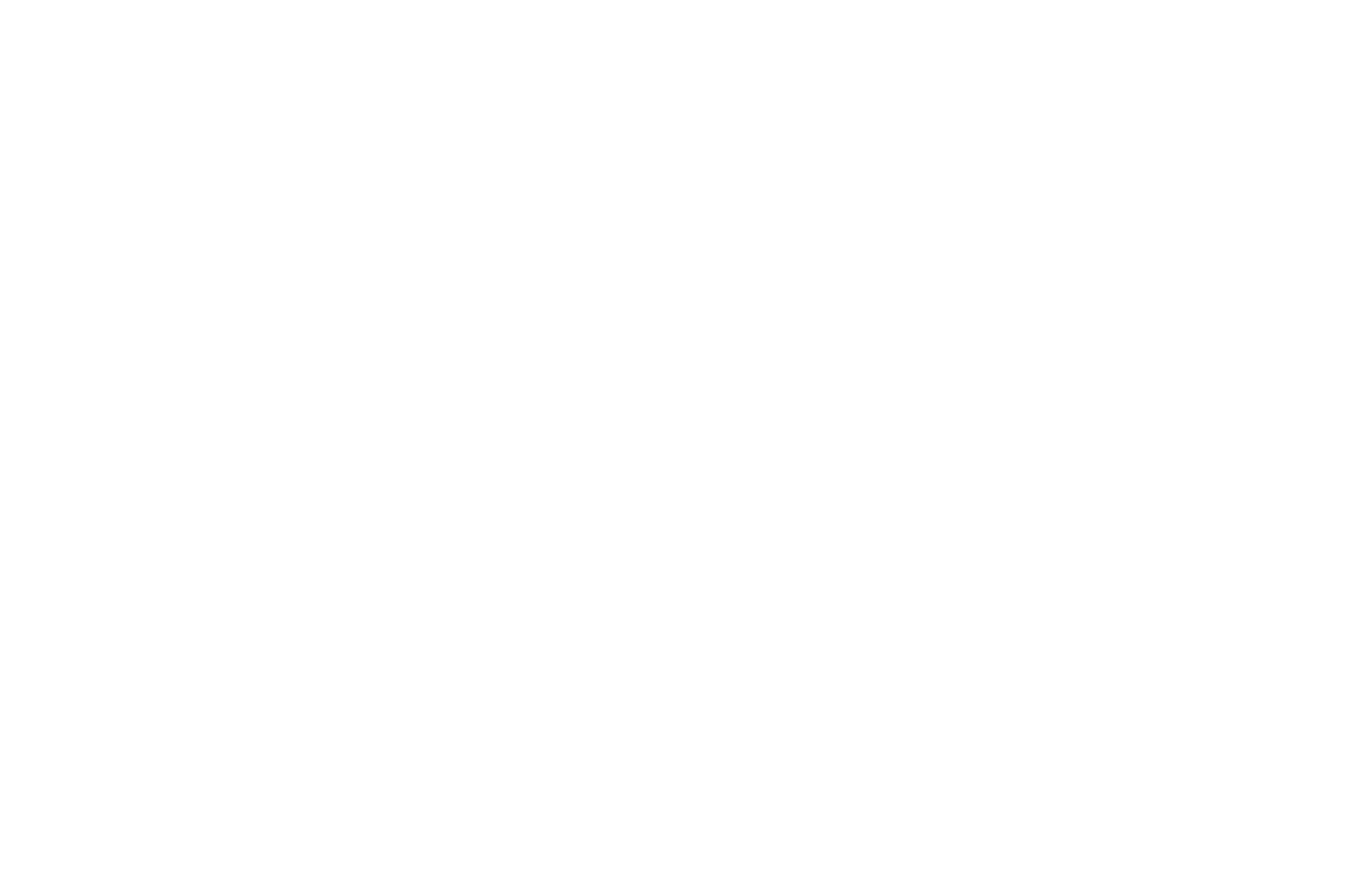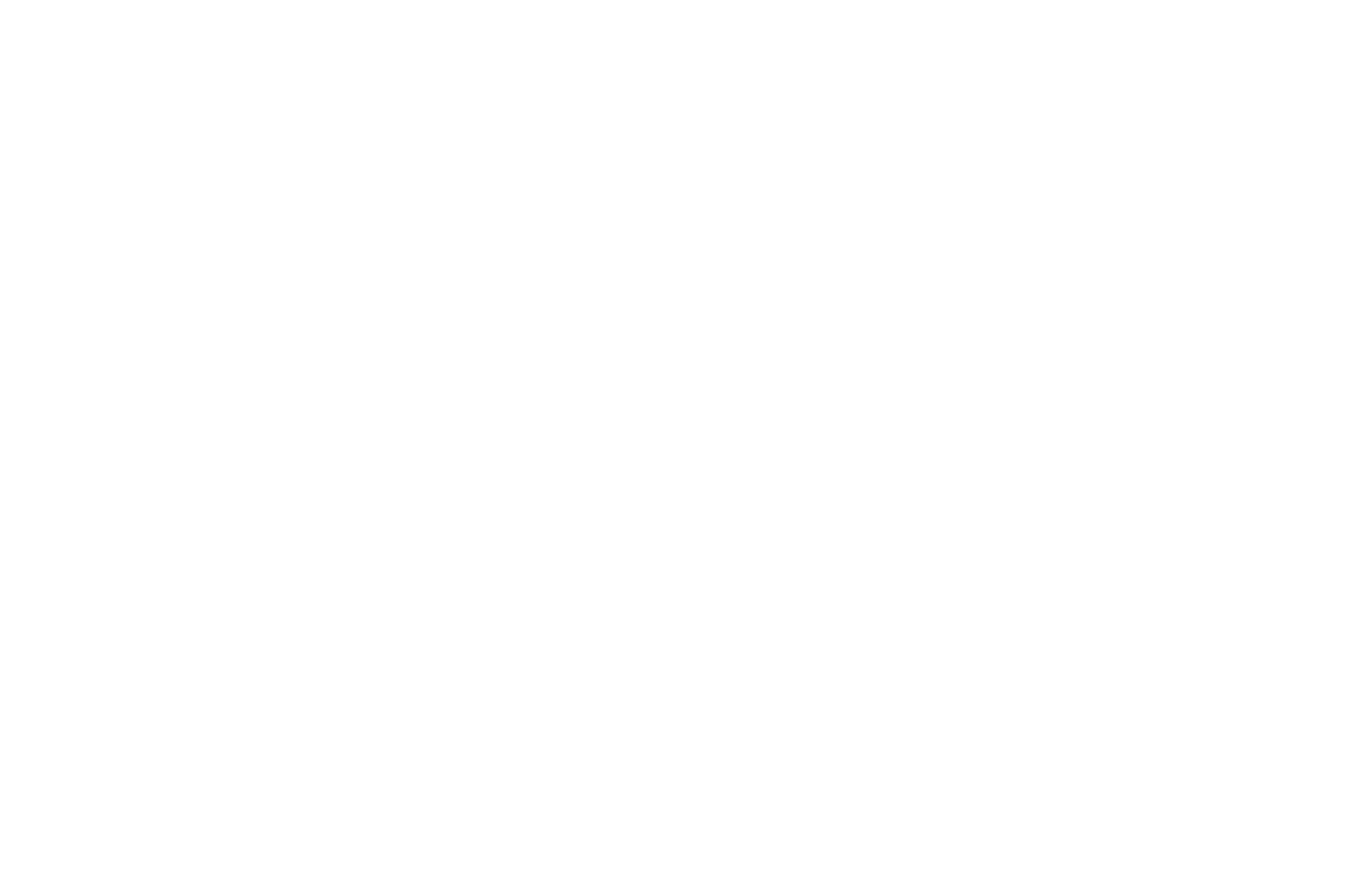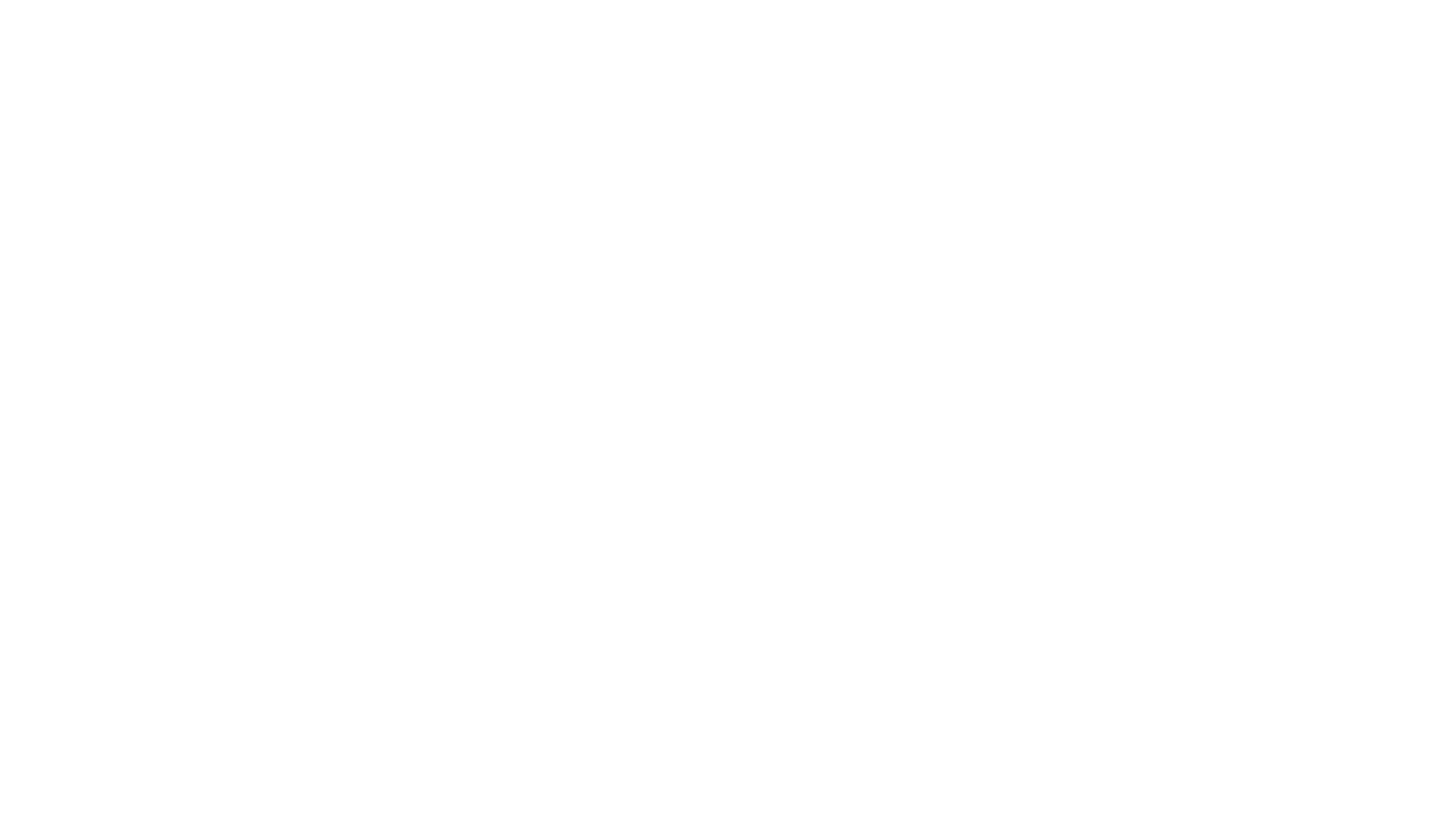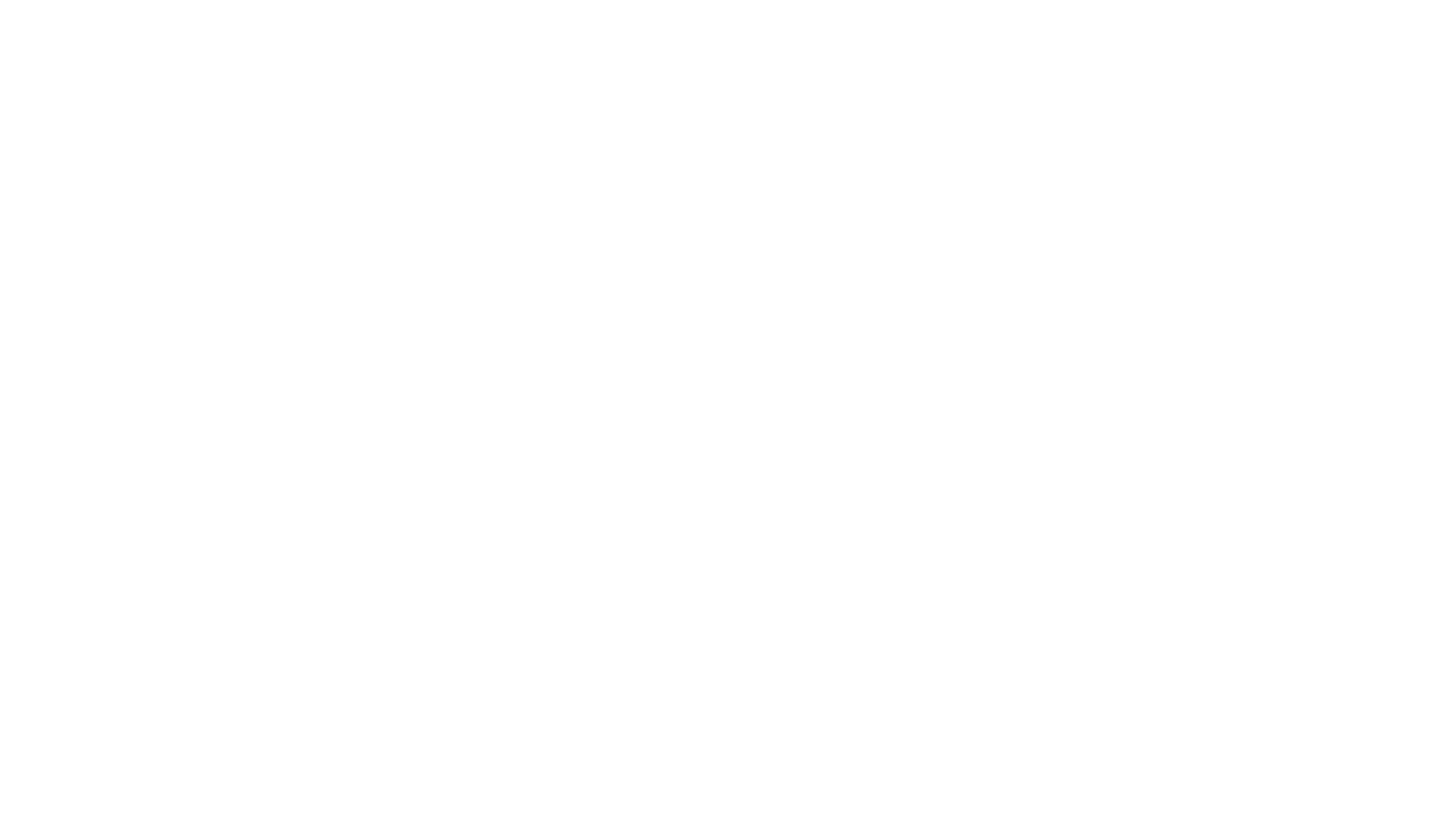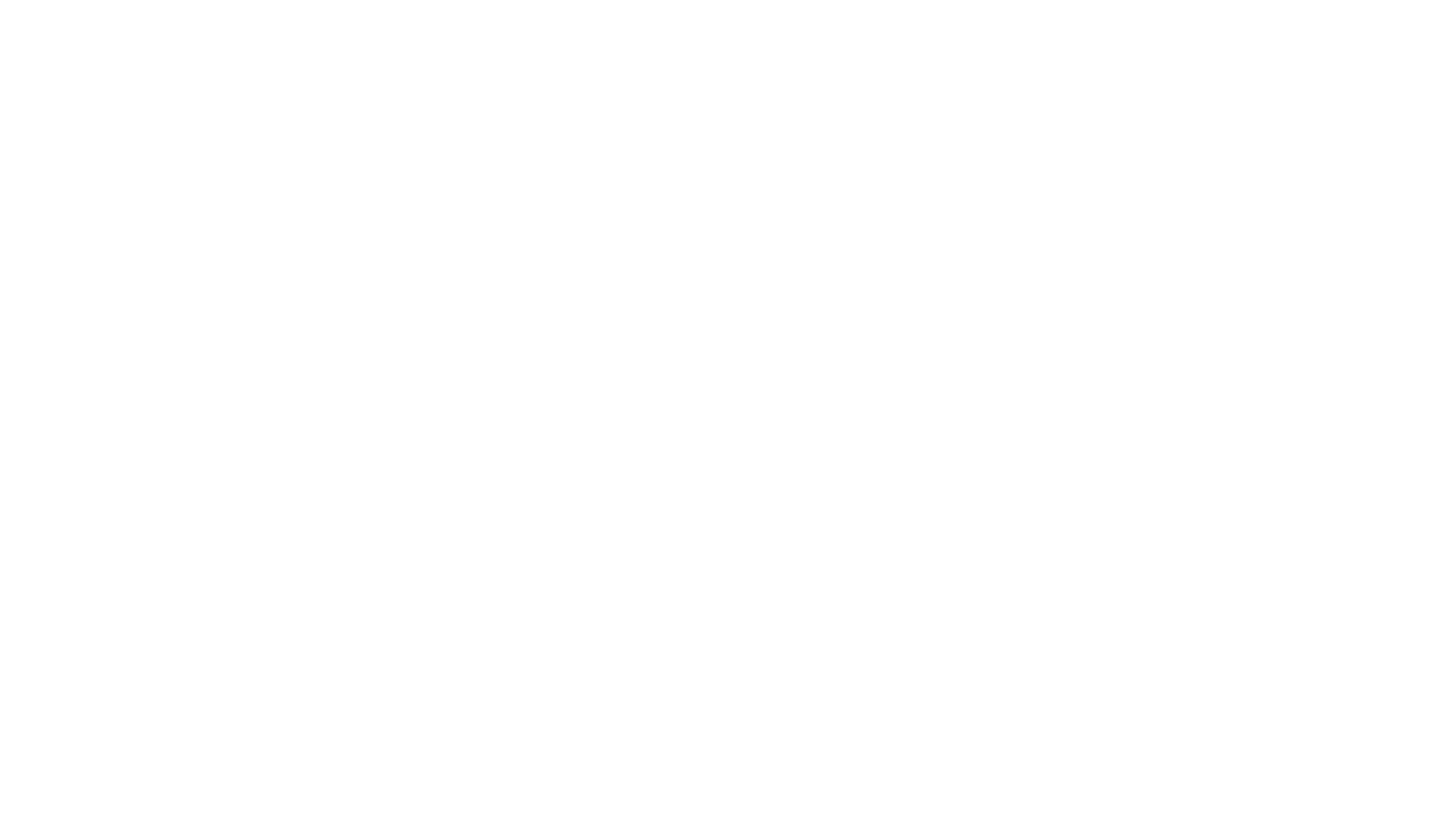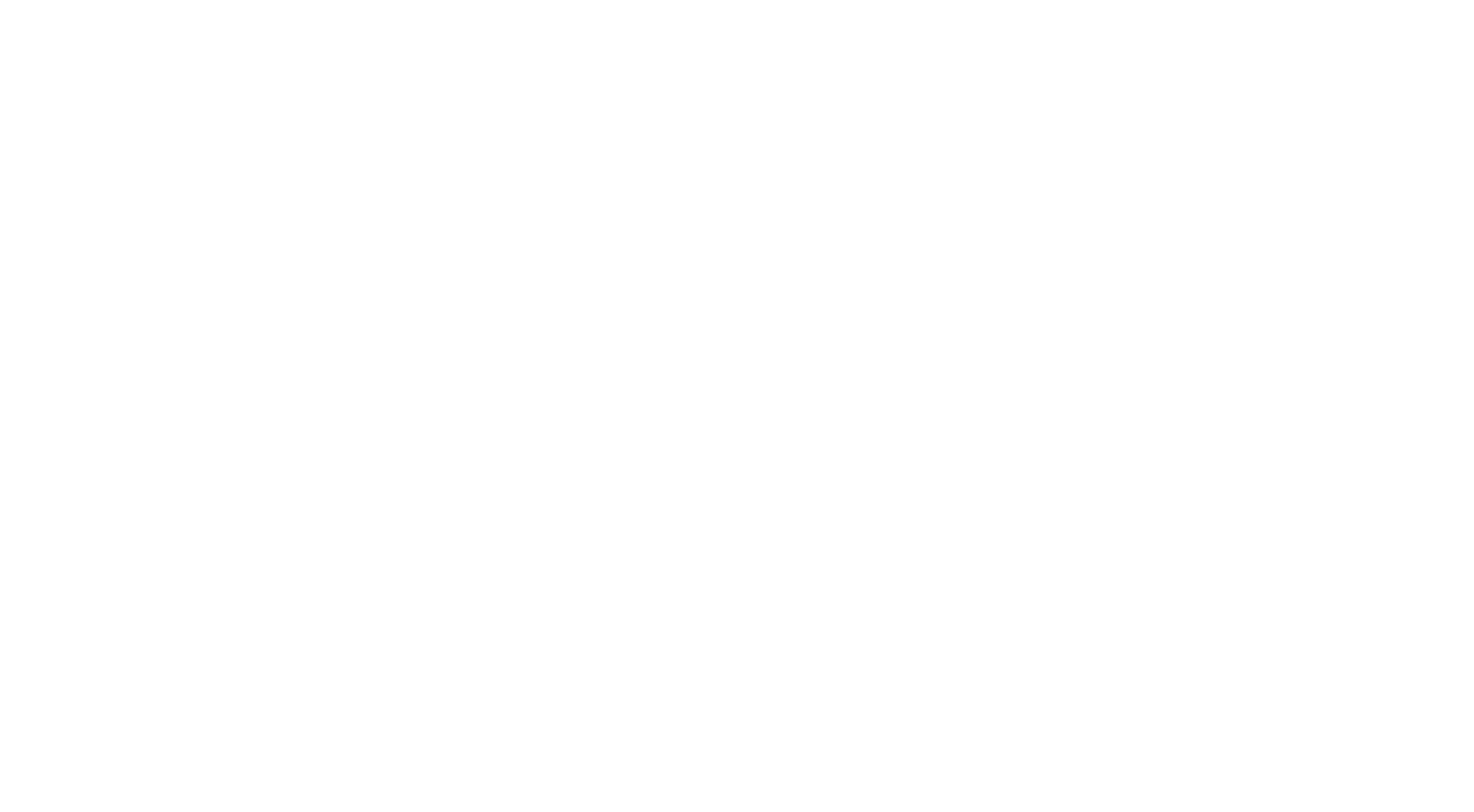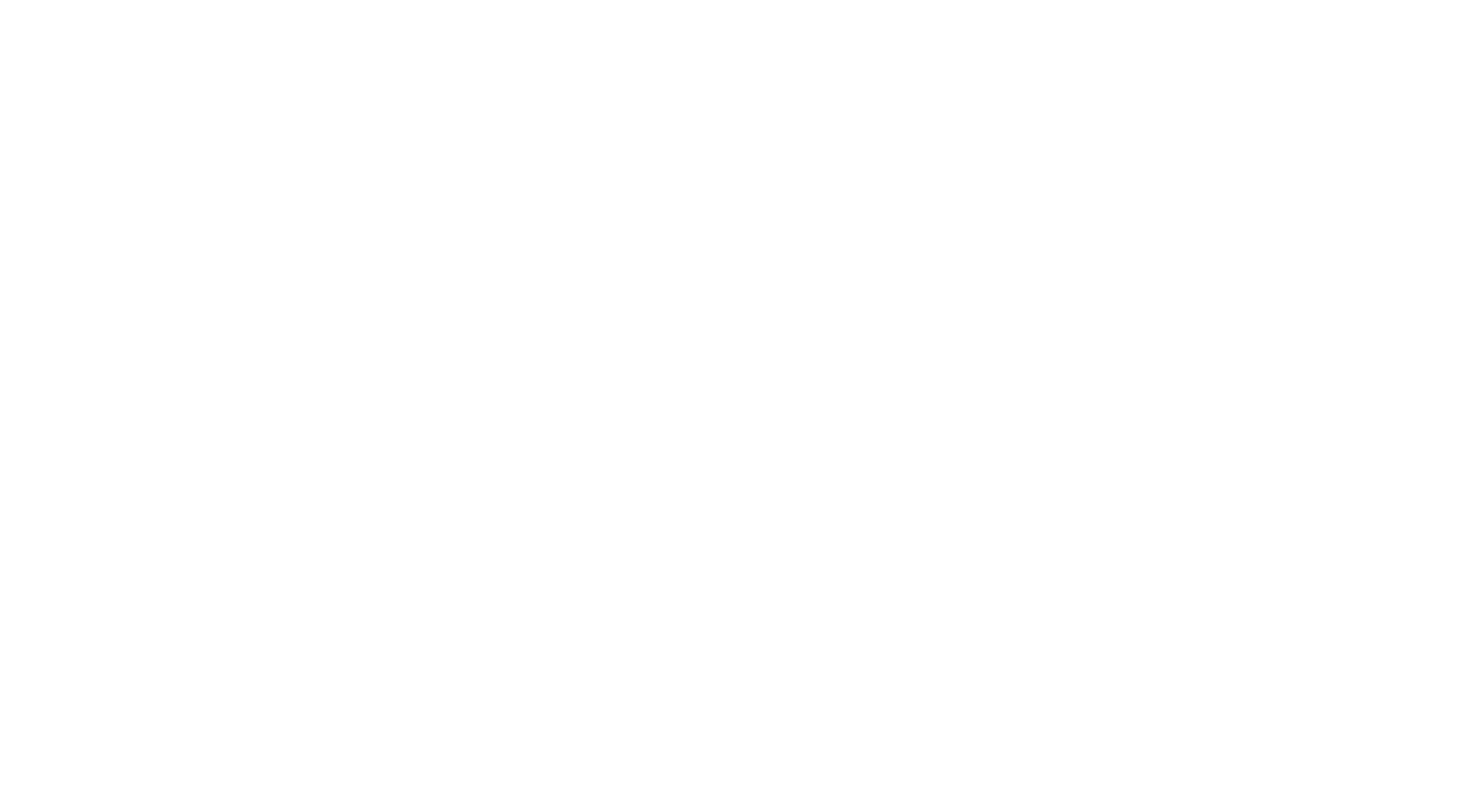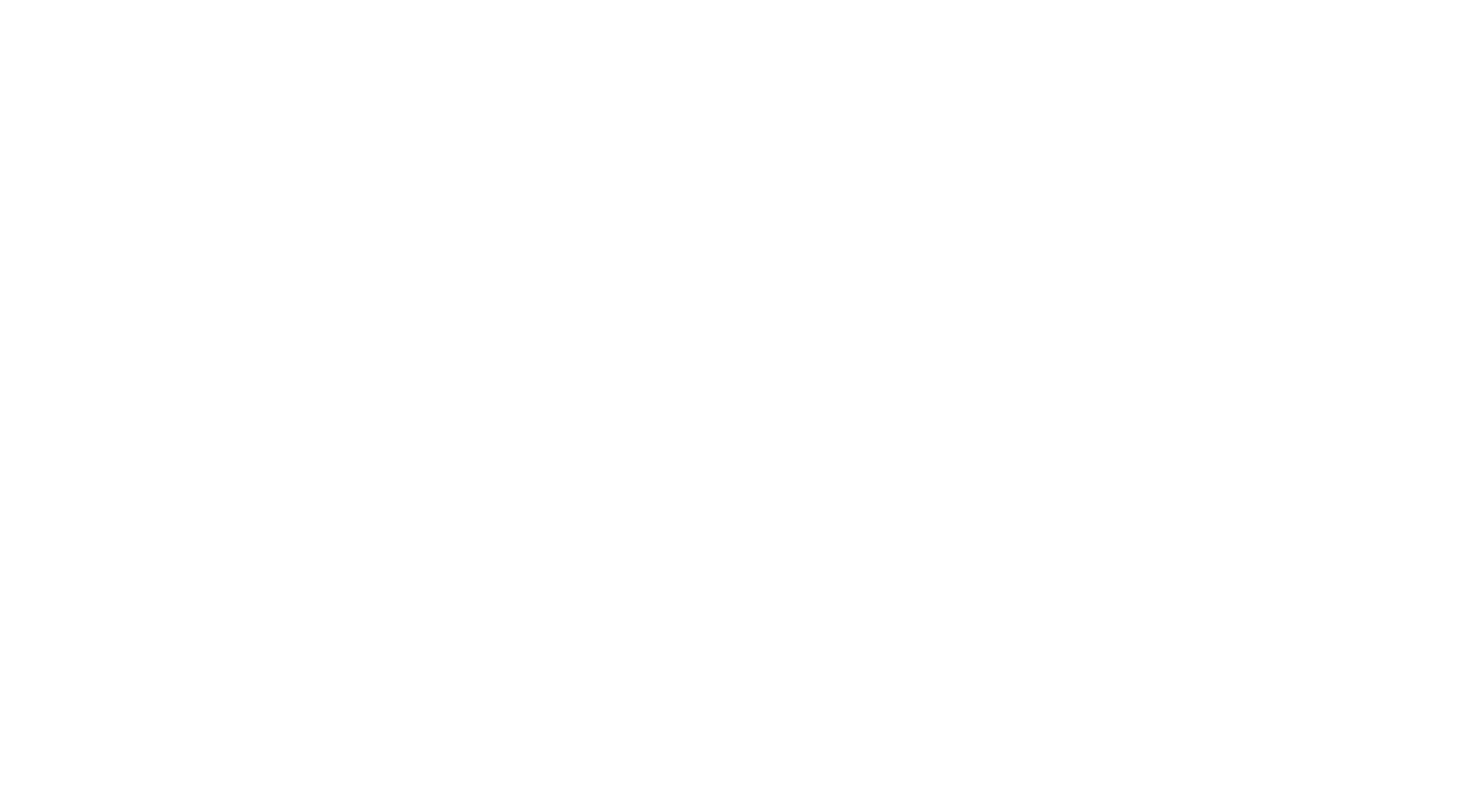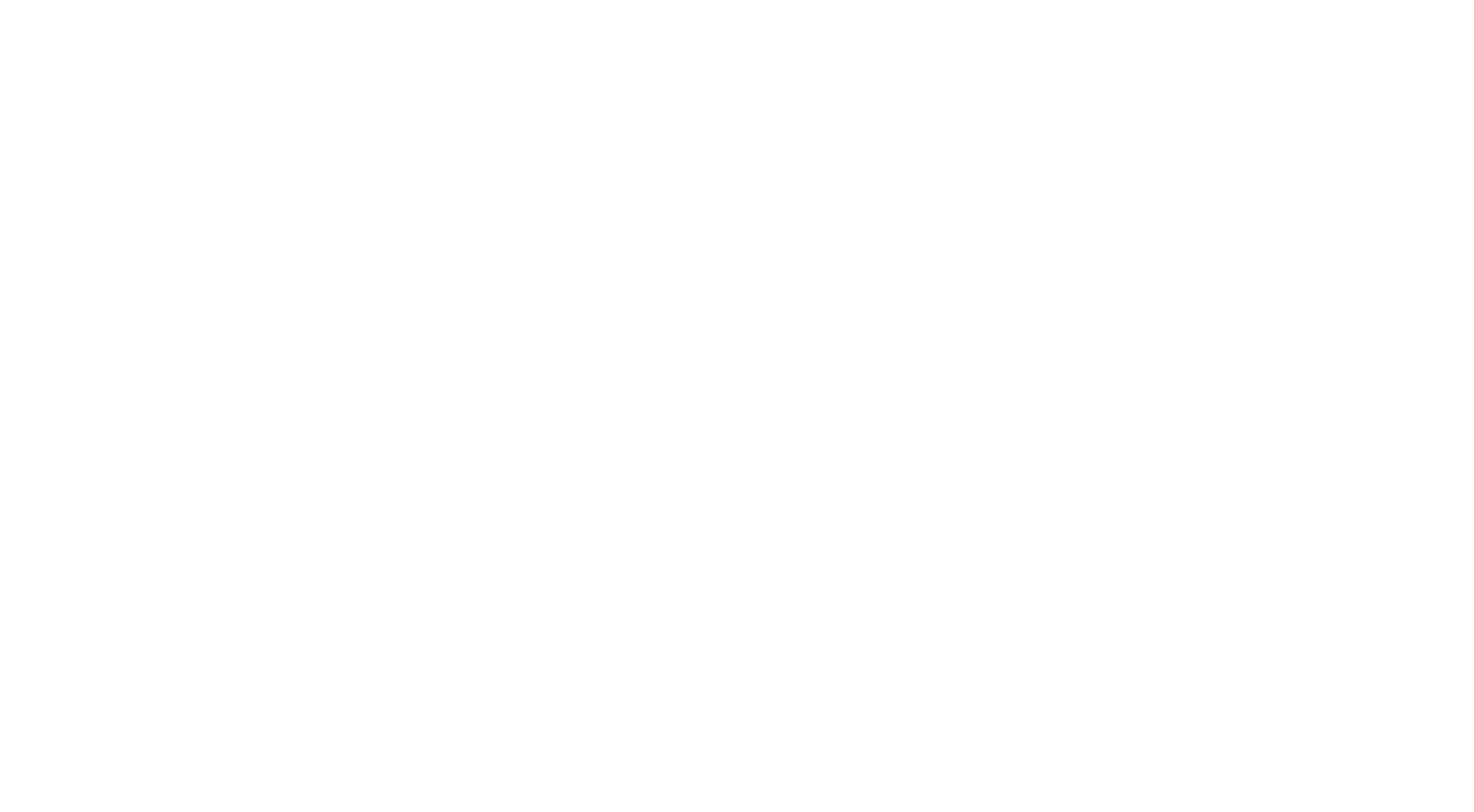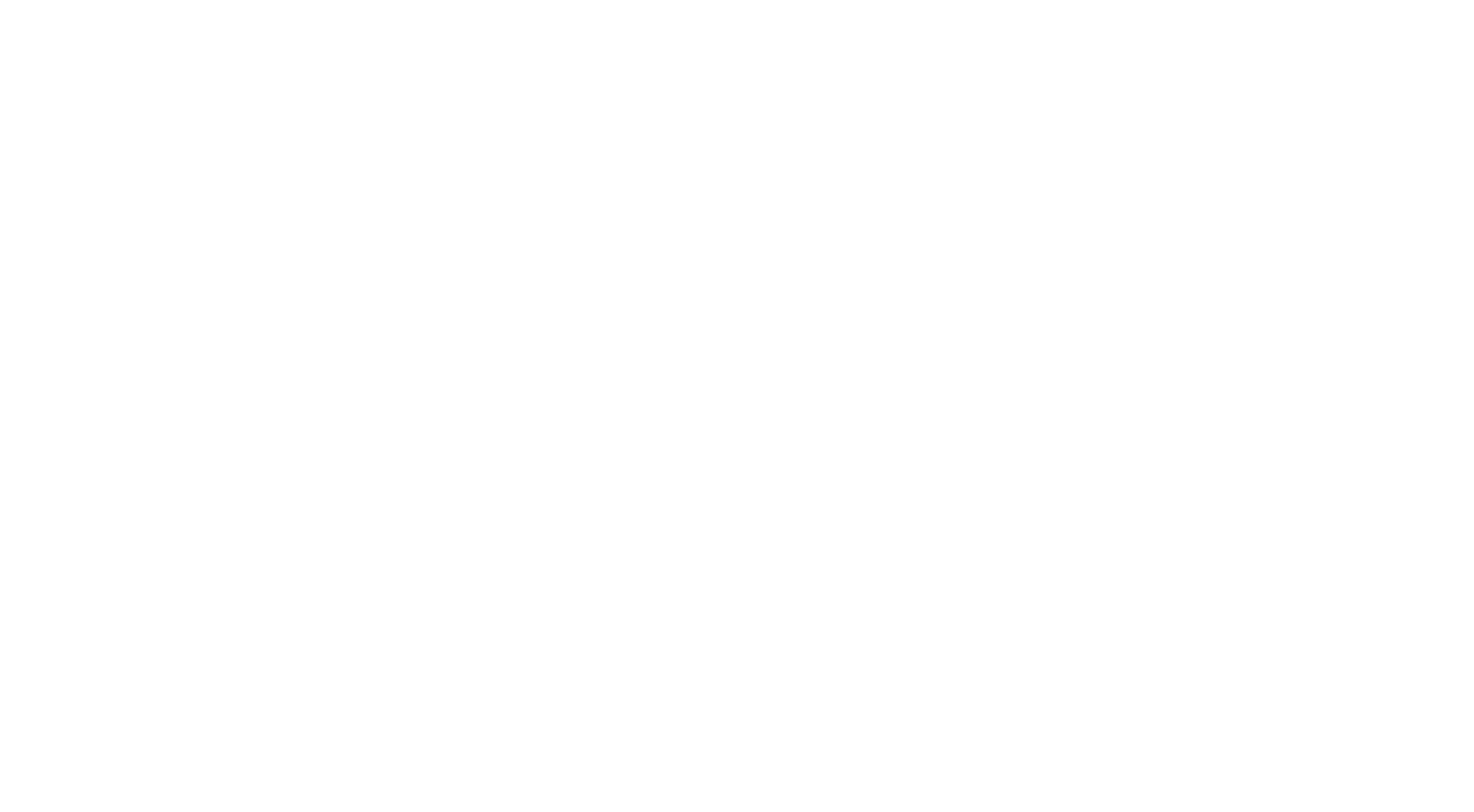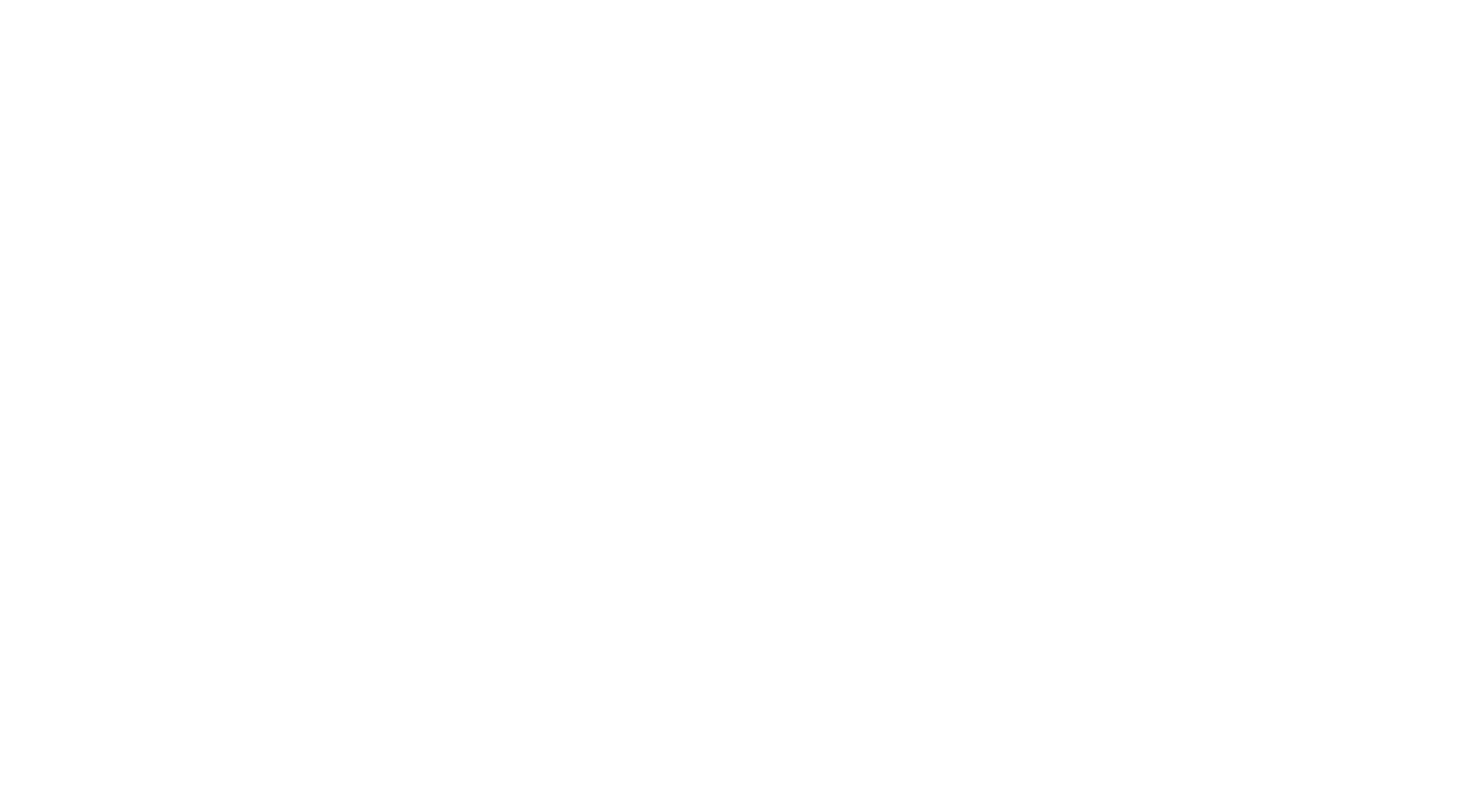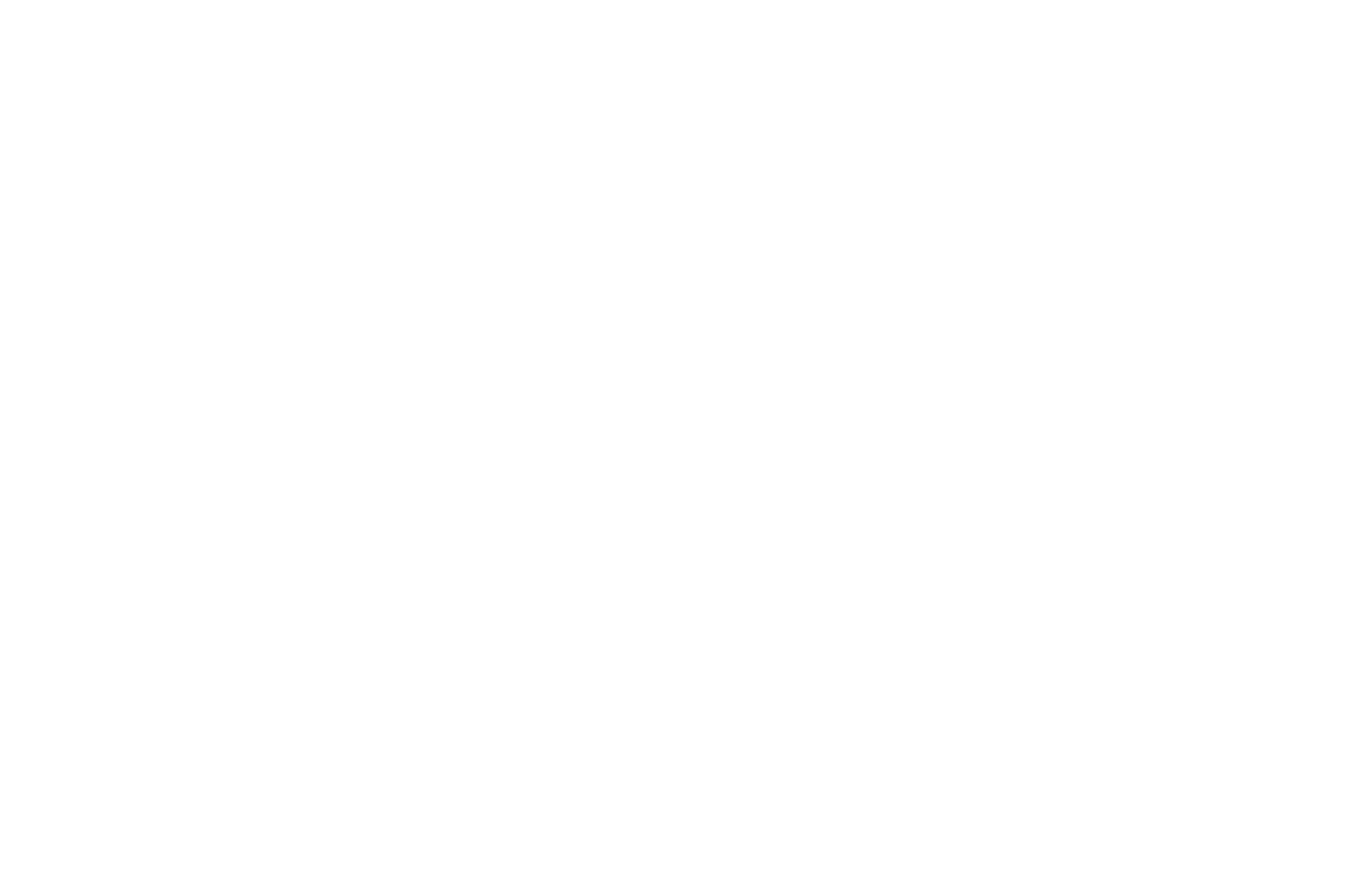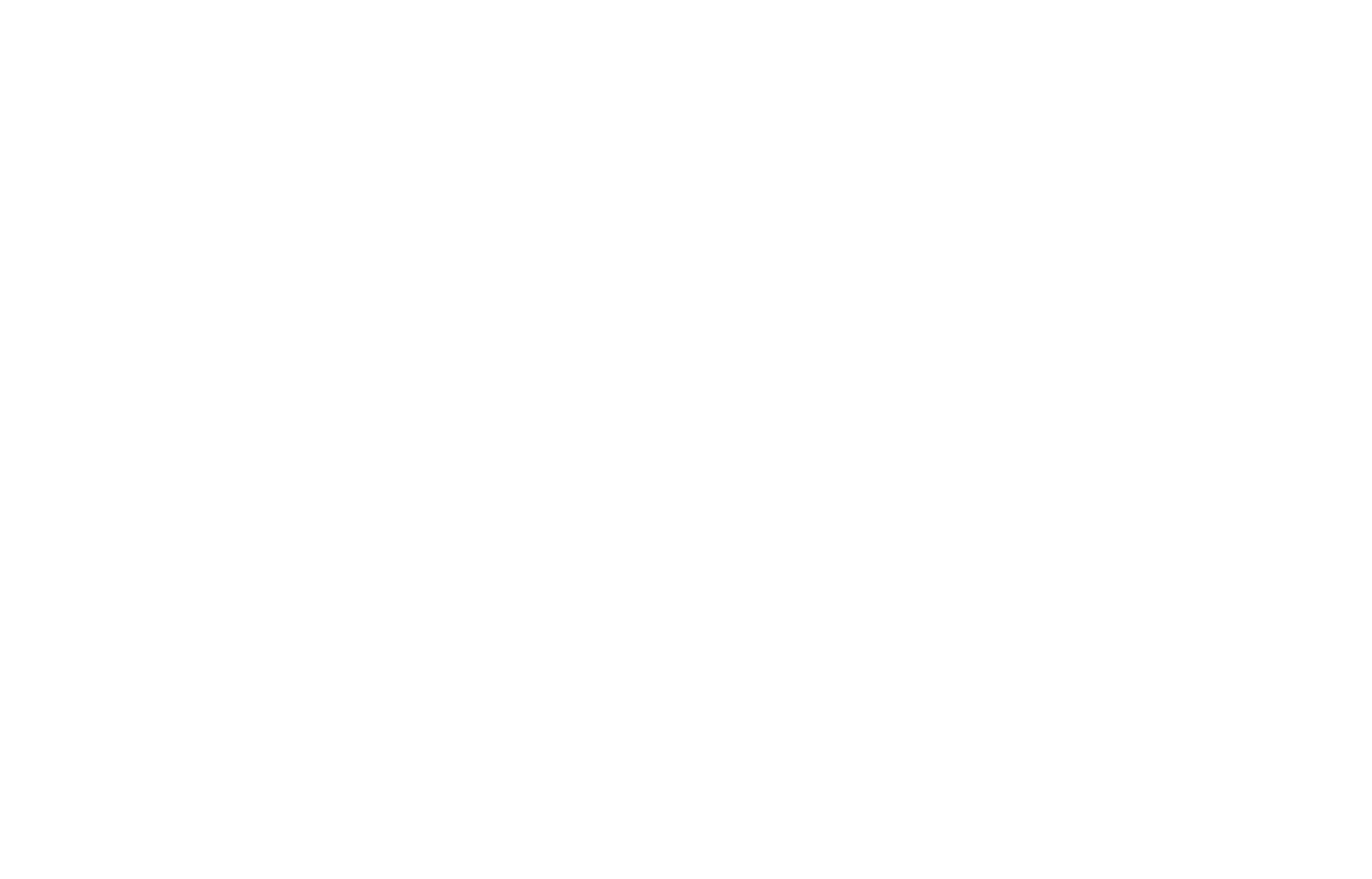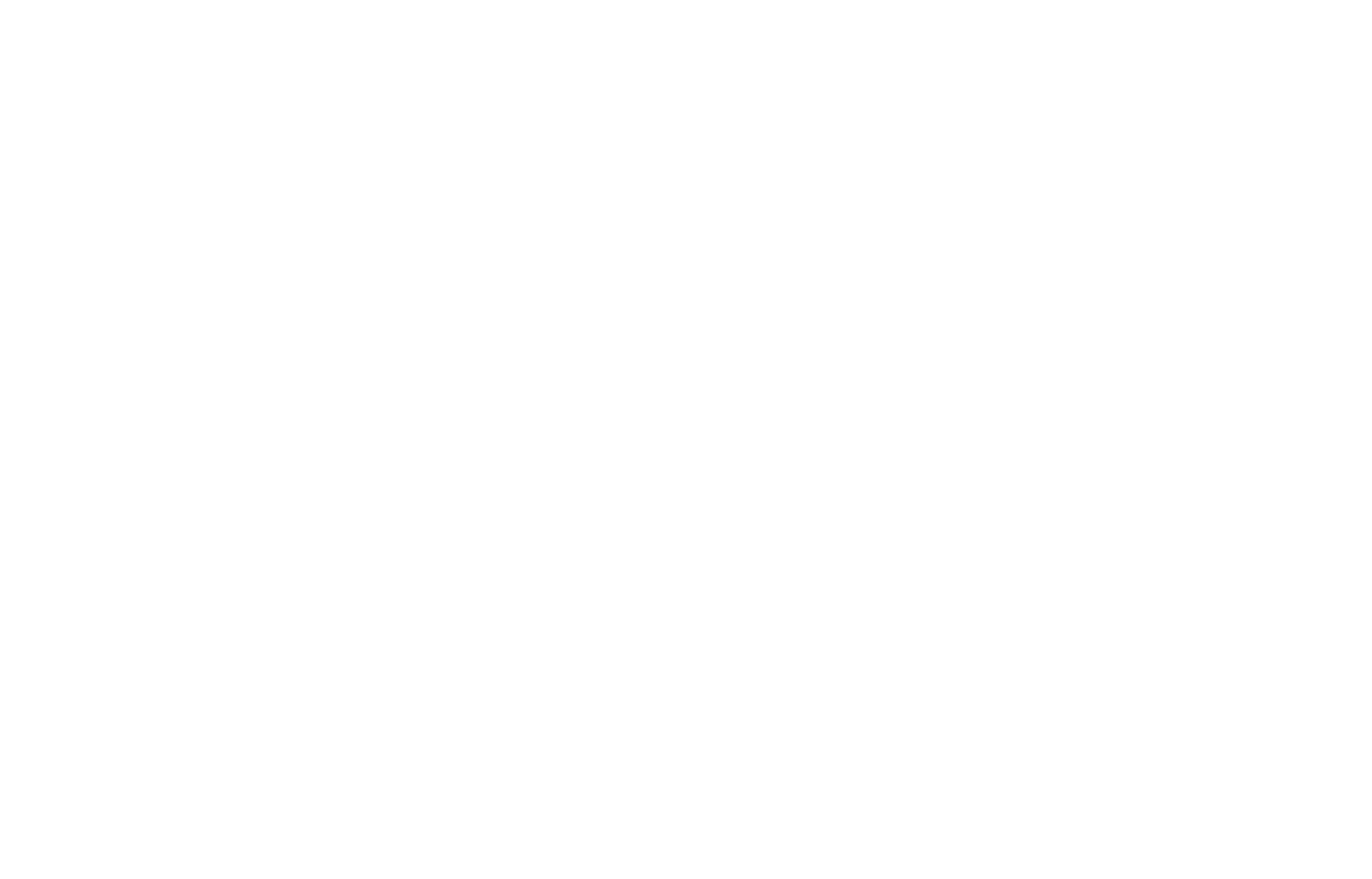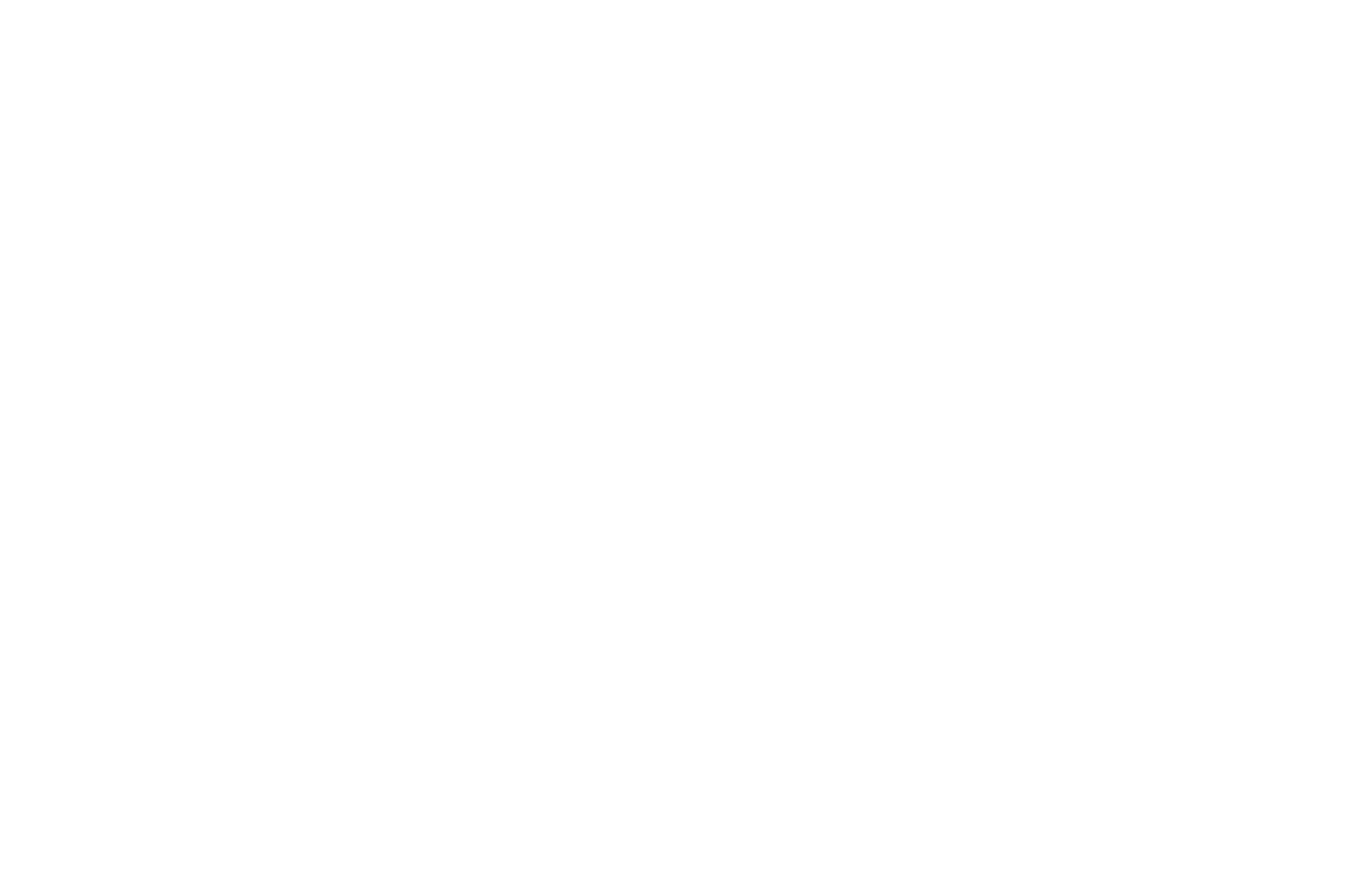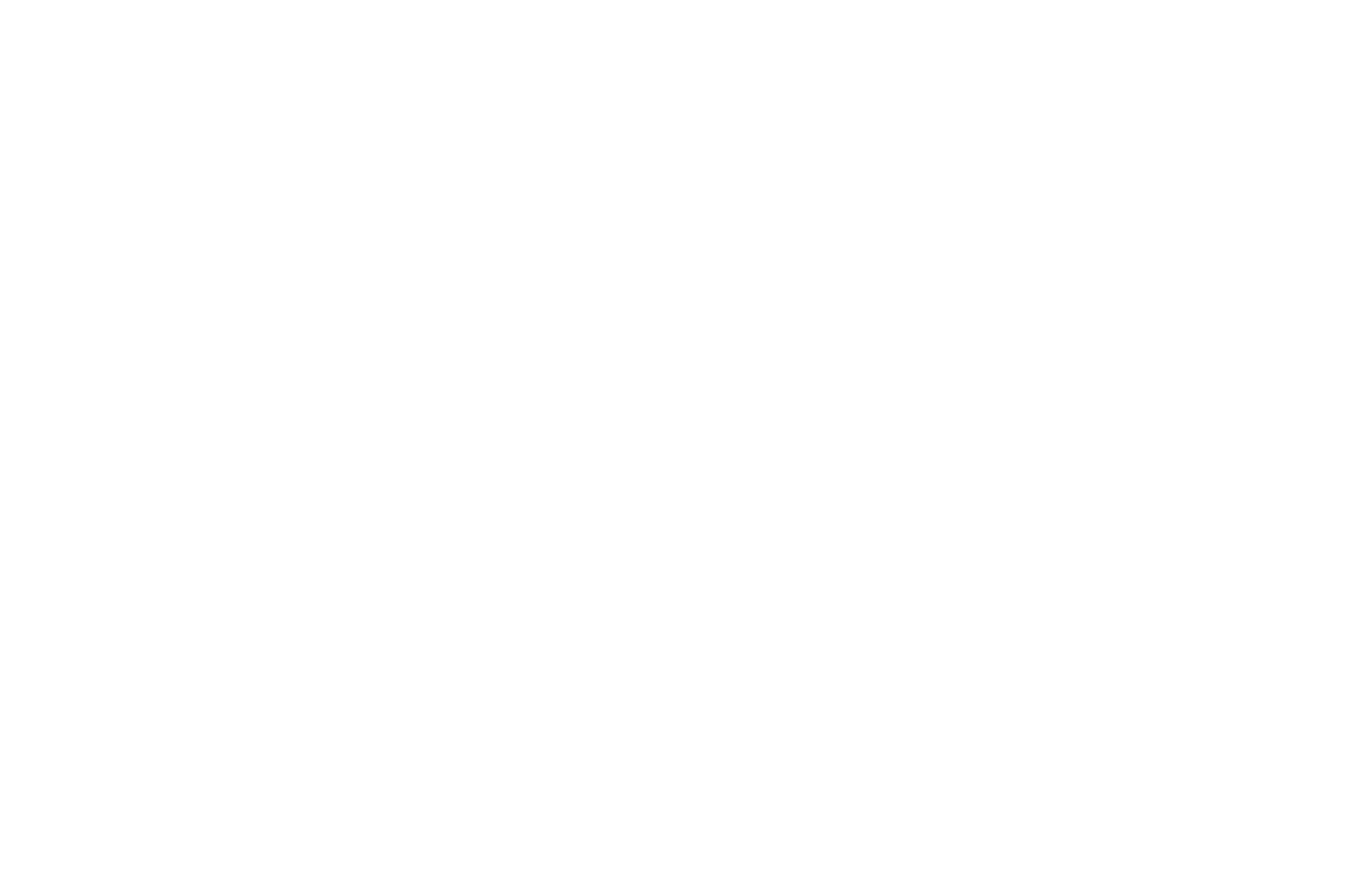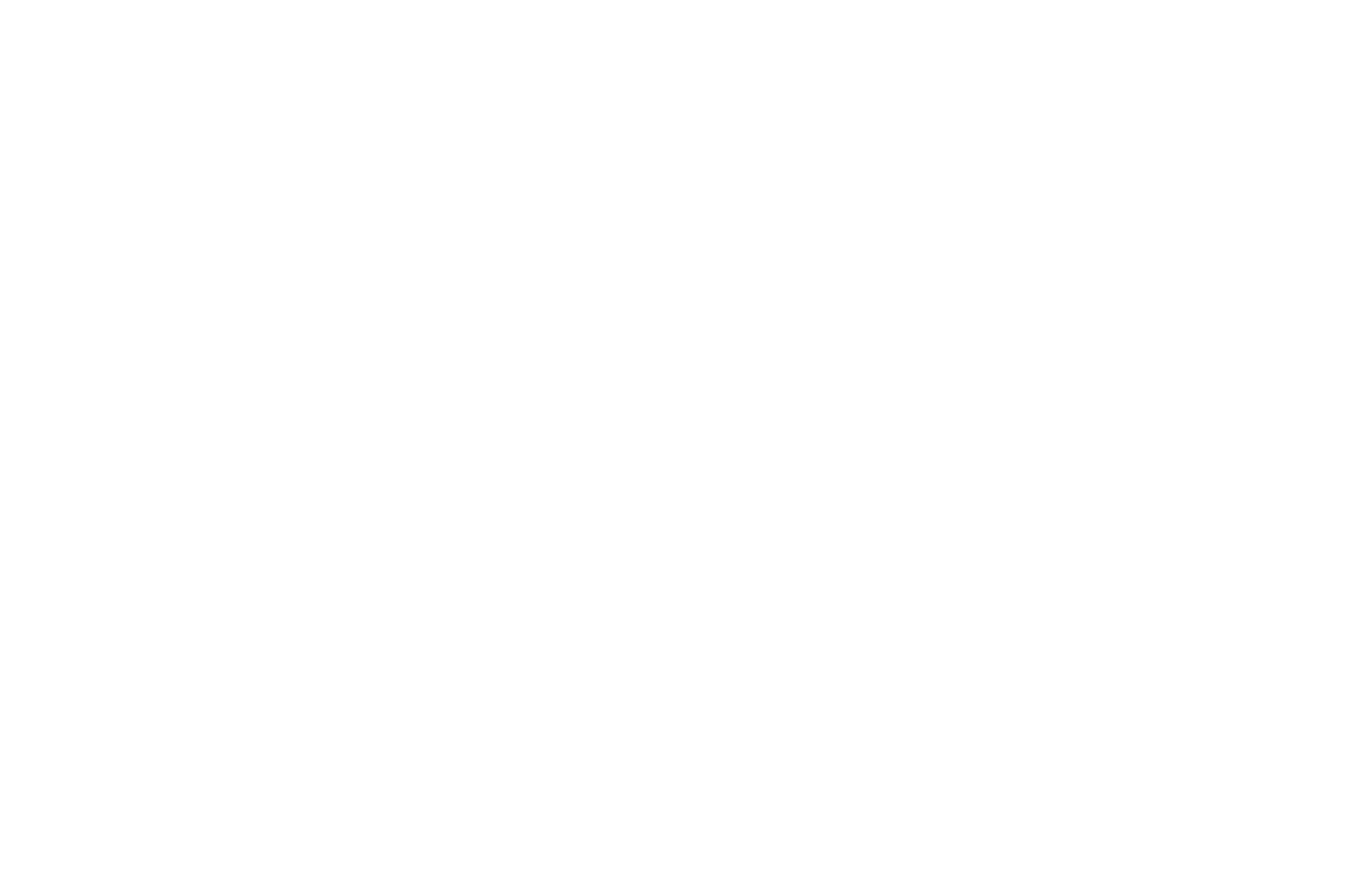Jak zaprojektować menu strony internetowej
Opcje projektowania menu, dostosowywanie, wskazówki i przykłady
Explore 10 website menu designs, learn how to customize them, and find out how you can use them.
Niniejszy przewodnik skupia się na projekcie menu - jak ono wygląda i jak działa. Jeśli chcesz dowiedzieć się, jak zaprojektować menu witryny, wyświetlić je na każdej stronie witryny lub utworzyć menu nawigacyjne dla określonej strony internetowej, zalecamy przeczytanie innego przewodnika:
The navigation menu is a list of links that lead to various pages of your website or specific sections within a particular web page. Each link is a menu item. The menu is used for helping website visitors to navigate between the website pages or different sections of a specific page.
- Transparent static menu over the cover
- Fixed menu
- Menu fixed on top of the page & menu that appears on scroll
- Hamburger menu
- Multilevel menu
- Zakładki
- Menu with dot navigation
- Breadcrumbs
- Fixed sidebar menu with subsections
- Menu with a shopping cart, search, and favorites icons
- Create your own menu in Zero Block
Ogólne wskazówki
>
Menu powinno pomagać odwiedzającym witrynę w szybkim i łatwym znajdowaniu informacji
>
Menu powinno być zwięzłe
>
Ograniczenie liczby pozycji menu do minimum
>
Dodaj nie więcej niż pięć pozycji menu do paska nawigacji.
>
Pozycje menu nie mogą być dłuższe niż jedno słowo
>
Najlepiej, jeśli to słowo jest krótkie
>
Nie należy przesadnie projektować paska nawigacyjnego menu, ponieważ nie powinien on odwracać uwagi użytkownika od treści witryny.
Opcje wyglądu menu
Transparent static menu over the cover
Fixed menu
Menu fixed on top of the page & menu that appears on scroll
Hamburger menu
Multilevel menu
Tabs
Menu with dot navigation
Breadcrumbs
Fixed sidebar menu with subsections
Menu with a shopping cart, search, and favorites icons
Use Zero Block to create your own menu
Fixed menu
Menu fixed on top of the page & menu that appears on scroll
Hamburger menu
Multilevel menu
Tabs
Menu with dot navigation
Breadcrumbs
Fixed sidebar menu with subsections
Menu with a shopping cart, search, and favorites icons
Use Zero Block to create your own menu
Przykłady dobrych projektów menu
OPCJE PROJEKTOWANIA MENU
Przezroczyste menu statyczne na okładce
Jak to wygląda:
Takie menu jest przypięte na górze strony, aby nie odwracać uwagi odwiedzających witrynę od treści, i mogą je łatwo znaleźć w razie potrzeby, ponieważ jest przymocowane w określonym miejscu na stronie.
Takie menu jest przypięte na górze strony, aby nie odwracać uwagi odwiedzających witrynę od treści, i mogą je łatwo znaleźć w razie potrzeby, ponieważ jest przymocowane w określonym miejscu na stronie.
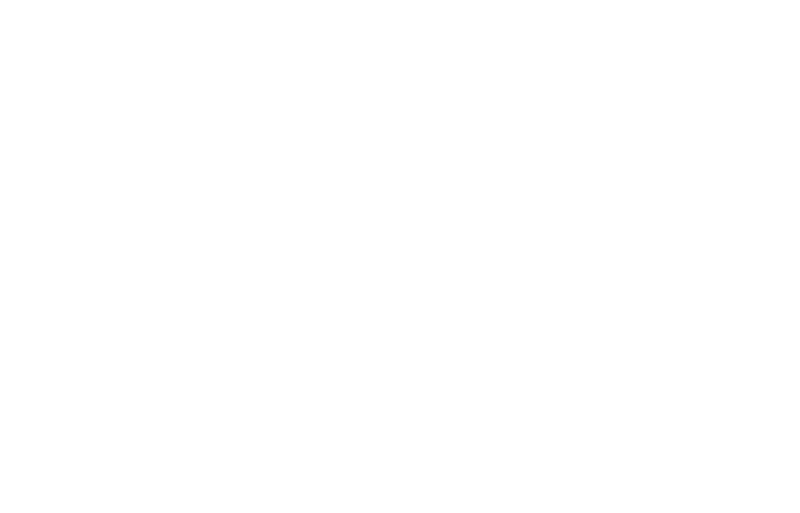
Jak skonfigurować:
Dodaj blok ME301 do strony i zastosuj następujące ustawienia:
Ustawienia główne → Zachowanie pozycji menu: Bezwzględne.
Tło menu → Krycie tła menu: 0%.
Dodaj blok ME301 do strony i zastosuj następujące ustawienia:
Ustawienia główne → Zachowanie pozycji menu: Bezwzględne.
Tło menu → Krycie tła menu: 0%.
Kliknij tutaj, aby wyświetlić przykład przezroczystego statycznego menu na stronie internetowej
OPCJE PROJEKTOWANIA MENU
Menu stałe
Jak to wygląda:
Takie menu jest zawsze widoczne na stronie i można łatwo uzyskać do niego dostęp z dowolnego miejsca na stronie. Zwykle ma przezroczyste tło u góry strony (na okładce), które staje się nieprzezroczyste po przewinięciu.
Takie menu jest zawsze widoczne na stronie i można łatwo uzyskać do niego dostęp z dowolnego miejsca na stronie. Zwykle ma przezroczyste tło u góry strony (na okładce), które staje się nieprzezroczyste po przewinięciu.
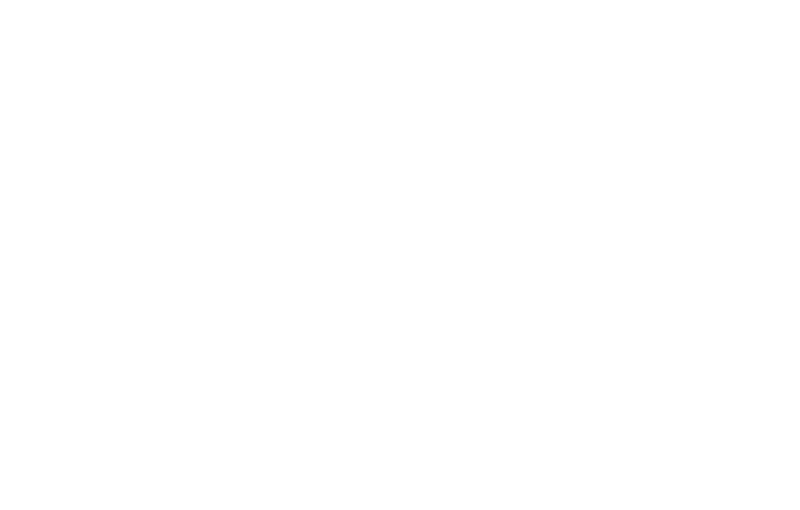
Jak skonfigurować:
Dodaj blok ME301 do strony i zastosuj następujące ustawienia:
Ustawienia główne → Zachowanie pozycji menu: Fixed on scroll.
Tło menu → Kolor tła menu. Wybierzkolor.
Tło menu→ Kry cie tła menu: 0%.
Tło menu → Krycie tła menu przy przewijaniu: 80%.
Dodaj blok ME301 do strony i zastosuj następujące ustawienia:
Ustawienia główne → Zachowanie pozycji menu: Fixed on scroll.
Tło menu → Kolor tła menu. Wybierzkolor.
Tło menu→ Kry cie tła menu: 0%.
Tło menu → Krycie tła menu przy przewijaniu: 80%.
Kliknij tutaj, aby wyświetlić przykład stałego menu na stronie internetowej
OPCJE PROJEKTOWANIA MENU
Menu zamocowane na górze strony,
Menu pojawiające się przy przewijaniu
Menu pojawiające się przy przewijaniu
Jak to wygląda:
To menu jest podobne do opisanego powyżej. To, co je wyróżnia, to kolejne menu pojawiające się po przewinięciu i zawierające jeszcze więcej elementów. Na przykład górne menu nawigacyjne zawiera logo, kilka pozycji menu prowadzących do różnych stron witryny i kilka linków do mediów społecznościowych. Gdy użytkownik przewija stronę, pojawia się kolejny pasek menu, zawierający logo, wezwanie do działania i przycisk oddzwaniania.
To menu jest podobne do opisanego powyżej. To, co je wyróżnia, to kolejne menu pojawiające się po przewinięciu i zawierające jeszcze więcej elementów. Na przykład górne menu nawigacyjne zawiera logo, kilka pozycji menu prowadzących do różnych stron witryny i kilka linków do mediów społecznościowych. Gdy użytkownik przewija stronę, pojawia się kolejny pasek menu, zawierający logo, wezwanie do działania i przycisk oddzwaniania.
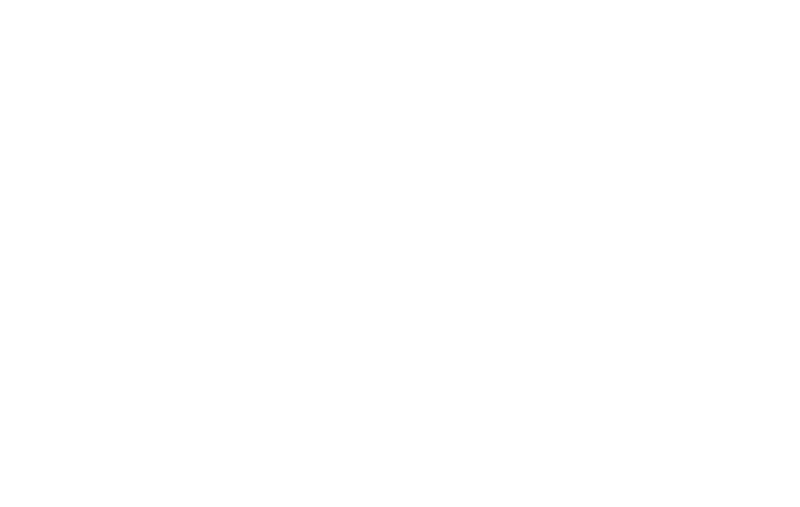
How to set it up:
Add two ME301 blocks to the page and apply the following settings:
Menu One (located on top of the page)
Main settings → Menu position behavior: Absolute.
Menu background → Menu background opacity: 0%.
Menu Two (appearing on scroll)
Main settings → Menu position behavior: Fixed on scroll.
Main settings → Reveal menu after scrolling N pixels
Reveal menu when the page is scrolled down in pixels: 600px.
Menu background → Menu background color. Pick a color.
Menu background → Menu background opacity: 70%.
Add two ME301 blocks to the page and apply the following settings:
Menu One (located on top of the page)
Main settings → Menu position behavior: Absolute.
Menu background → Menu background opacity: 0%.
Menu Two (appearing on scroll)
Main settings → Menu position behavior: Fixed on scroll.
Main settings → Reveal menu after scrolling N pixels
Reveal menu when the page is scrolled down in pixels: 600px.
Menu background → Menu background color. Pick a color.
Menu background → Menu background opacity: 70%.
Kliknij tutaj, aby wyświetlić przykłady tych menu na stronie internetowej
OPCJE PROJEKTOWANIA MENU
Menu hamburgerów
Jak to wygląda:
Menu hamburgera to trzy poziome linie u góry ekranu. Kiedy użytkownik je kliknie, otwiera się, aby odsłonić menu nawigacyjne.
Do czego można go użyć:
Takie menu jest idealne dla Twojej witryny, jeśli chcesz, aby odwiedzający skupili się na treści bez rozpraszania się innymi elementami projektu. Menu hamburgera jest zwykle używane w mobilnej wersji strony internetowej. Możesz skonfigurować sposób wyświetlania menu na różnych urządzeniach.
Na przykład, możesz zdecydować się na zwykłe menu, które będzie wyświetlane tylko w wersji desktopowej witryny i sprawić, że menu hamburgera będzie widoczne wyłącznie na urządzeniach mobilnych.
Menu hamburgera to trzy poziome linie u góry ekranu. Kiedy użytkownik je kliknie, otwiera się, aby odsłonić menu nawigacyjne.
Do czego można go użyć:
Takie menu jest idealne dla Twojej witryny, jeśli chcesz, aby odwiedzający skupili się na treści bez rozpraszania się innymi elementami projektu. Menu hamburgera jest zwykle używane w mobilnej wersji strony internetowej. Możesz skonfigurować sposób wyświetlania menu na różnych urządzeniach.
Na przykład, możesz zdecydować się na zwykłe menu, które będzie wyświetlane tylko w wersji desktopowej witryny i sprawić, że menu hamburgera będzie widoczne wyłącznie na urządzeniach mobilnych.
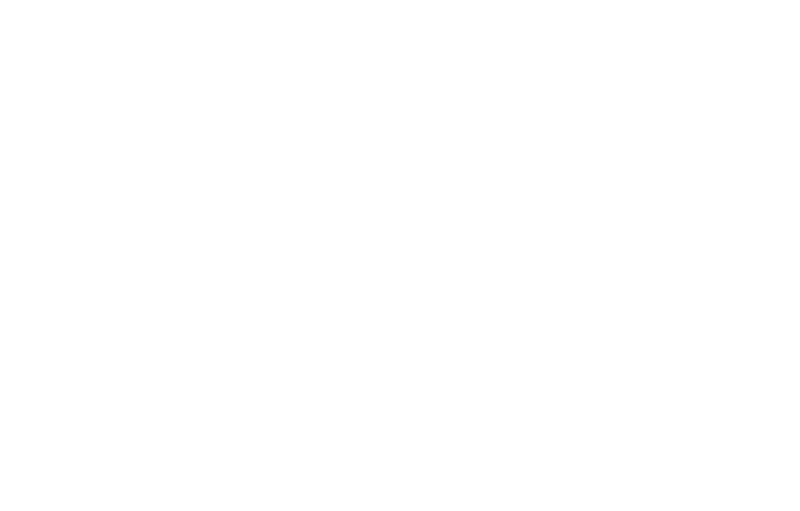
How to set it up:
Add a ME401/402/403/404/405 block to the page, set up the menu position behavior, the menu icon color, the menu background color, and the menu items background color.
For example, you may apply the following settings:
Main settings → Menu position behavior: Fixed on scroll.
Menu icon → Color. Pick black.
Menu background → Collapsed menu background color. Make it transparent.
Menu background → Expanded menu background color. Pick white.
Add a ME401/402/403/404/405 block to the page, set up the menu position behavior, the menu icon color, the menu background color, and the menu items background color.
For example, you may apply the following settings:
Main settings → Menu position behavior: Fixed on scroll.
Menu icon → Color. Pick black.
Menu background → Collapsed menu background color. Make it transparent.
Menu background → Expanded menu background color. Pick white.
Kliknij tutaj, aby wyświetlić przykładowe menu hamburgera na stronie internetowej
OPCJE PROJEKTOWANIA MENU
Menu wielopoziomowe
Jak to wygląda:
Menu rozwijane pojawia się po kliknięciu pozycji menu.
Do czego można go używać:
Duże strony internetowe z zaawansowaną strukturą.
Menu rozwijane pojawia się po kliknięciu pozycji menu.
Do czego można go używać:
Duże strony internetowe z zaawansowaną strukturą.
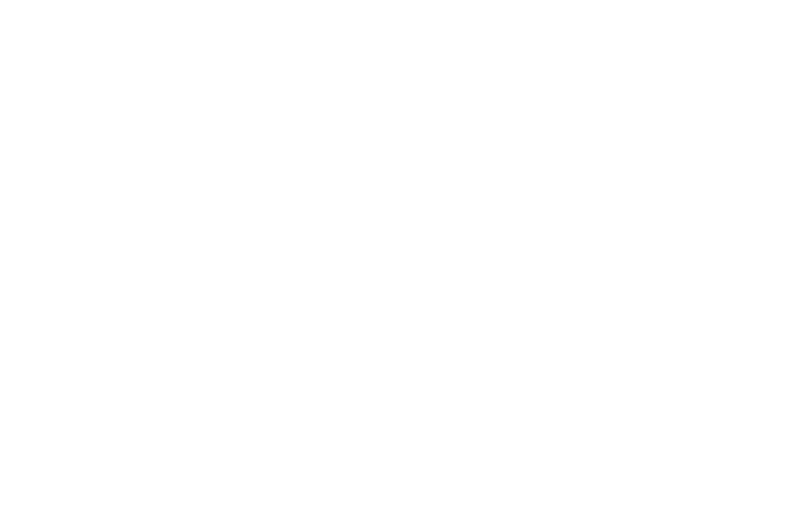
How to set it up:
Add submenu items for the main block or use a combination of ME301 menu (or any other block with menu items) and ME601.
Main block submenu items
Add any menu block that contains menu items to the page.
Go to the Content tab of the block → List of menu items → Add subitems, and you will see the plus icons that will appear near the menu items.
Click the plus icon near an item that you need to add a subitem for, enter a subitem title, and assign a link.
Click the plus icon again to add a new subitem.
Menu subitems will be displayed on hover as a dropdown menu. In mobile versions, you can open the menu with a tap.
Important: the main menu item itself will not be clickable. If you want to make it clickable, create a duplicate subitem in the drop-down menu.
ME 601 block
Add the ME301 block to the page, configure the menu as described above, and add the ME601 block (Menu: second level).
The ME601 block allows you to add subitems to the main menu items. They will be displayed on hover as a dropdown menu. In mobile versions, you can open the menu with a tap.
How it works:
1) In the ME601 block, write a link that looks like #submenu:more
2) In the main menu: In the Link field, near the item you want to create subitems for, write #submenu:more.
Important: main menu item itself will not be clickable. If you want to make it clickable, create a duplicate subitem in the drop-down menu.
Please note: you can use any word for "#submenu:more", such as: #submenu:portfolio или #submenu:aboutus
Add submenu items for the main block or use a combination of ME301 menu (or any other block with menu items) and ME601.
Main block submenu items
Add any menu block that contains menu items to the page.
Go to the Content tab of the block → List of menu items → Add subitems, and you will see the plus icons that will appear near the menu items.
Click the plus icon near an item that you need to add a subitem for, enter a subitem title, and assign a link.
Click the plus icon again to add a new subitem.
Menu subitems will be displayed on hover as a dropdown menu. In mobile versions, you can open the menu with a tap.
Important: the main menu item itself will not be clickable. If you want to make it clickable, create a duplicate subitem in the drop-down menu.
ME 601 block
Add the ME301 block to the page, configure the menu as described above, and add the ME601 block (Menu: second level).
The ME601 block allows you to add subitems to the main menu items. They will be displayed on hover as a dropdown menu. In mobile versions, you can open the menu with a tap.
How it works:
1) In the ME601 block, write a link that looks like #submenu:more
2) In the main menu: In the Link field, near the item you want to create subitems for, write #submenu:more.
Important: main menu item itself will not be clickable. If you want to make it clickable, create a duplicate subitem in the drop-down menu.
Please note: you can use any word for "#submenu:more", such as: #submenu:portfolio или #submenu:aboutus
Kliknij tutaj, aby wyświetlić przykład wielopoziomowego menu na stronie internetowej
OPCJE PROJEKTOWANIA MENU
Zakładki
Jak to wygląda:
Aktywna zakładka umożliwia użytkownikom przeglądanie powiązanych z nią treści bez opuszczania strony internetowej.
Do czego można jej użyć:
Zakładki umożliwiają wyświetlanie kilku kategorii tego samego typu treści, takich jak różne kategorie prac w portfolio.
Aktywna zakładka umożliwia użytkownikom przeglądanie powiązanych z nią treści bez opuszczania strony internetowej.
Do czego można jej użyć:
Zakładki umożliwiają wyświetlanie kilku kategorii tego samego typu treści, takich jak różne kategorie prac w portfolio.
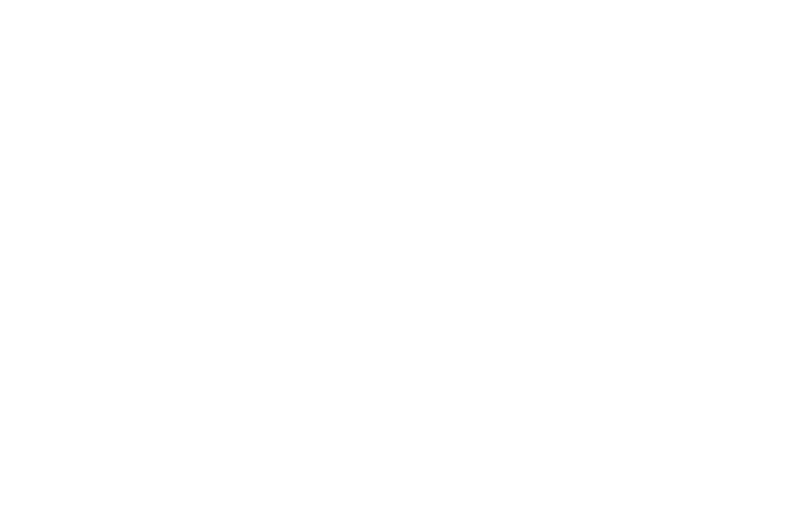
How to set it up:
Add a ME602 or ME603 block to the page. You can use these blocks to create tabs and show content when the user clicks a tab within the same page. Below, you need to add blocks in a sequence that will change when the user clicks a particular tab.
How it works:
1. Add tab titles in the Content panel of the ME602 or ME603 block.
2. Add the blocks' IDs that should be visible when you click the tab (separate them with a comma, no space).
Note: You can copy the block's ID in the Settings panel of the block — scroll down to the bottom of the panel to find it.
Add a ME602 or ME603 block to the page. You can use these blocks to create tabs and show content when the user clicks a tab within the same page. Below, you need to add blocks in a sequence that will change when the user clicks a particular tab.
How it works:
1. Add tab titles in the Content panel of the ME602 or ME603 block.
2. Add the blocks' IDs that should be visible when you click the tab (separate them with a comma, no space).
Note: You can copy the block's ID in the Settings panel of the block — scroll down to the bottom of the panel to find it.
Kliknij tutaj, aby wyświetlić przykład tego menu na stronie internetowej
Opcje wyglądu menu
Menu with dot navigation
What it looks like:
By clicking the dot in the menu, you jump to a specific block on the page
What you can use it for:
For redirecting users to a specific section on the page with large amount of content
By clicking the dot in the menu, you jump to a specific block on the page
What you can use it for:
For redirecting users to a specific section on the page with large amount of content
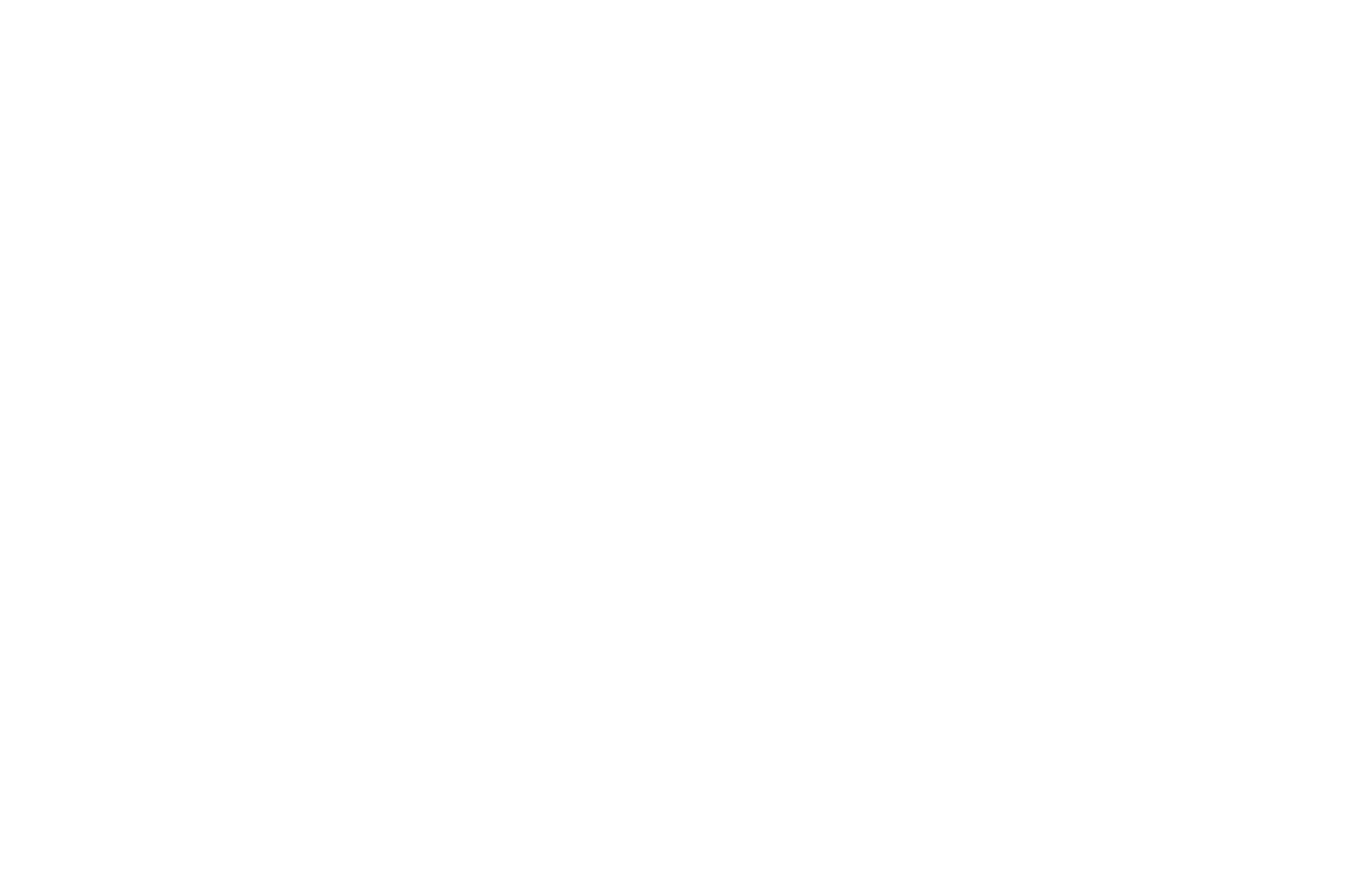
How to set it up:
Add the ME604 block from the Menu category to the page. By using this block, you can create the opportunity for navigating vertically between sections within the page.
Please note: this block is intended just for large screens (from 960 px).
How it works:
1) Add a block with an anchor link (in the Other category) in front of each section. It is convenient to name them according to what they include, for example: about, team, gallery
2) In the list of menu items, enter names and anchor links with the # symbol for each of the sections. Example of an anchor link: #about
Add the ME604 block from the Menu category to the page. By using this block, you can create the opportunity for navigating vertically between sections within the page.
Please note: this block is intended just for large screens (from 960 px).
How it works:
1) Add a block with an anchor link (in the Other category) in front of each section. It is convenient to name them according to what they include, for example: about, team, gallery
2) In the list of menu items, enter names and anchor links with the # symbol for each of the sections. Example of an anchor link: #about
Click here to view an example of this menu on the website
menu design options
Breadcrumbs
What it looks like:
By clicking on a menu item, you are redirected to a specific section or an internal page.
What you can use it for:
By using the breadcrumbs menu, you can show the path from the home page to the one you are viewing.
By clicking on a menu item, you are redirected to a specific section or an internal page.
What you can use it for:
By using the breadcrumbs menu, you can show the path from the home page to the one you are viewing.
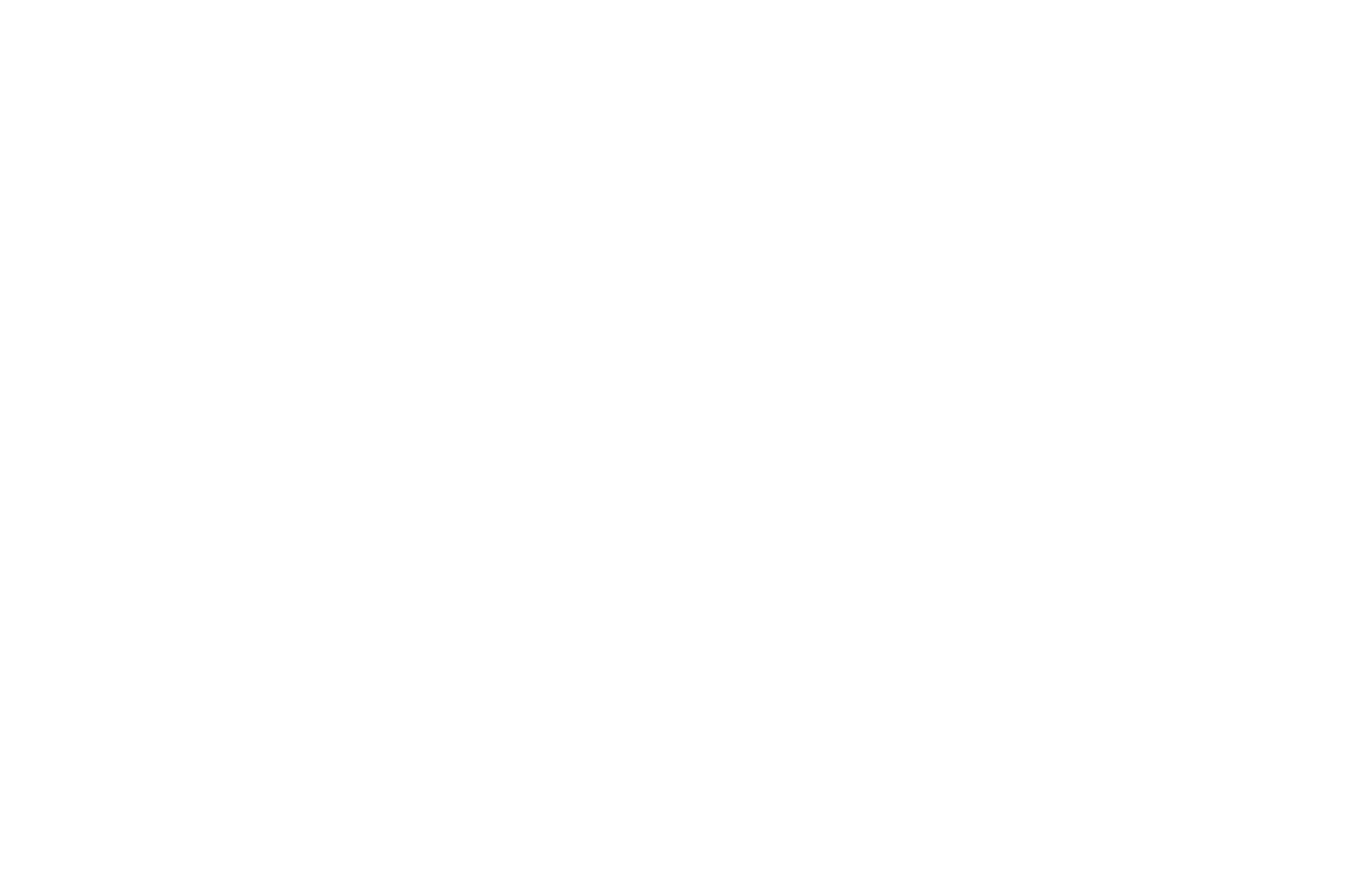
How to set it up:
Add the ME605 block from the Menu category to the page. In the Content tab of the block, in the fields Text 1, Text 2, Text 3, specify the navigation path for website pages, starting from the home page and following to the page that the user is viewing. Below, in the Link 1, Link 2, Link 3 fields, specify the link to the page for the menu item.
How it works:
1) Specify the page address in the Page Settings > General
2) Specify the link to a separate page for the menu item in the Link field
Add the ME605 block from the Menu category to the page. In the Content tab of the block, in the fields Text 1, Text 2, Text 3, specify the navigation path for website pages, starting from the home page and following to the page that the user is viewing. Below, in the Link 1, Link 2, Link 3 fields, specify the link to the page for the menu item.
How it works:
1) Specify the page address in the Page Settings > General
2) Specify the link to a separate page for the menu item in the Link field
menu design options
Fixed sidebar menu with subsections
What it looks like:
Dropdown sidebar menu that contains sections and subsections. The menu has a fixed position that allows you to address it from any place on the page.
What you can use it for:
It allows you to create detailed navigation for website internal sections and subsections, as well as add search for pages.
Dropdown sidebar menu that contains sections and subsections. The menu has a fixed position that allows you to address it from any place on the page.
What you can use it for:
It allows you to create detailed navigation for website internal sections and subsections, as well as add search for pages.
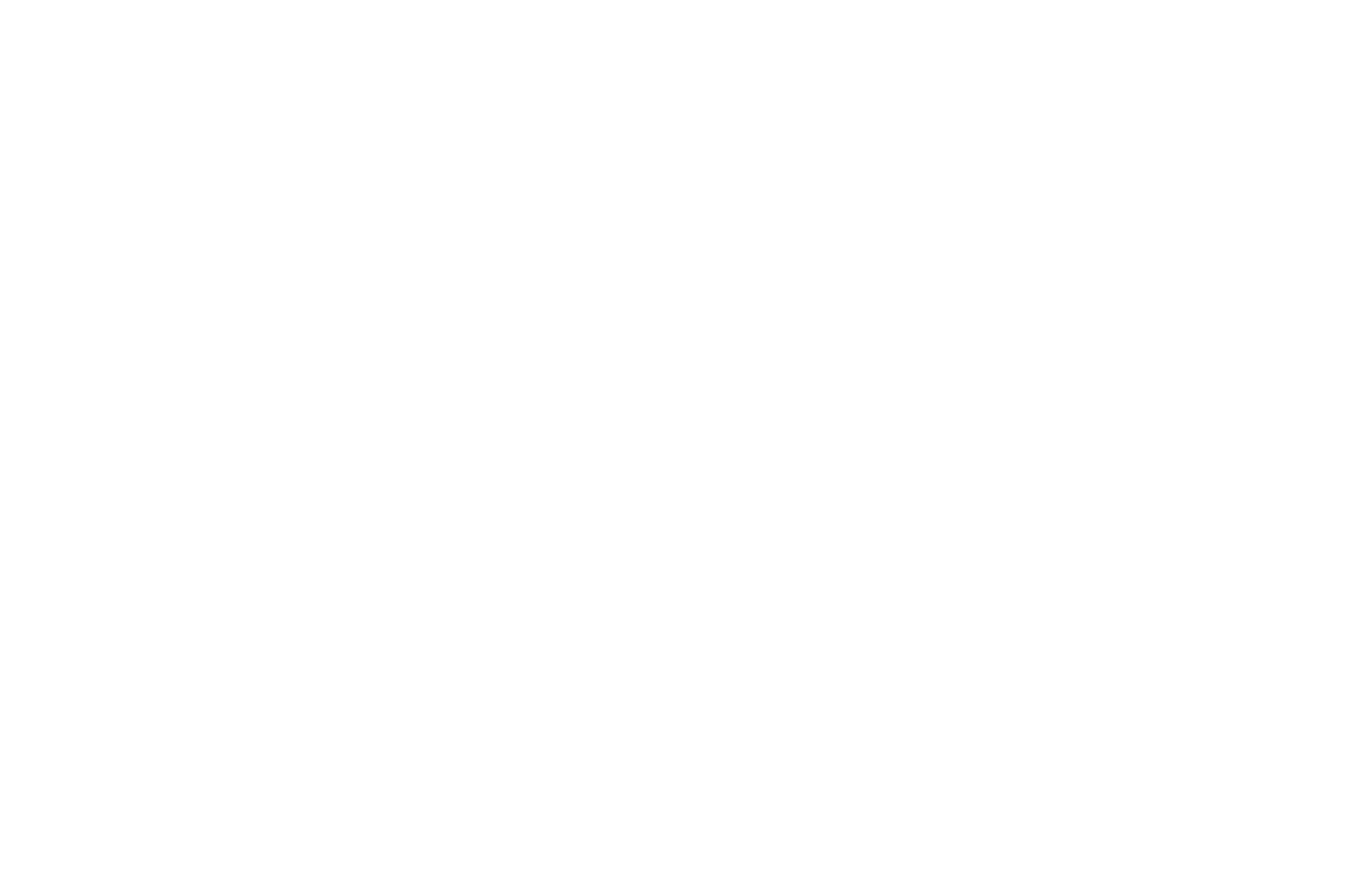
How to set it up:
Add the ME901 block to the page, configure the styles of how the menu should be displayed by using the block settings.
The ME901 block allows you to add subsections to the main menu items. You need to specify the links to subsections in the Content tab of block > List of menu items.
As a link, you need to specify either the full address of the page including http:// or relative address — just the name of the page (such as /page7890.html или /about).
Add the ME901 block to the page, configure the styles of how the menu should be displayed by using the block settings.
The ME901 block allows you to add subsections to the main menu items. You need to specify the links to subsections in the Content tab of block > List of menu items.
As a link, you need to specify either the full address of the page including http:// or relative address — just the name of the page (such as /page7890.html или /about).
To create the navigation within the page, you can use anchor links (such as #contacts). To add an anchor to the page, use the Anchor link block from the Other category.
The menu stays open if the screen width is more than 1500 px.
Click here to view an example of this menu on the website
OPCJE PROJEKTOWANIA MENU
Menu z koszykiem, wyszukiwaniem i ulubionymi
Jak to wygląda:
Wyświetla przedmioty w koszyku, przedmioty dodane do ulubionych oraz widżet wyszukiwania w menu w pobliżu sekcji nawigacji.
Do czego można go używać:
Menu jest przydatne dla Katalog produktów do zwięzłego wyświetlania koszyka, widżetu wyszukiwania w witrynie i Ulubionych.
Wyświetla przedmioty w koszyku, przedmioty dodane do ulubionych oraz widżet wyszukiwania w menu w pobliżu sekcji nawigacji.
Do czego można go używać:
Menu jest przydatne dla Katalog produktów do zwięzłego wyświetlania koszyka, widżetu wyszukiwania w witrynie i Ulubionych.
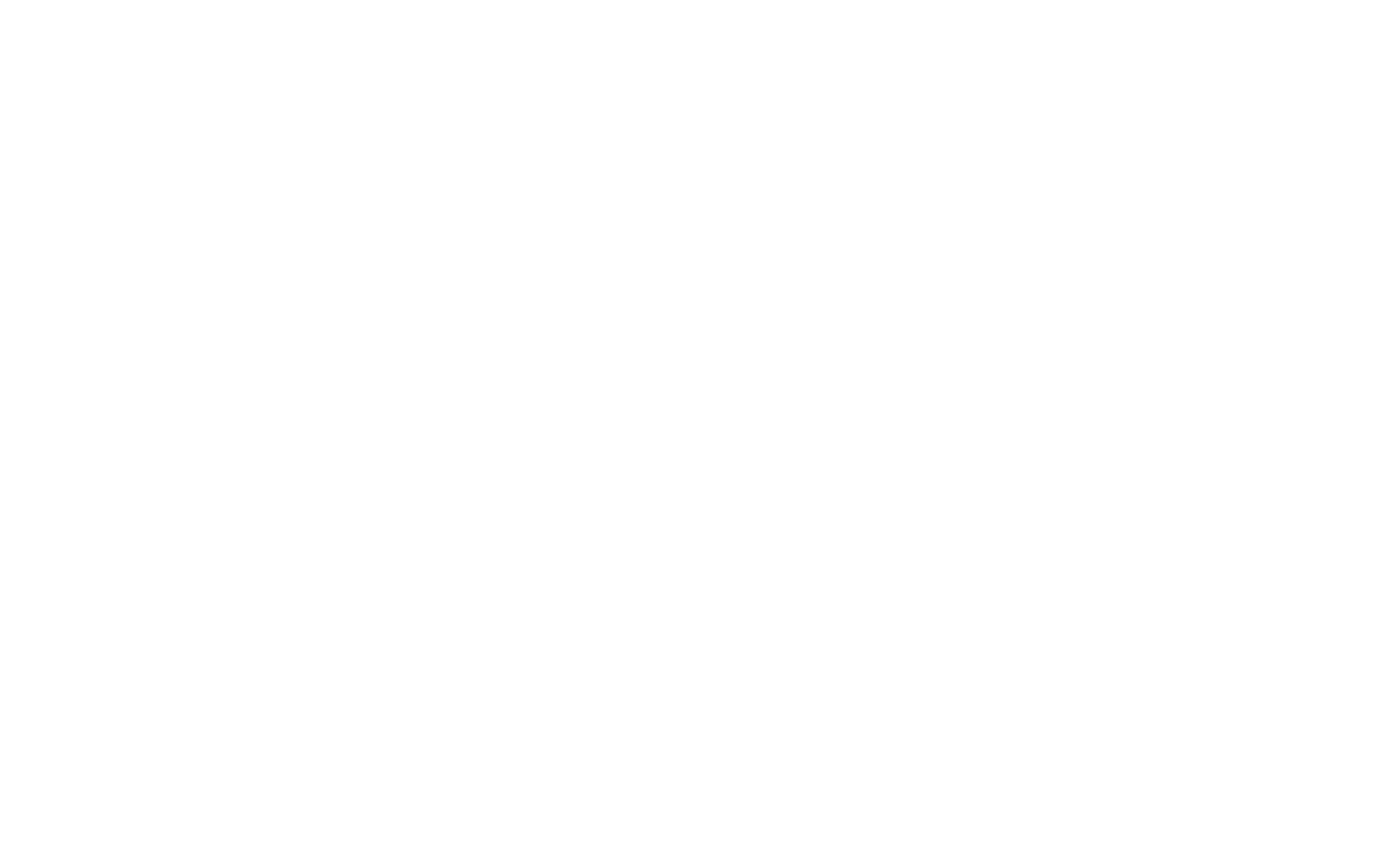
Jak to skonfigurować:
Dodaj blok ME401 do strony → Zakładka Zawartość → Koszyk, Wyszukiwanie i Ulubione → zaznacz pola wyboru, aby wyświetlić potrzebne ikony w menu.
Zaznacz pole wyboru "Nie pokazuj natywnych przycisków widżetów", aby wyświetlać ikony tylko w menu.
Dodaj blok ME401 do strony → Zakładka Zawartość → Koszyk, Wyszukiwanie i Ulubione → zaznacz pola wyboru, aby wyświetlić potrzebne ikony w menu.
Zaznacz pole wyboru "Nie pokazuj natywnych przycisków widżetów", aby wyświetlać ikony tylko w menu.
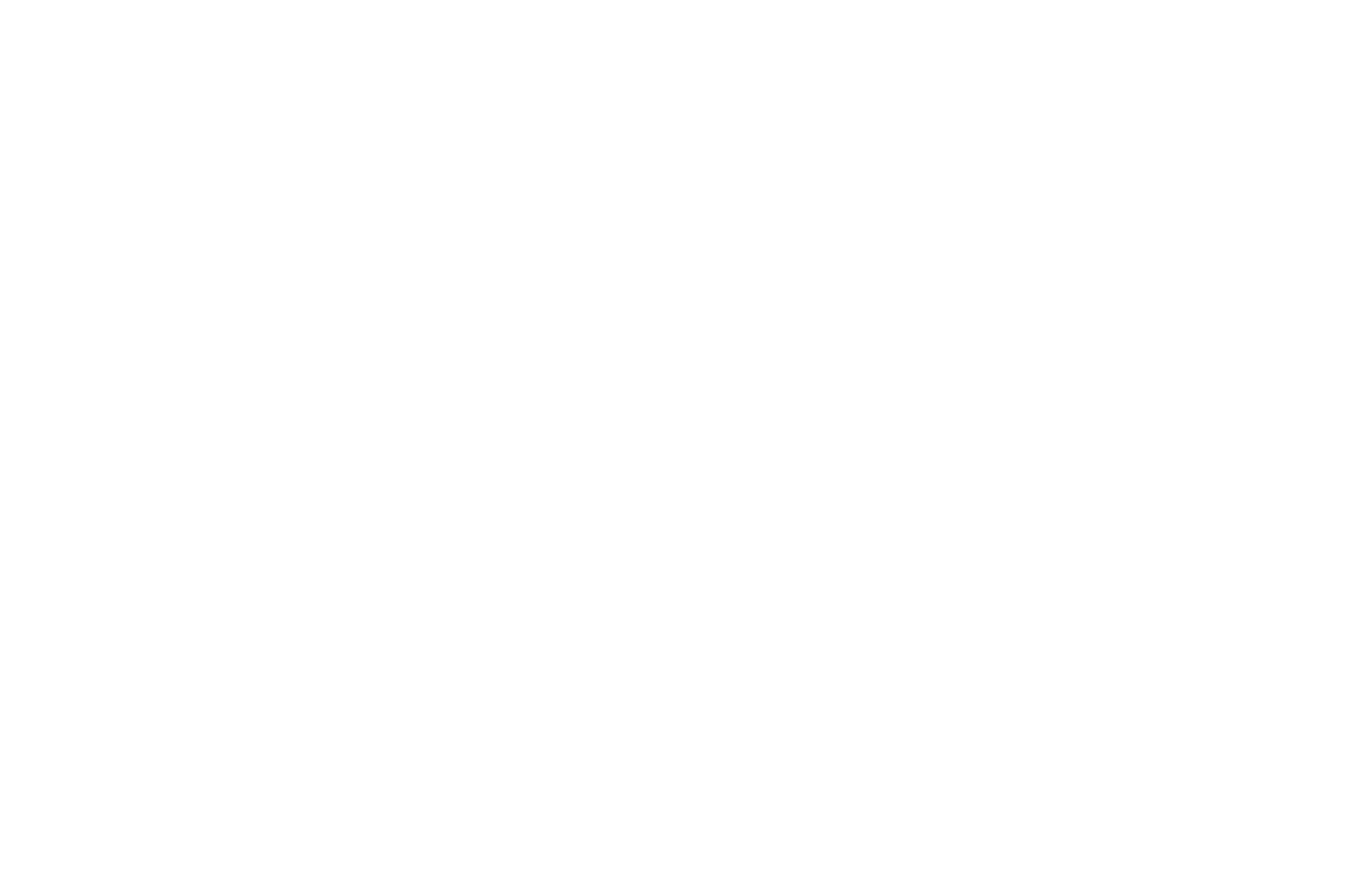
Następnie dodaj blok koszyka na zakupy ST100, blok widżetu wyszukiwania T985 i blok ulubionych ST110 i opublikuj stronę.
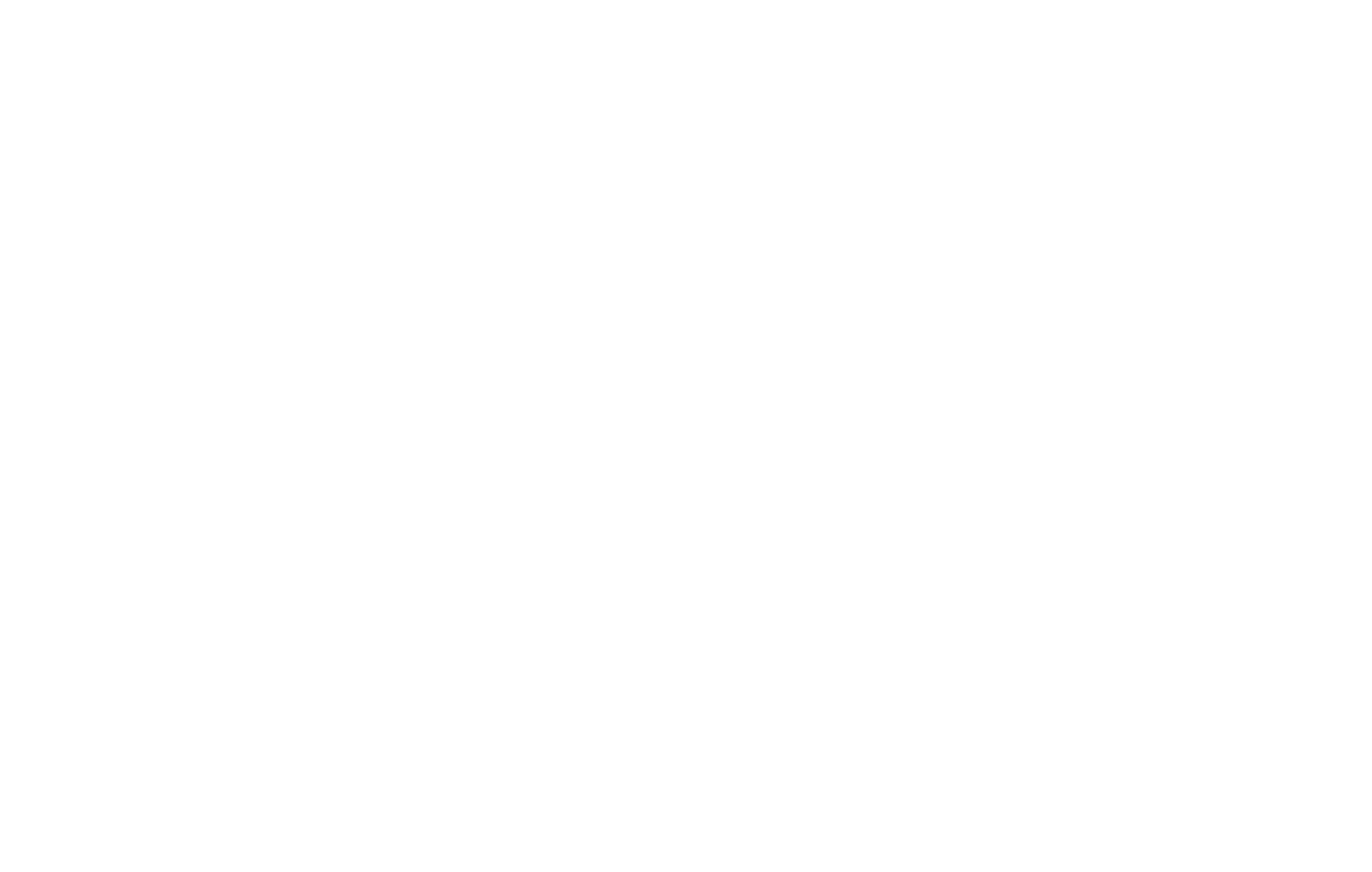
Gotowe.
Ta funkcja działa dla wszystkich bloków menu oznaczonych numerami ME4XX.
Ta funkcja działa dla wszystkich bloków menu oznaczonych numerami ME4XX.
Kliknij tutaj, aby wyświetlić przykład tego menu na stronie internetowej
Opcje wyświetlania:
Jeśli chcesz wyświetlać w menu zarówno ikony, jak i przycisk widżetu Ulubione, usuń zaznaczenie opcji "Nie pokazuj natywnych przycisków widżetu" na karcie Zawartość bloku ME401.
Jeśli chcesz wyświetlać w menu zarówno ikony, jak i przycisk widżetu Ulubione, usuń zaznaczenie opcji "Nie pokazuj natywnych przycisków widżetu" na karcie Zawartość bloku ME401.
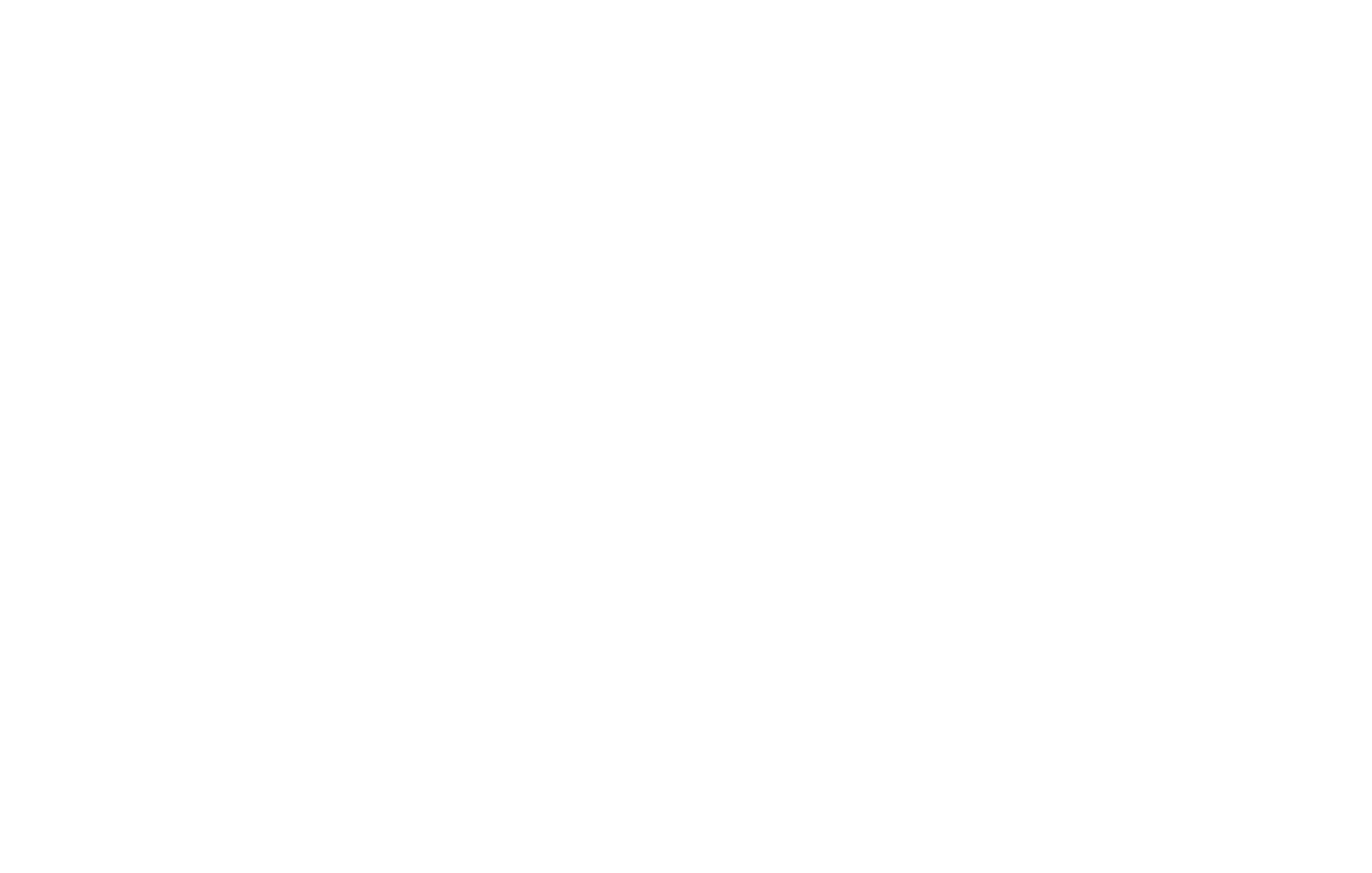
Możesz ukryć ikonę widżetu dla bloków ST100 Koszyk i T985 Wyszukiwanie - w zakładce "Więcej ustawień" w ustawieniach bloku zaznacz pole wyboru "Nie pokazuj przycisku widżetu". Opublikuj stronę.
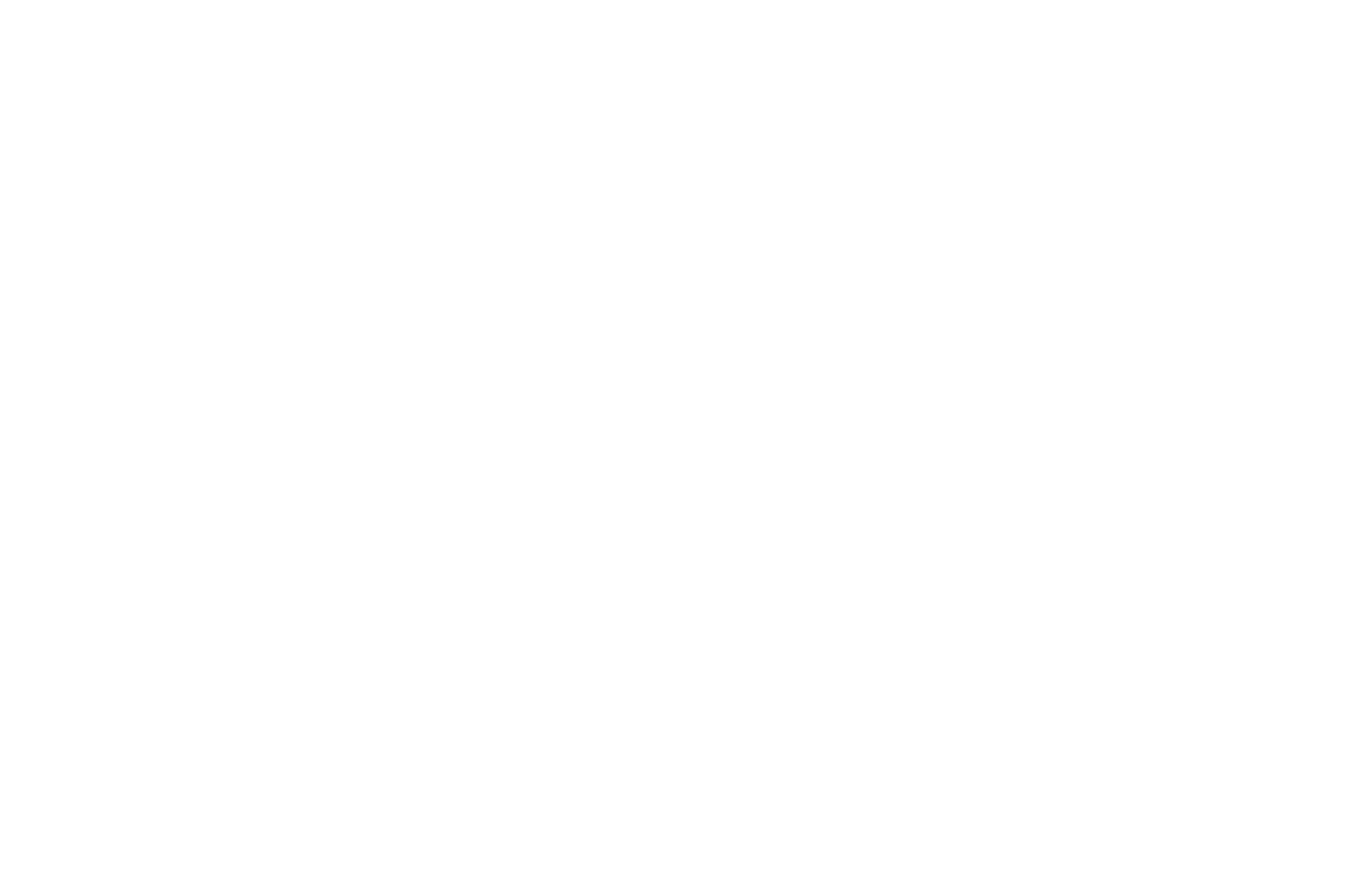
Gotowe! W menu wyświetlane są trzy ikony, a dla Ulubionych dostępny jest osobny widżet. W podobny sposób można skonfigurować widoczność koszyka lub widżetu wyszukiwania.
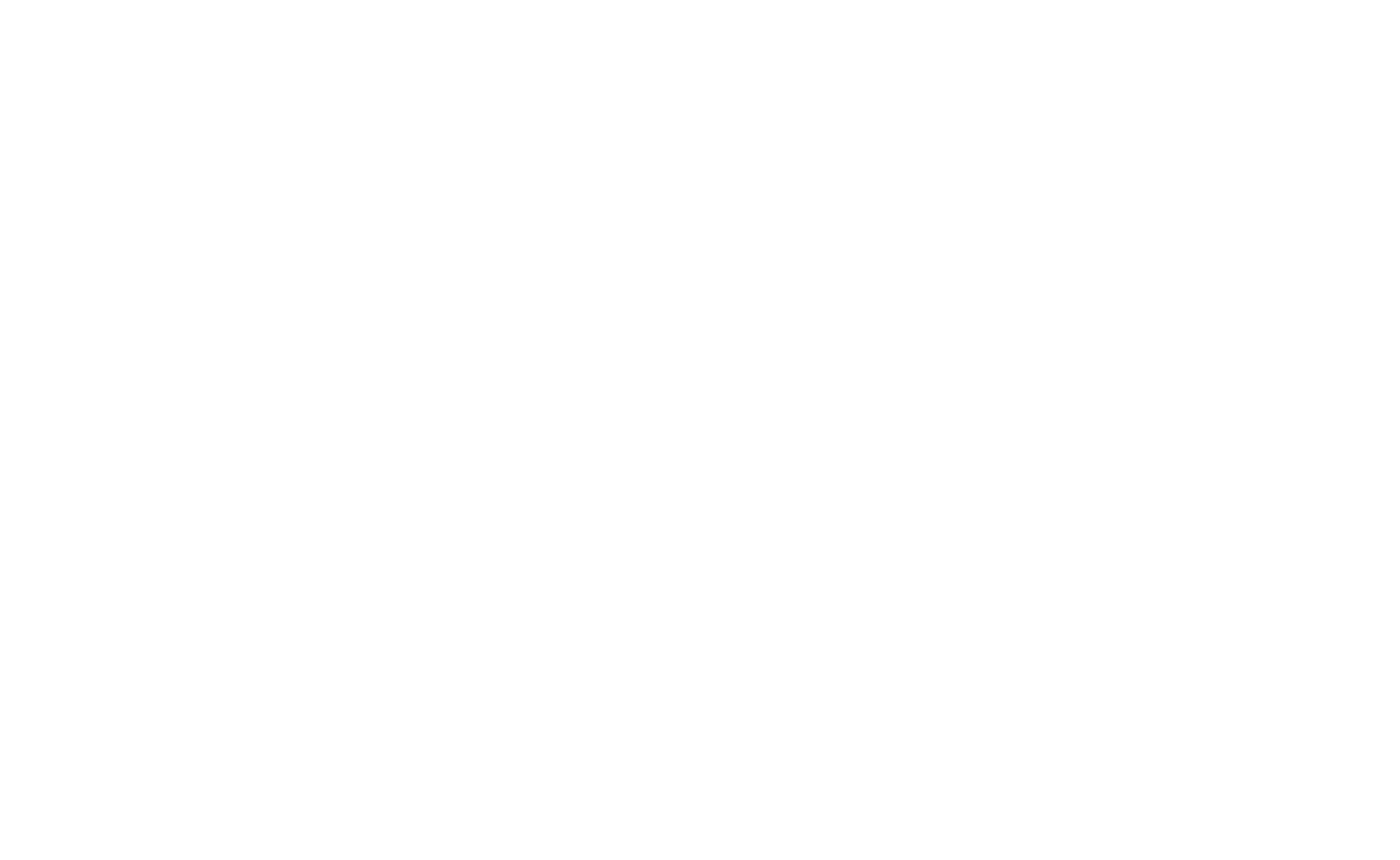
Kliknij tutaj, aby wyświetlić przykład tego menu na stronie internetowej
menu design options
Create your own menu in Zero Block
You can create your own menu in Zero Block by configuring the elements as you like it and and then fixing the block.
To fix it, go to editing the Zero Block Settings → Position and Overflow→ select the Fixed value to fix the block.
To fix it, go to editing the Zero Block Settings → Position and Overflow→ select the Fixed value to fix the block.
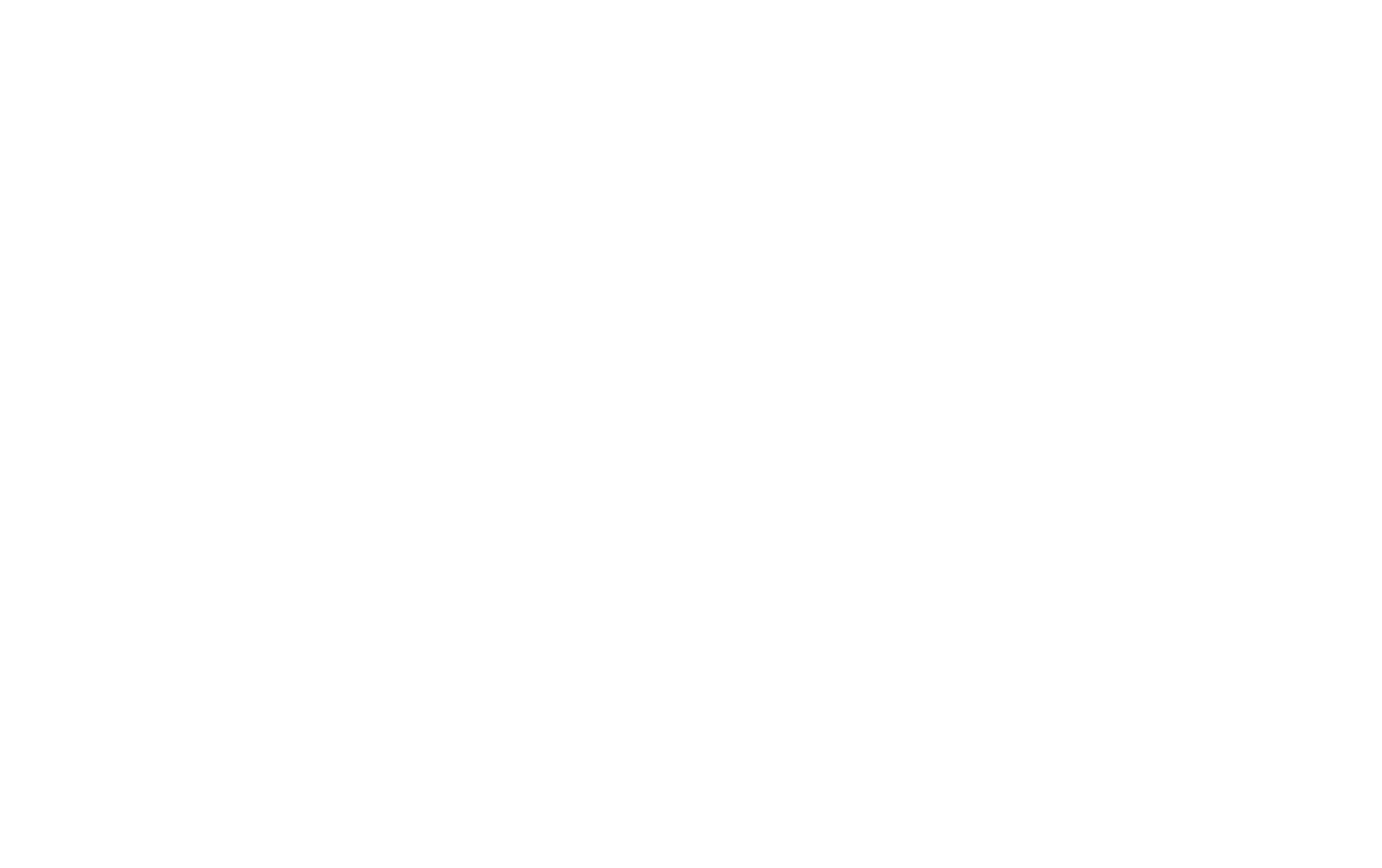
You can fix the block at the top or at the bottom of the page, as well as configure it so that it appears in X px (Appear Offset). In this case, you can select an option for animation appearance — Fade in. This can be useful, for example, if you want that the website header appears in a few scrolls and not at once.
Oto kilka kluczowych opcji projektowania menu. Jeśli masz nowe pomysły i chcesz się nimi podzielić, wyślij link do swojej strony internetowej na adres team@tilda.cc z "Projekt menu" w temacie. Dziękujemy!
Powodzenia w eksperymentach projektowych!
Powodzenia w eksperymentach projektowych!
Strona internetowa, o której marzyłeś, zaczyna się właśnie tutaj