Jak dodać produkty do sklepu internetowego
Użyj bloków zawierających karty produktów z kategorii "Sklep", aby dodać produkty do strony.
Dodawanie produktów i zarządzanie nimi za pomocą Product Catalog
Jak zarządzać produktami w panelu zawartości
Jak dodać produkty za pomocą Katalogu produktów
Aby aktywować Katalog produktów, przejdź do Ustawienia witryny → Więcej → Wbudowane usługi → Katalog produktów → Połącz.

Dodaj dowolny blok kart produktów z kategorii "Sklep", np. blok ST305N.
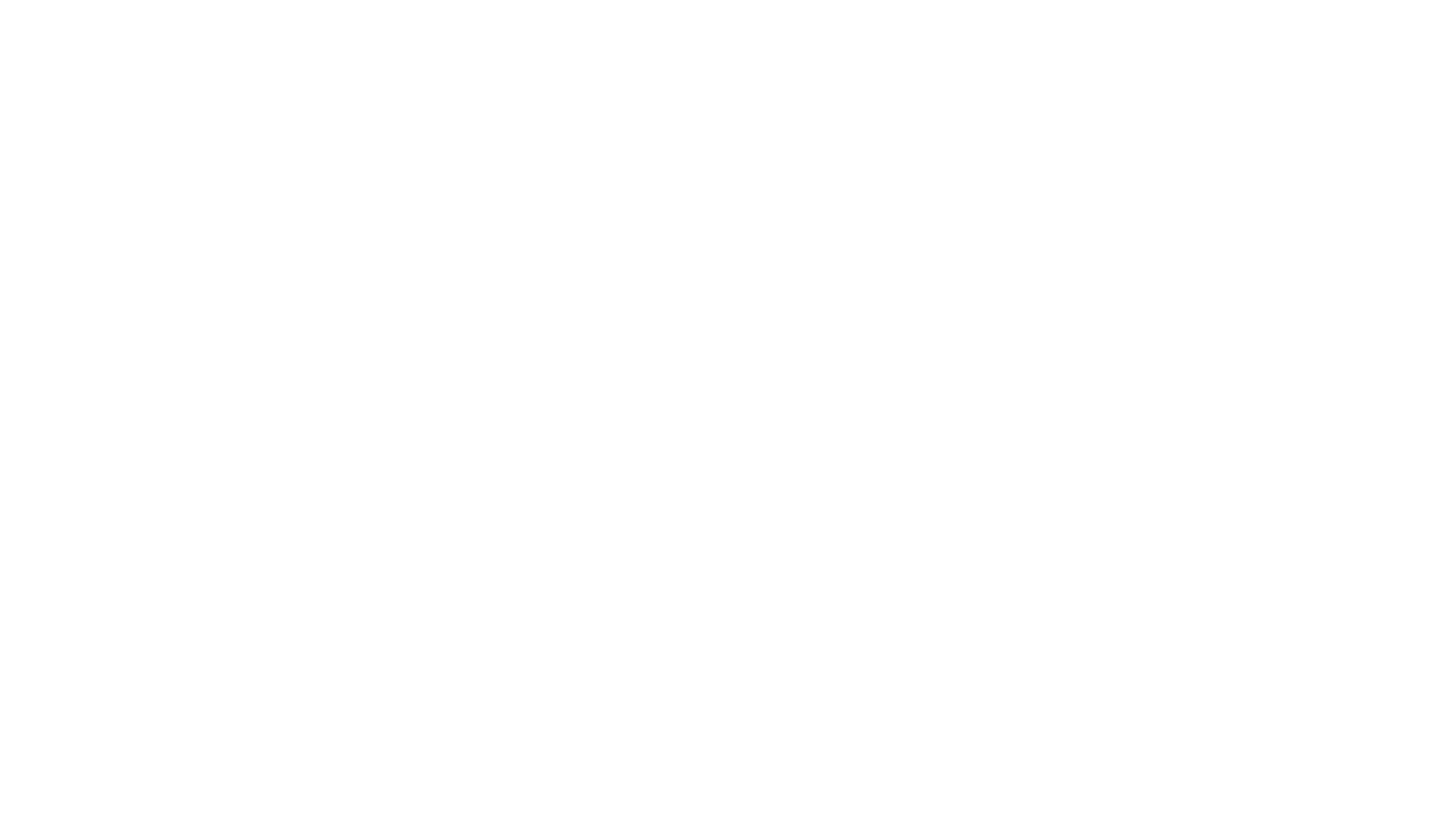
Przejdź do zakładki Zawartość bloku.
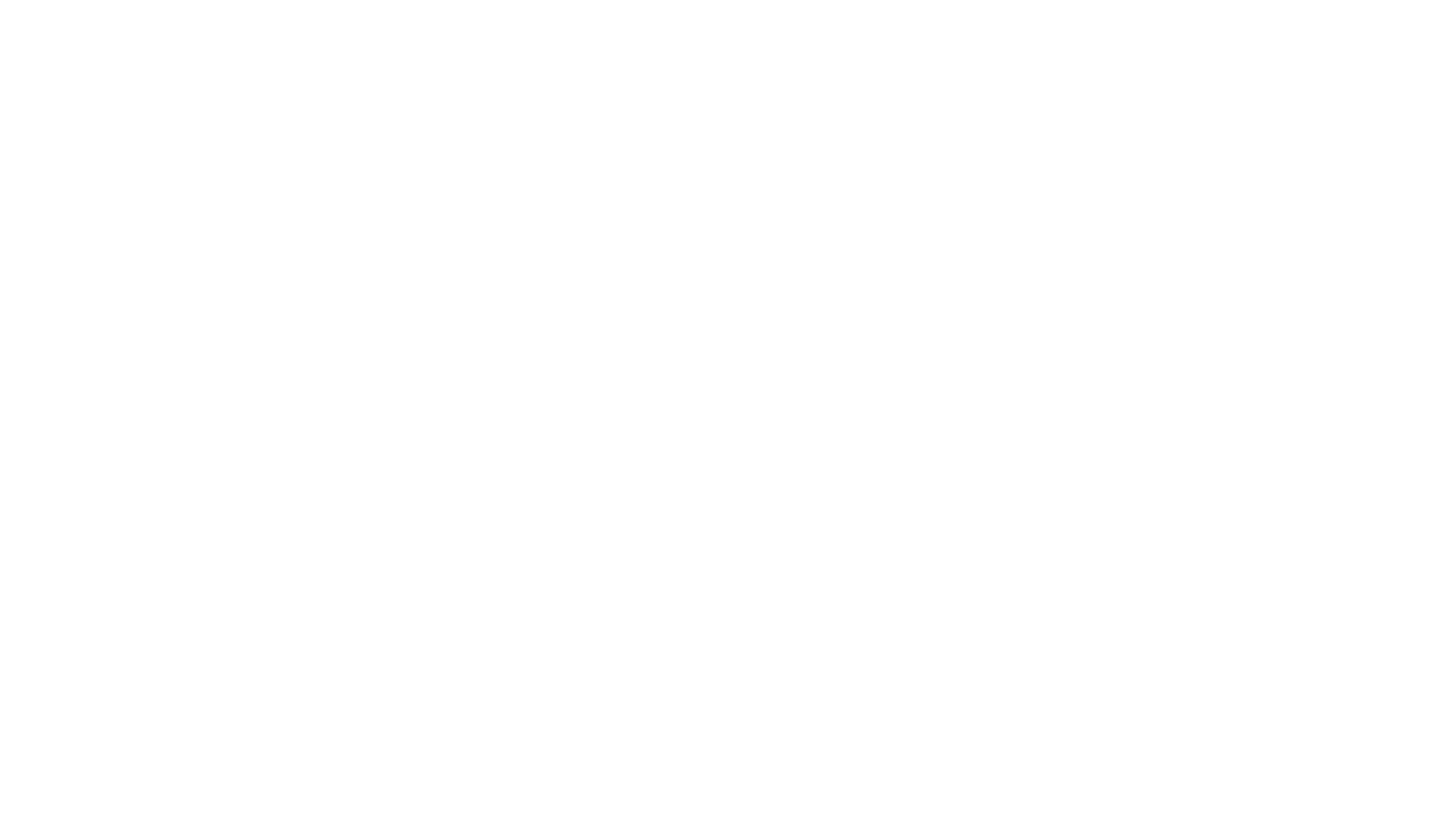
Wybierz kategorię katalogową produktu, której potrzebujesz lub Wszystkie produkty. Zapisz zmiany w bloku, a produkty zostaną wyświetlone na stronie.
Jeśli nie masz jeszcze kategorii produktów, możesz wybrać "Wszystkie produkty" z listy lub wrócić później do dodawania produktów do bloku na stronie sklepu.
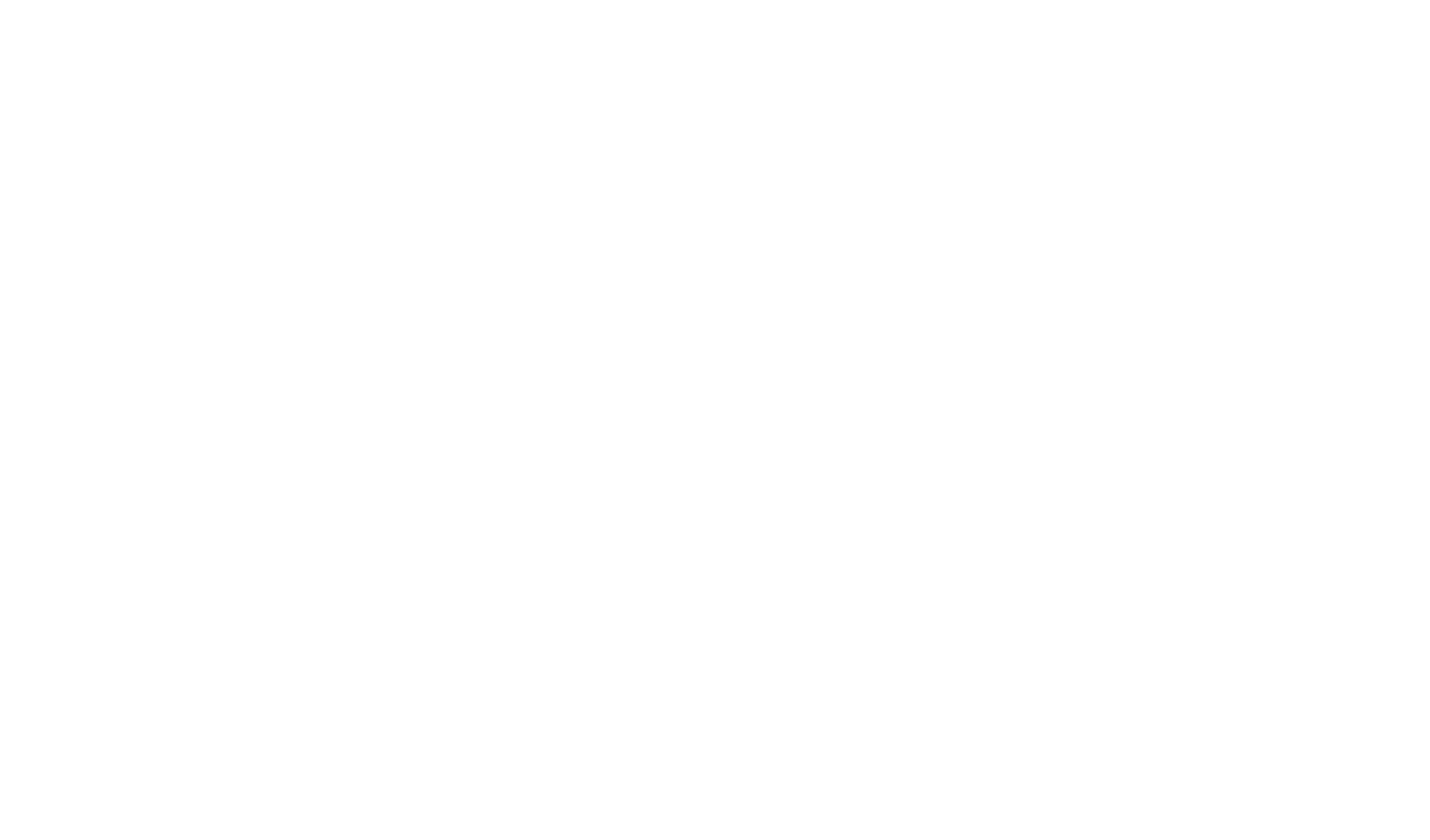
Jeśli masz produkty dodane ze starą opcją za pomocą Treści bloku, system zaproponuje Ci przeniesienie zarządzania nimi do Katalogu. Możesz to zrobić, klikając "Kopiuj produkty z tego bloku do Katalogu produktów" w Treści bloku.
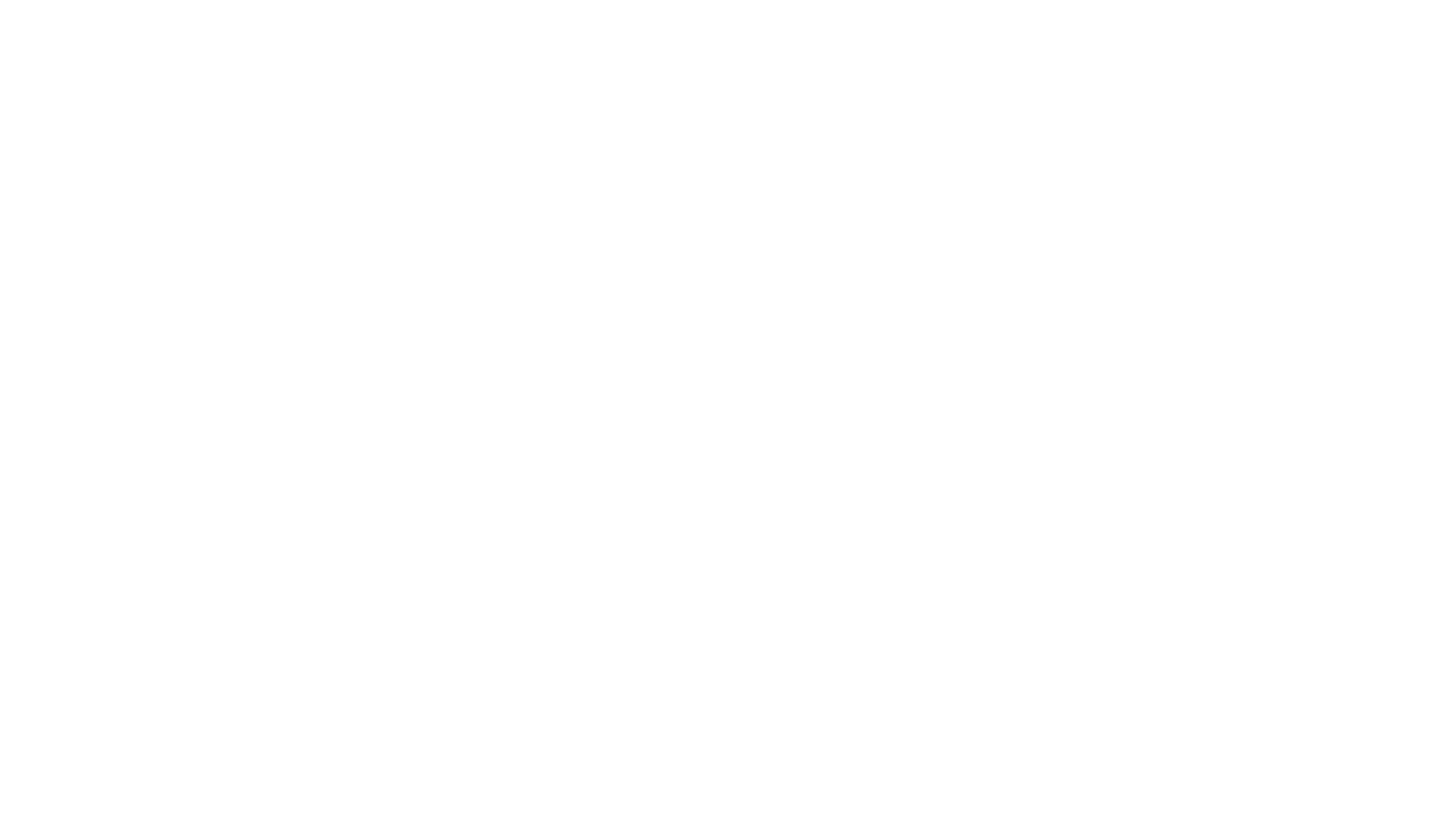
Aby przejść do katalogu produktów bezpośrednio z bloku sklepu, kliknij łącze "Katalog produktów".
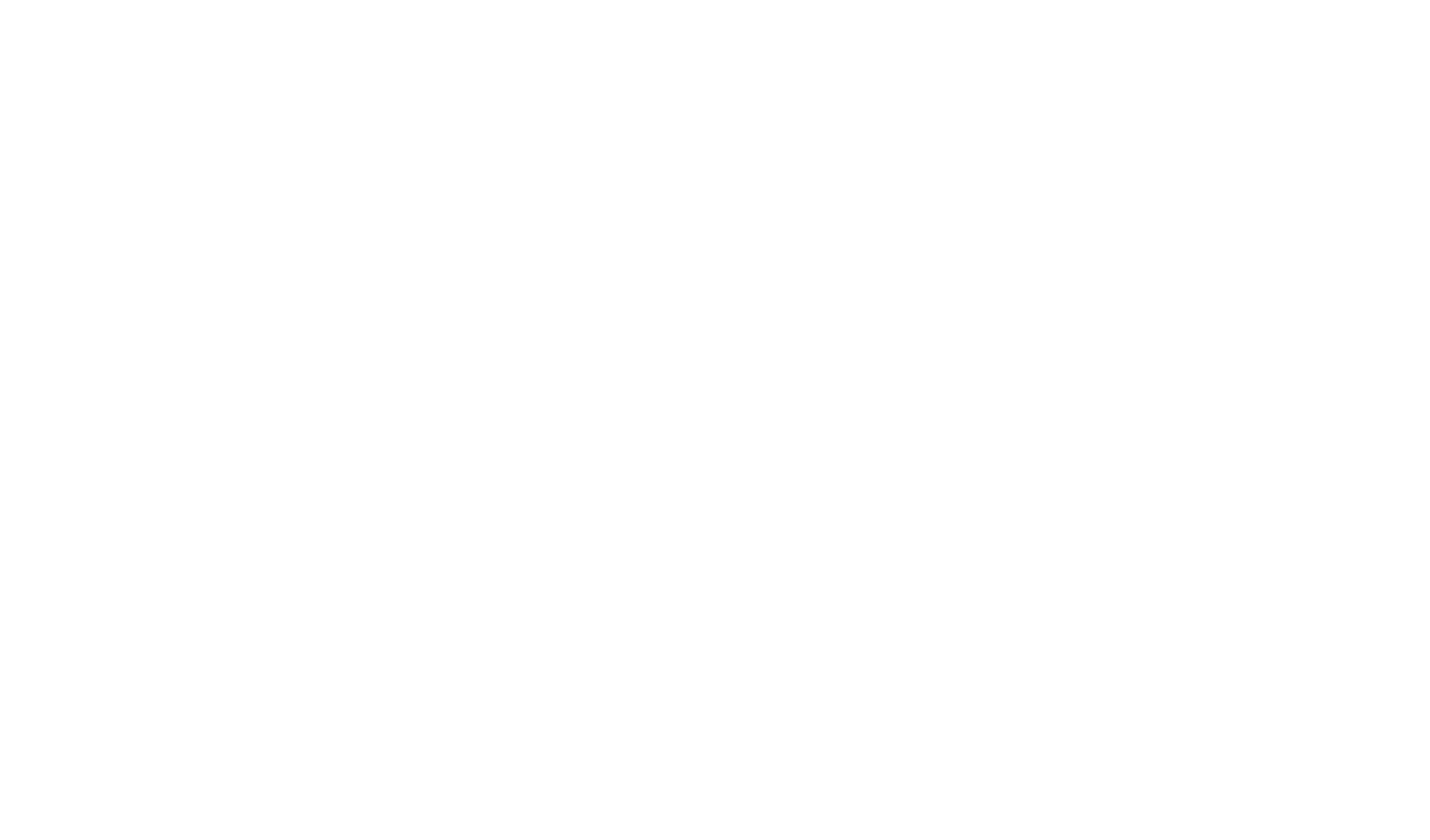
Konfigurowanie listy produktów
Katalog zawiera wspólną listę wszystkich produktów dostępnych na stronie internetowej.
Kliknij przycisk "Dodaj produkt", aby dodać nowy produkt do katalogu. Wpisz jego tytuł, a następnie otworzy się karta do wypełnienia innych pól produktu.
Wyświetlanie informacji o produkcie na kartach
Aby rozdzielić informacje o produkcie na kilka kart, przejdź do karty produktu w Katalogu → Karty i dodaj nową kartę.
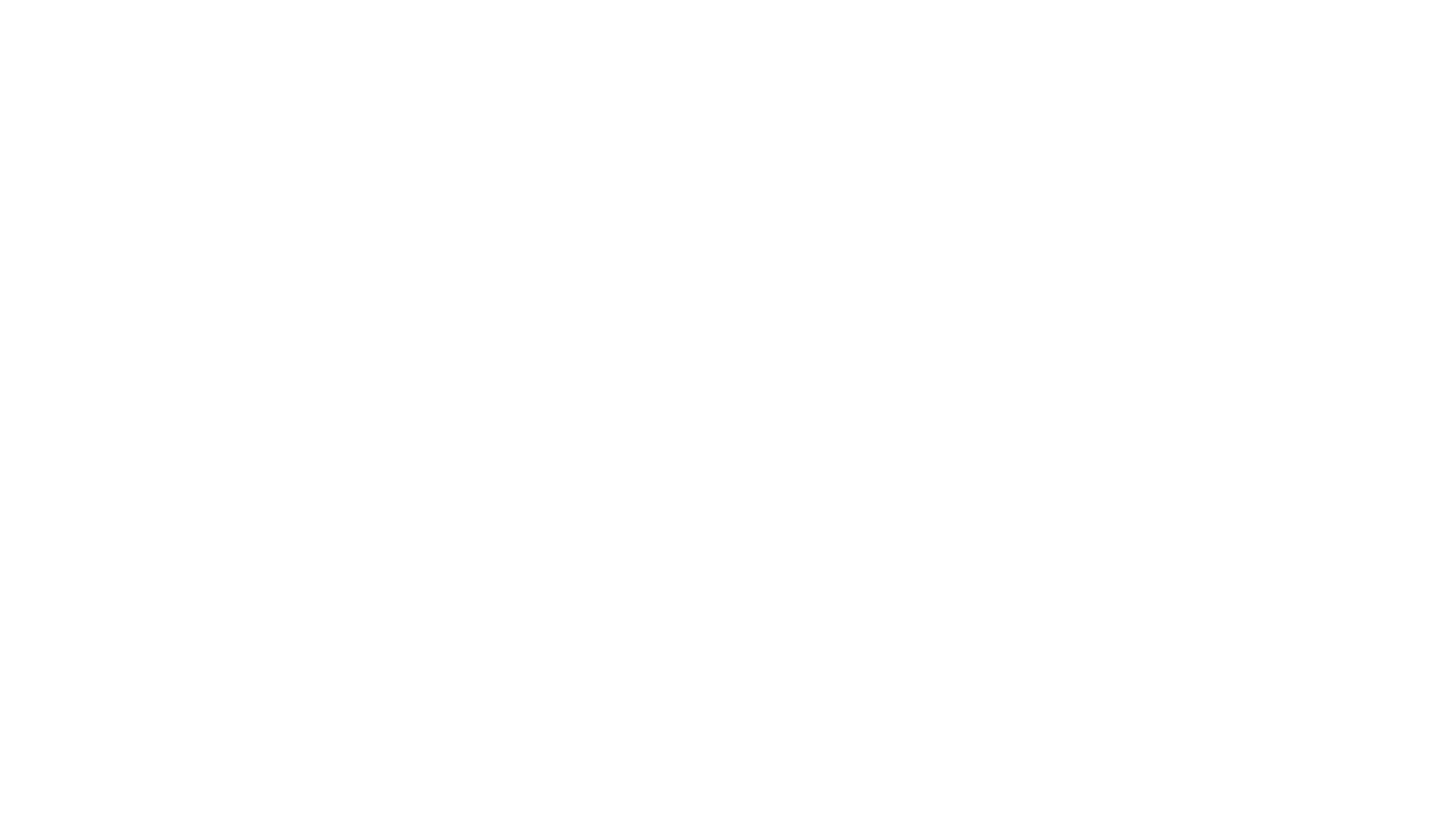
Możesz utworzyć wiele zakładek i wybrać, które informacje mają być wyświetlane.
Do wyboru są 4 rodzaje zakładek:
Można utworzyć szablon z zakładki o typie Informacje i odwrotnie, zmieniając typ zakładki.
Nie zapomnij określić nazwy dla każdej karty. Będzie ona wyświetlana jako tytuł zakładki.
Do wyboru są 4 rodzaje zakładek:
- Informacje. Unikalny opis tego produktu (tekst, obraz, wideo).
- Szablon. Umożliwia dodanie opisu do produktu, a następnie przekształcenie go w szablon dla innych produktów.
- Tekst. Szczegółowy opis produktu z pola Tekst.
- Charakterystyka. Marka produktu, wymiary i inne parametry z sekcji Charakterystyka.
Można utworzyć szablon z zakładki o typie Informacje i odwrotnie, zmieniając typ zakładki.
Nie zapomnij określić nazwy dla każdej karty. Będzie ona wyświetlana jako tytuł zakładki.
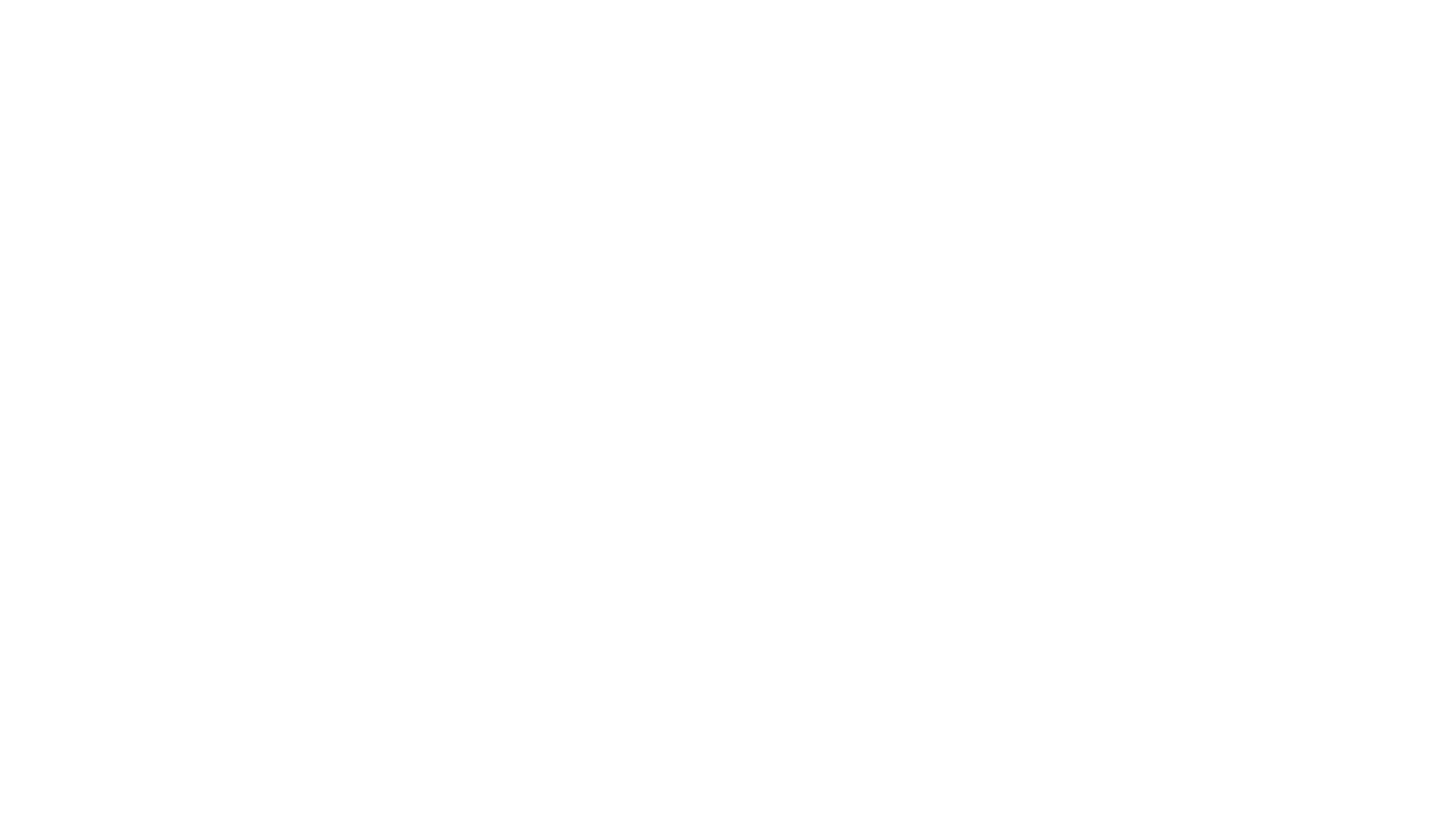
Po skonfigurowaniu zakładek należy włączyć je w zakładce Ustawienia bloku karty produktu → Wyskakujące okienko → "Zakładki na karcie produktu" i określić sposób ich wyświetlania: Jako zakładki lub rozwijane karty.
W przypadku wybrania wartości "Domyślnie" zakładki nie będą wyświetlane na karcie produktu.
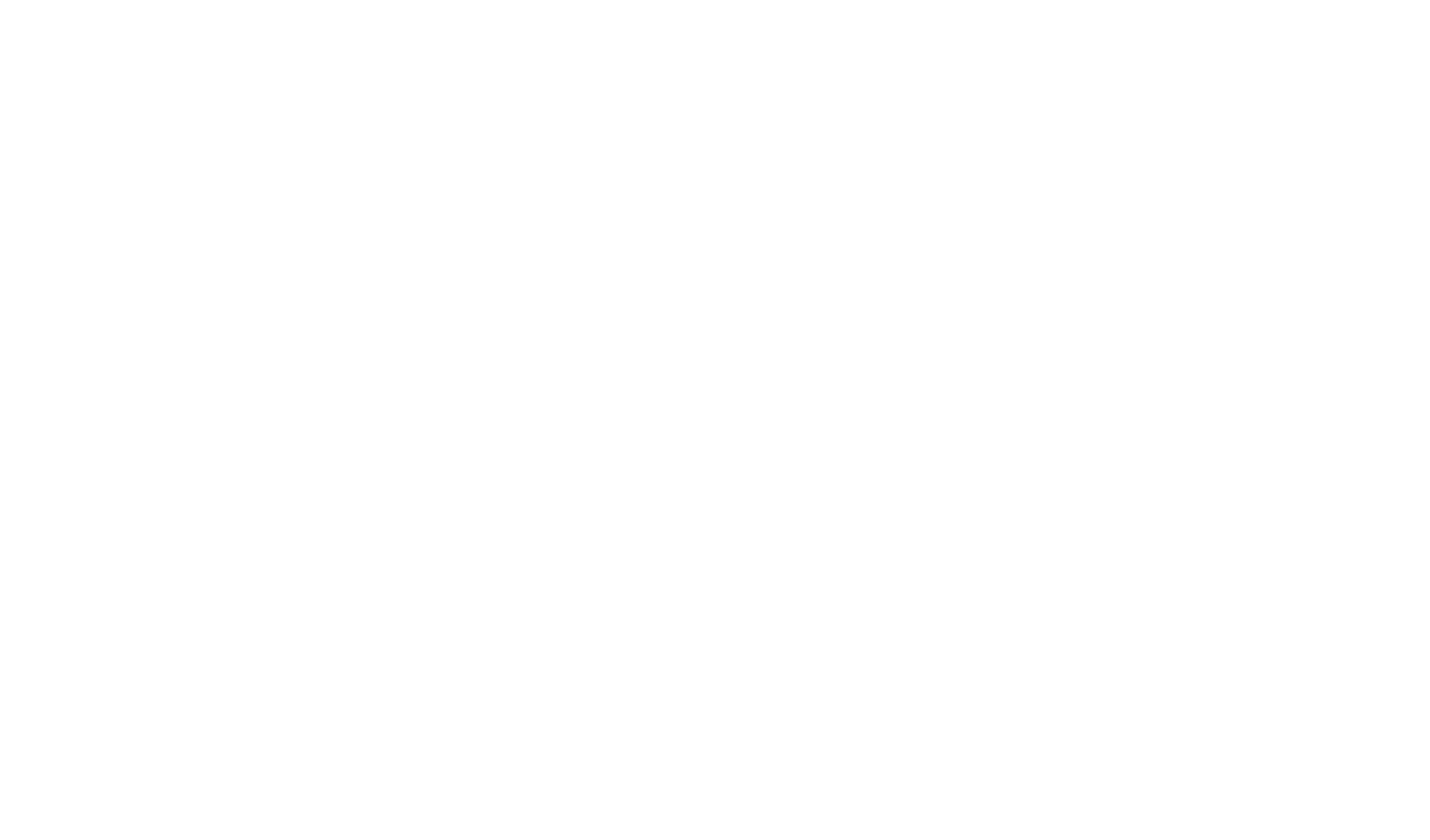
Gotowe. Teraz zobaczysz dodatkowe informacje w postaci zakładek lub rozwijanych kart w wyskakującym okienku lub na stronie produktu.
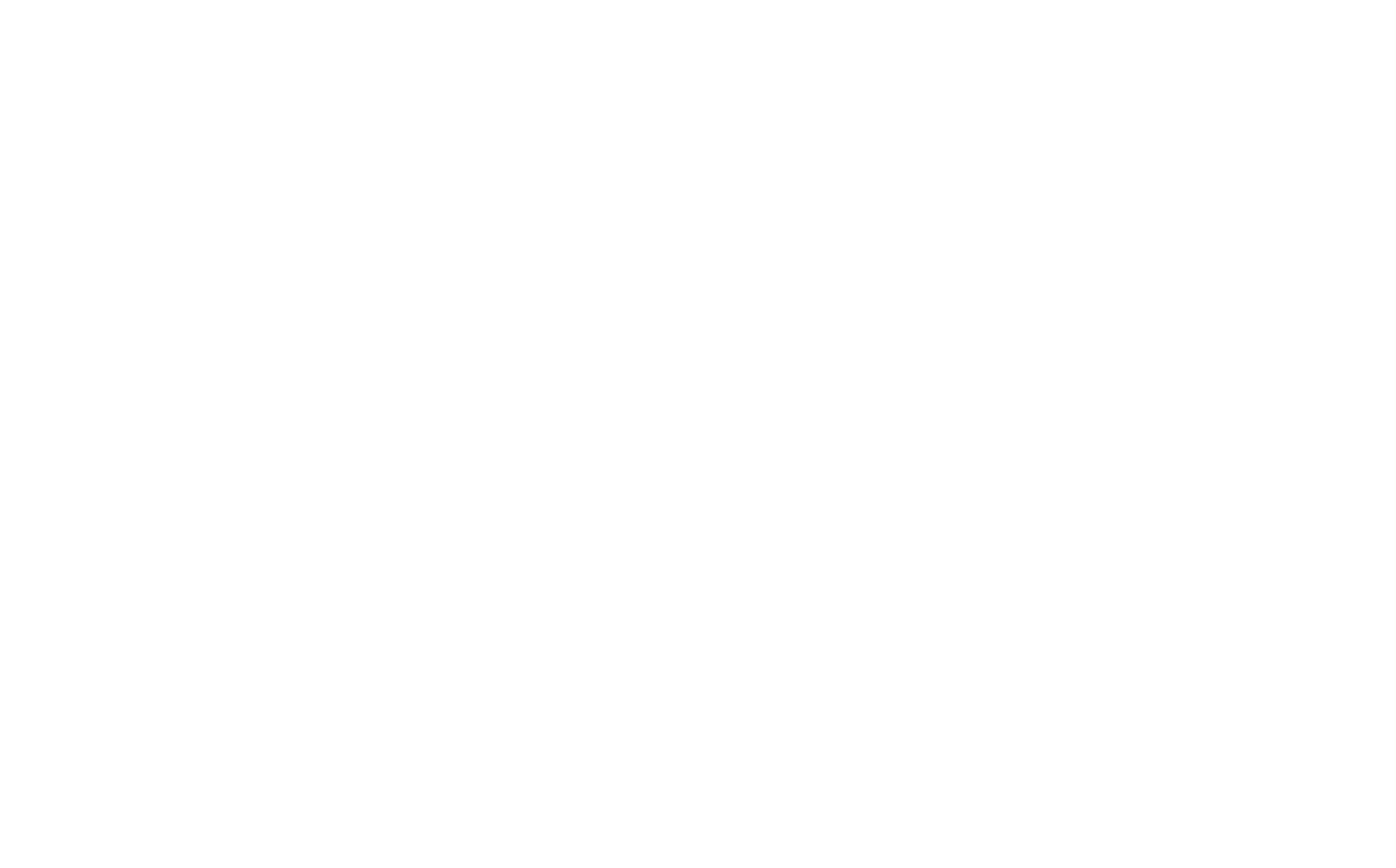
Informacje o produkcie w zakładkach
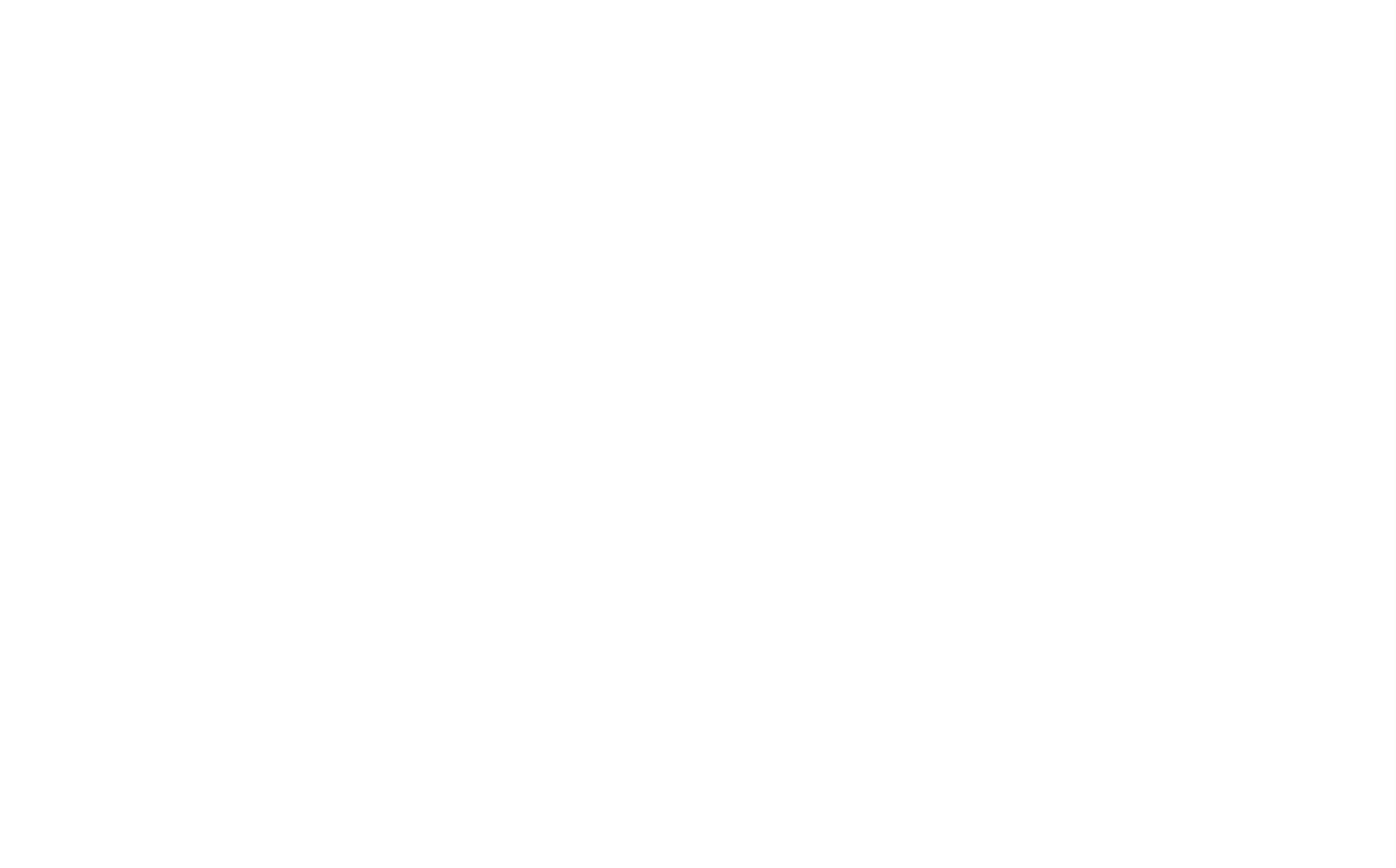
Wyświetlanie kart jako kart rozwijanych
Dodawanie kategorii i zarządzanie nimi
Każdy produkt może należeć do jednej lub kilku kategorii. Kategorię można przypisać do karty produktu.
Kliknij łącze Kategorie produktów w menu u góry strony, aby zarządzać kategoriami produktów.
Kliknij łącze Kategorie produktów w menu u góry strony, aby zarządzać kategoriami produktów.
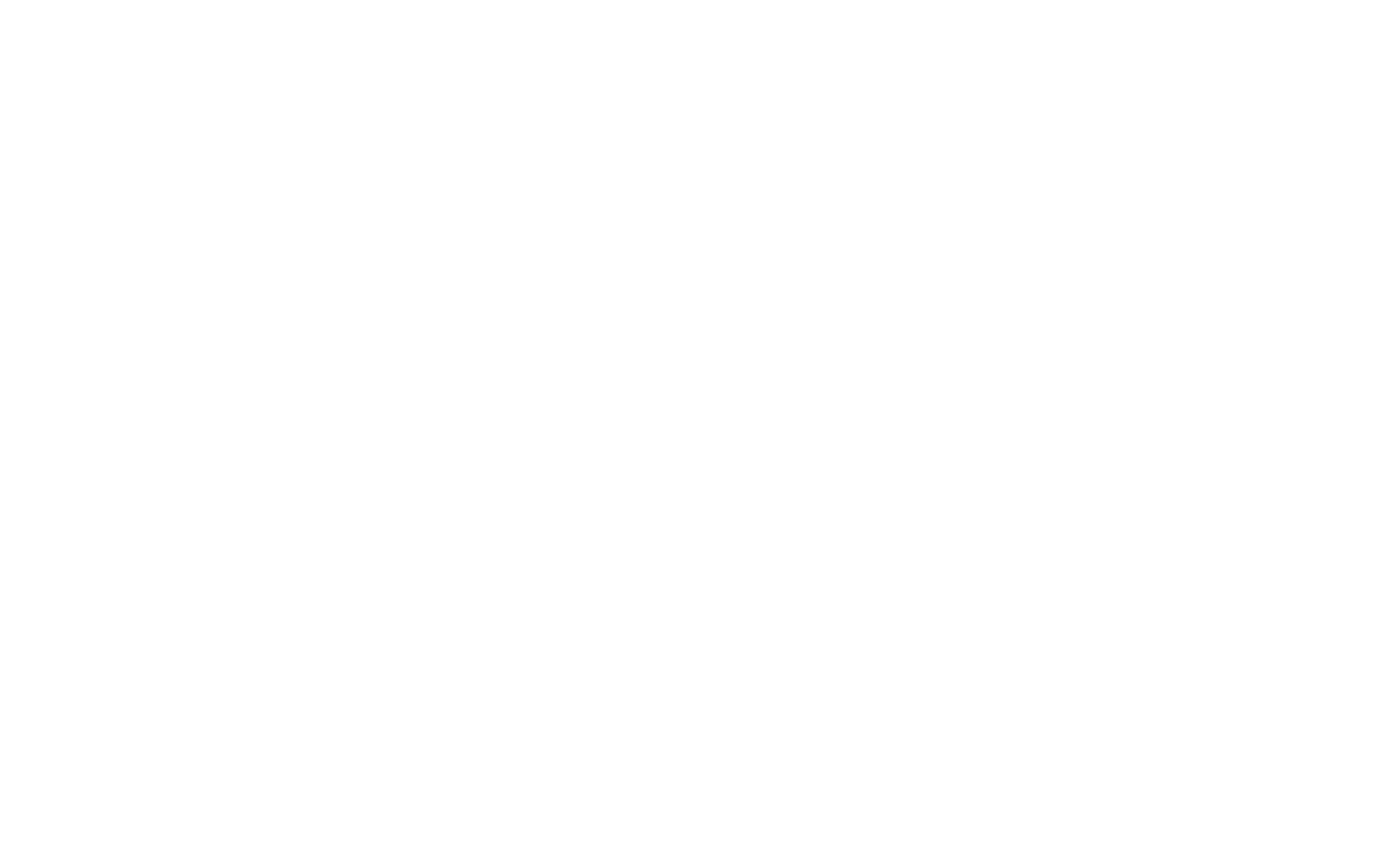
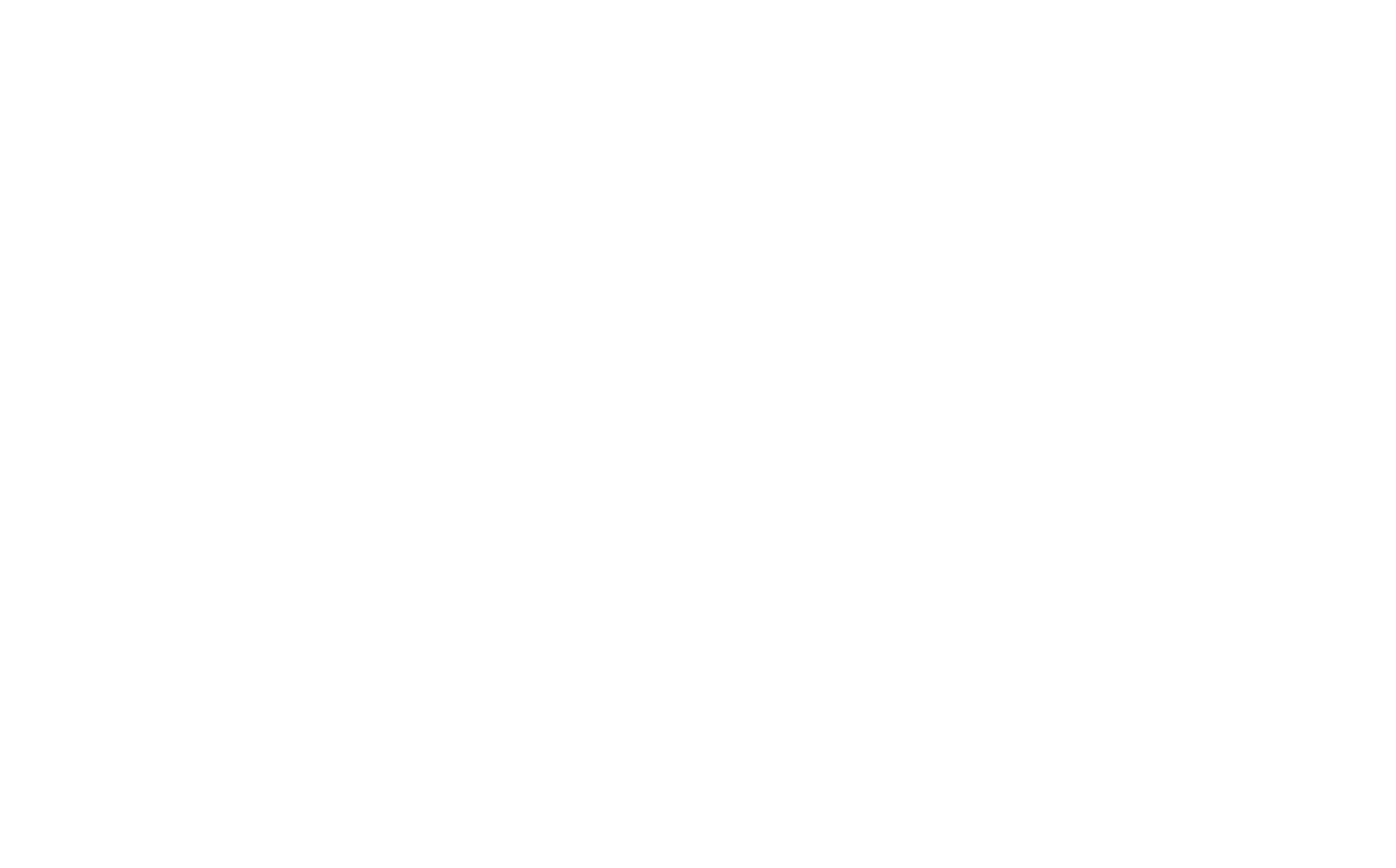
Zarządzaj kategoriami, dodając nowe. Kategorie upraszczają zarządzanie produktami i umożliwiają wyświetlanie tylko określonych kategorii produktów w blokach sklepu.
Ustawienia SEO dla produktów w katalogu
Opublikowane produkty są wyświetlane w wyszukiwarce, a dla katalogu automatycznie tworzony jest osobny plik /sitemap-store.xml z linkami do wszystkich opublikowanych produktów. Aby ukryć produkt przed wyszukiwaniem, należy uczynić go niewidocznym w katalogu (wyłączyć go na liście produktów w kolumnie Widok lub na karcie produktu).
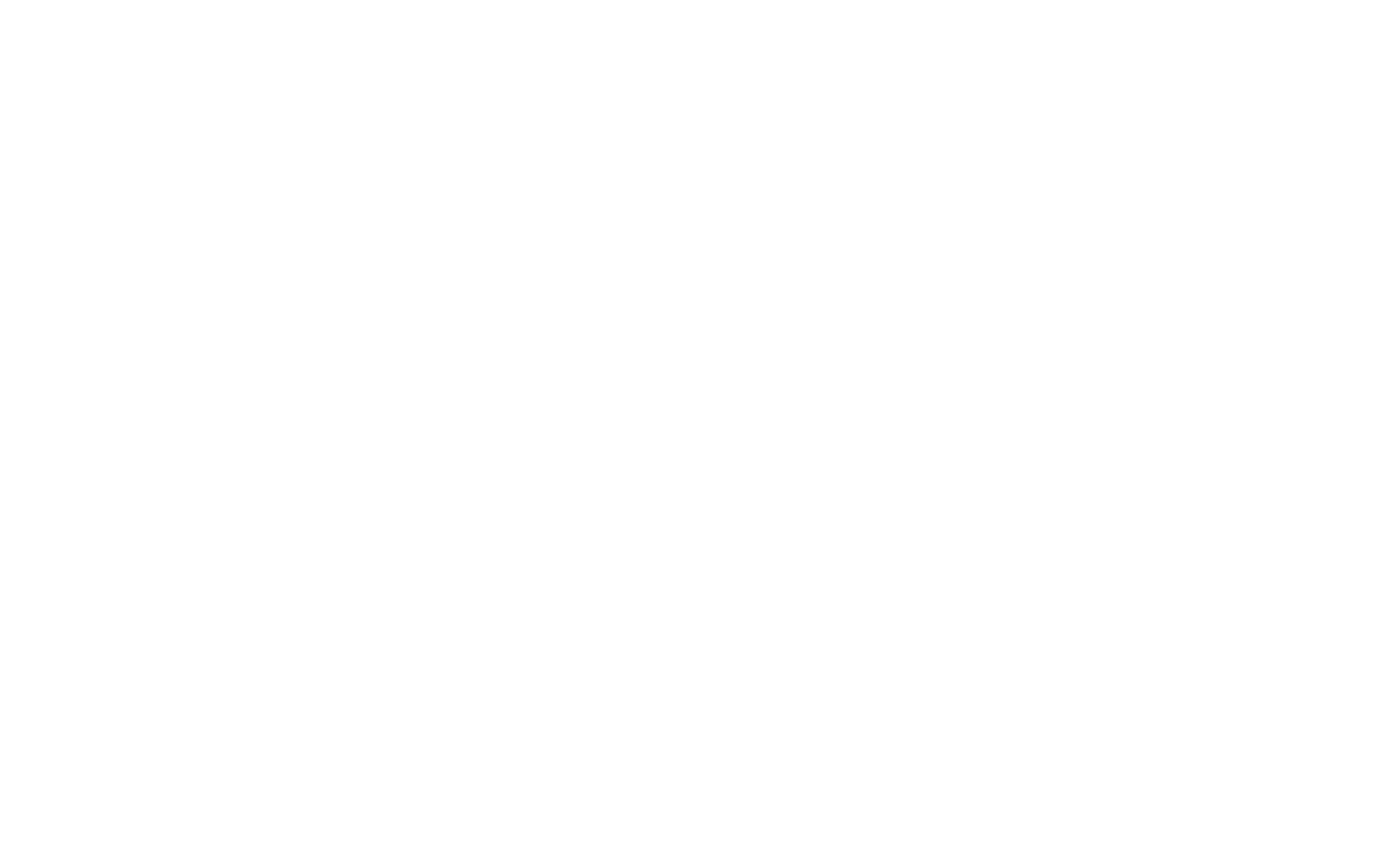
Możesz wyłączyć generowanie mapy witryny dla produktów w Ustawieniach katalogu → zakładka "Dodatkowe" → odznacz "Włącz generowanie mapy witryny". Można tam również wyświetlić link do mapy witryny dla produktów w katalogu.
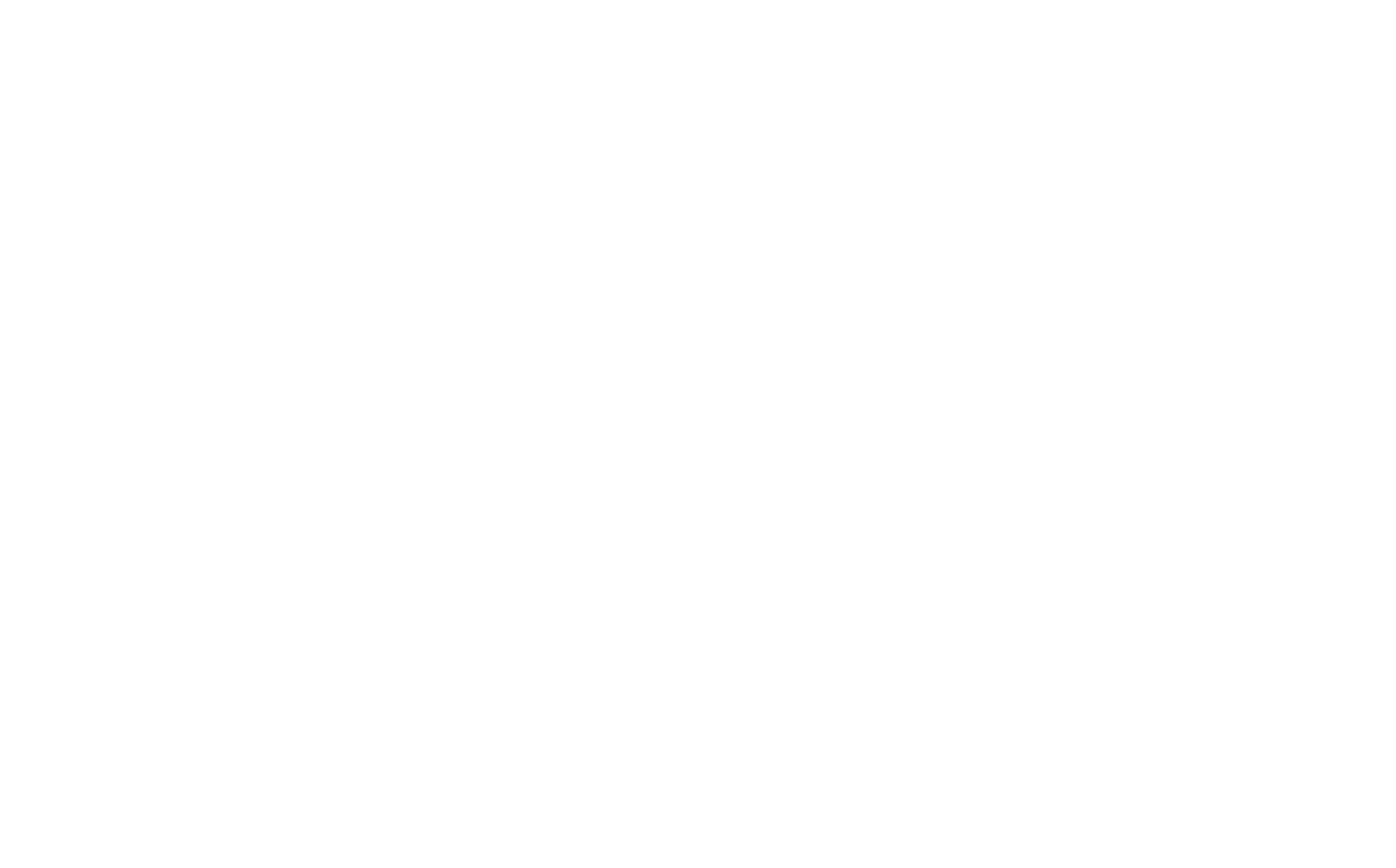
Możesz dodać tytuł SEO, opis i słowa kluczowe dla każdego produktu w zakładce SEO każdej karty produktu.
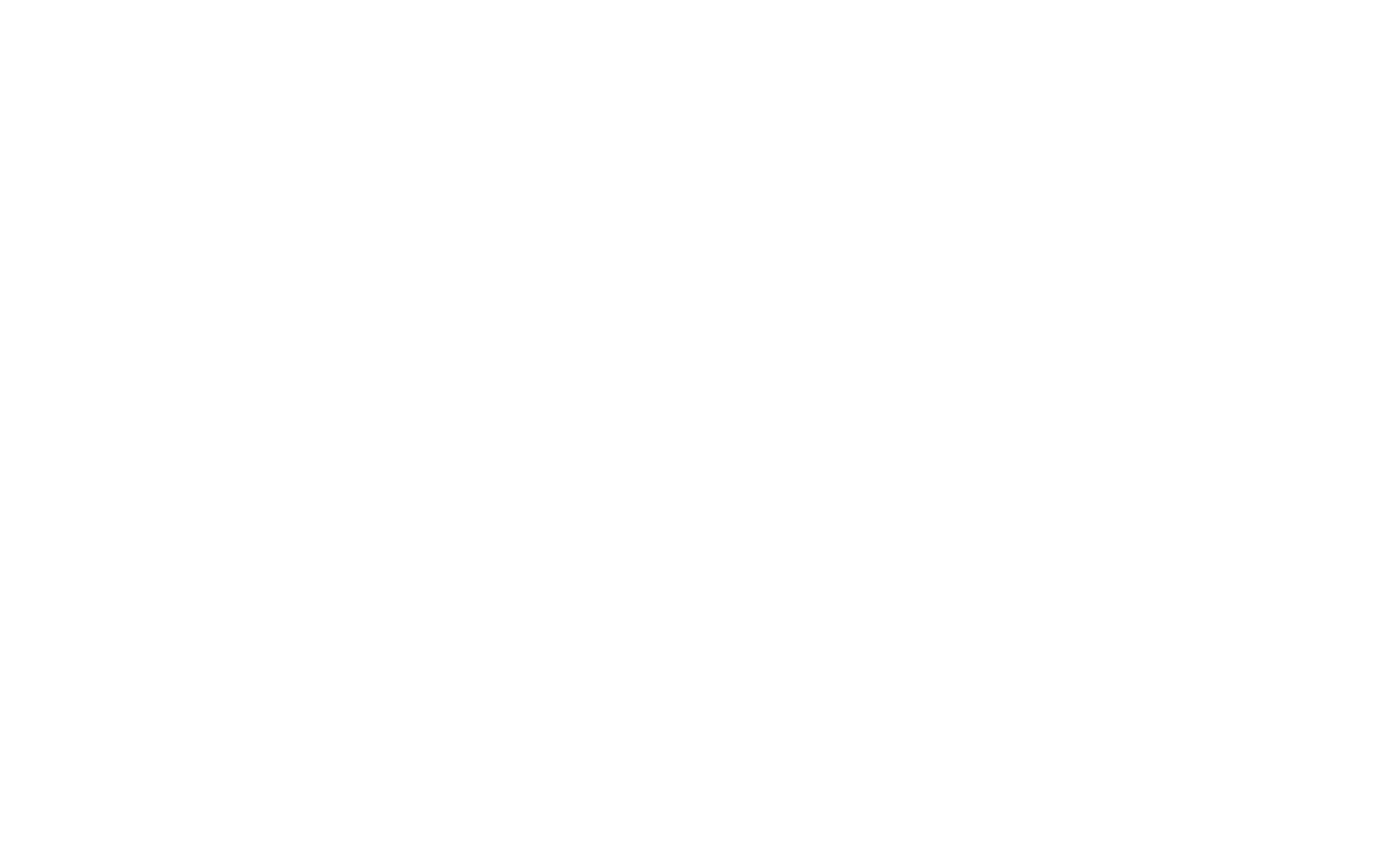
Rezerwacja produktu
Możesz ustawić liczbę pozycji w magazynie w Katalogu produktów. Dzięki temu, gdy klient zacznie kupować, produkt zostanie zarezerwowany, a liczba produktów zostanie zmniejszona. Systemy płatności mają również ograniczony czas, w którym każda płatność musi zostać dokonana.
Możesz ustawić opcję, że przedmiot zostanie zarezerwowany do czasu jego zakupu (gdy nadejdzie powiadomienie z systemu płatności) lub ustawić okres czasu, w którym przedmiot powinien zostać zakupiony. Można to ustawić w Ustawieniach witryny → Systemy płatności → Ogólne ustawienia płatności → Zarezerwuj produkt.
Możesz ustawić opcję, że przedmiot zostanie zarezerwowany do czasu jego zakupu (gdy nadejdzie powiadomienie z systemu płatności) lub ustawić okres czasu, w którym przedmiot powinien zostać zakupiony. Można to ustawić w Ustawieniach witryny → Systemy płatności → Ogólne ustawienia płatności → Zarezerwuj produkt.
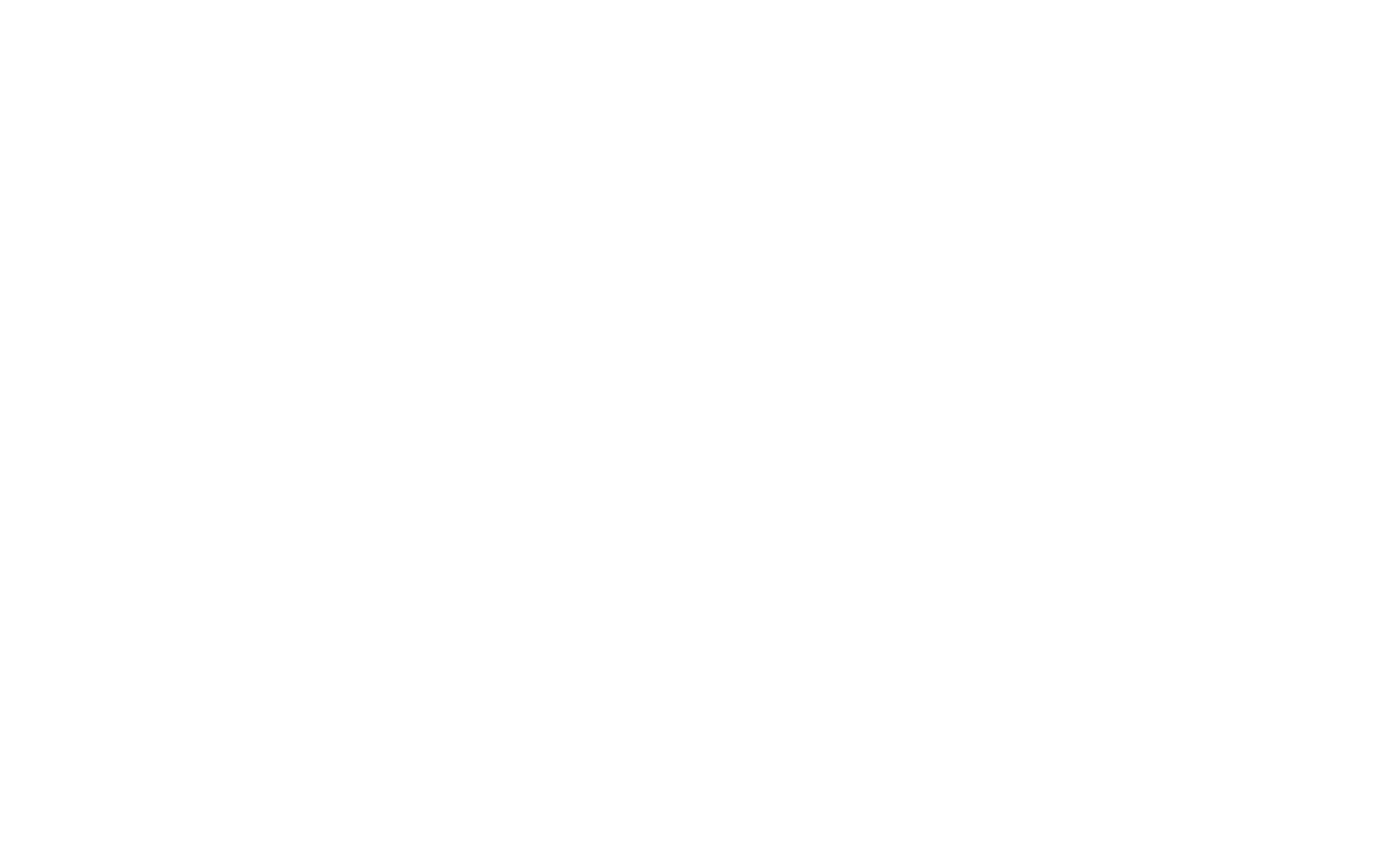
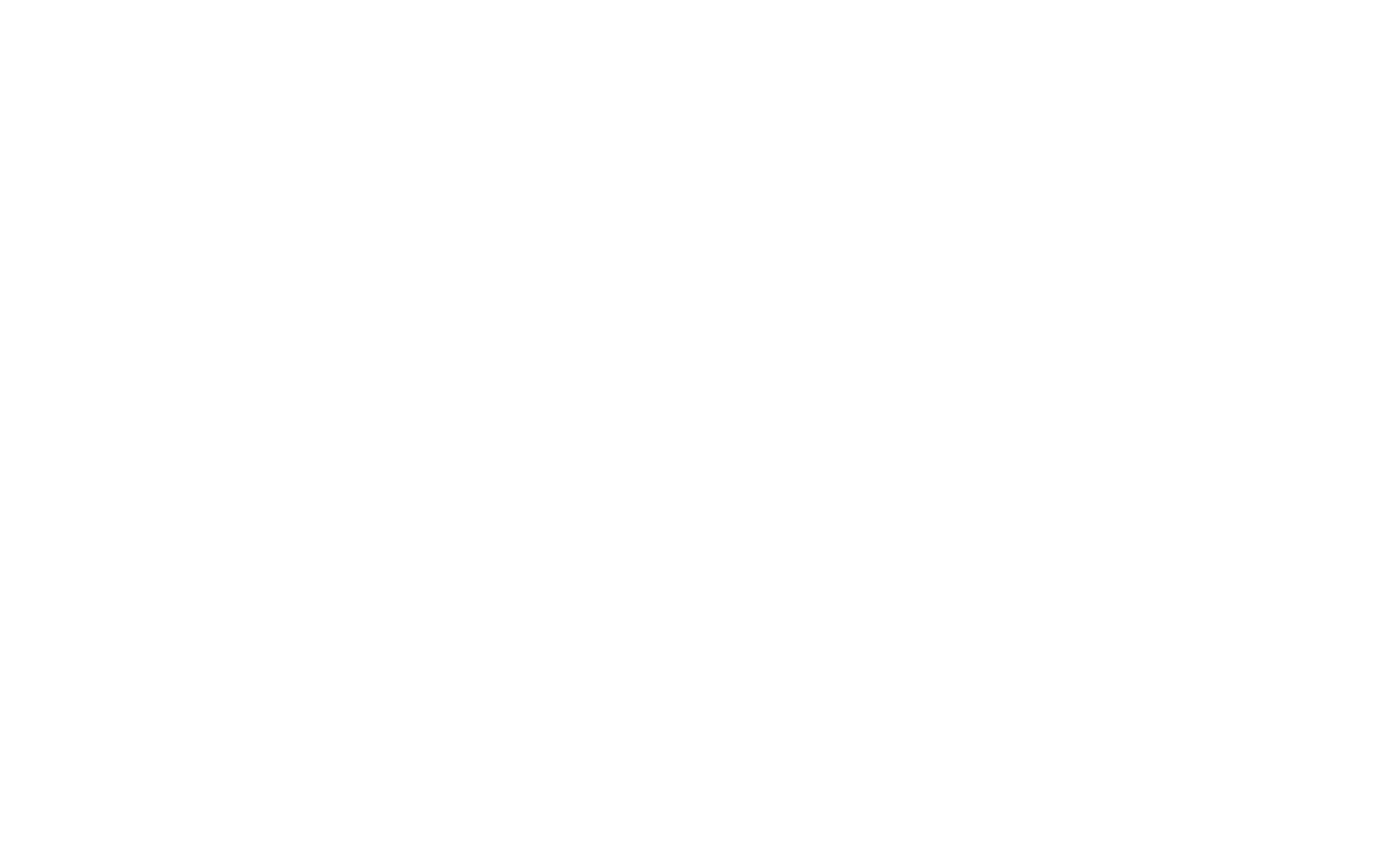
Mikrodane dla produktów w katalogu
Każda strona produktu w katalogu jest generowana z wbudowanymi znacznikami mikrodanych przy użyciu formatu Schema.org. Oznacza to, że wszystkie informacje o produktach są wcześniej oznaczone w kodzie, dzięki czemu wyszukiwarka i inne usługi mogą bardzo łatwo wyodrębnić wszystkie parametry produktu.
Jeśli utworzyłeś osobną stronę dla produktu i połączyłeś ten blok z produktem za pomocą jego identyfikatora, mikrodane nie zostaną wygenerowane automatycznie dla takiej strony. Przeczytaj, jak dodać mikrodane do strony pod tym linkiem.
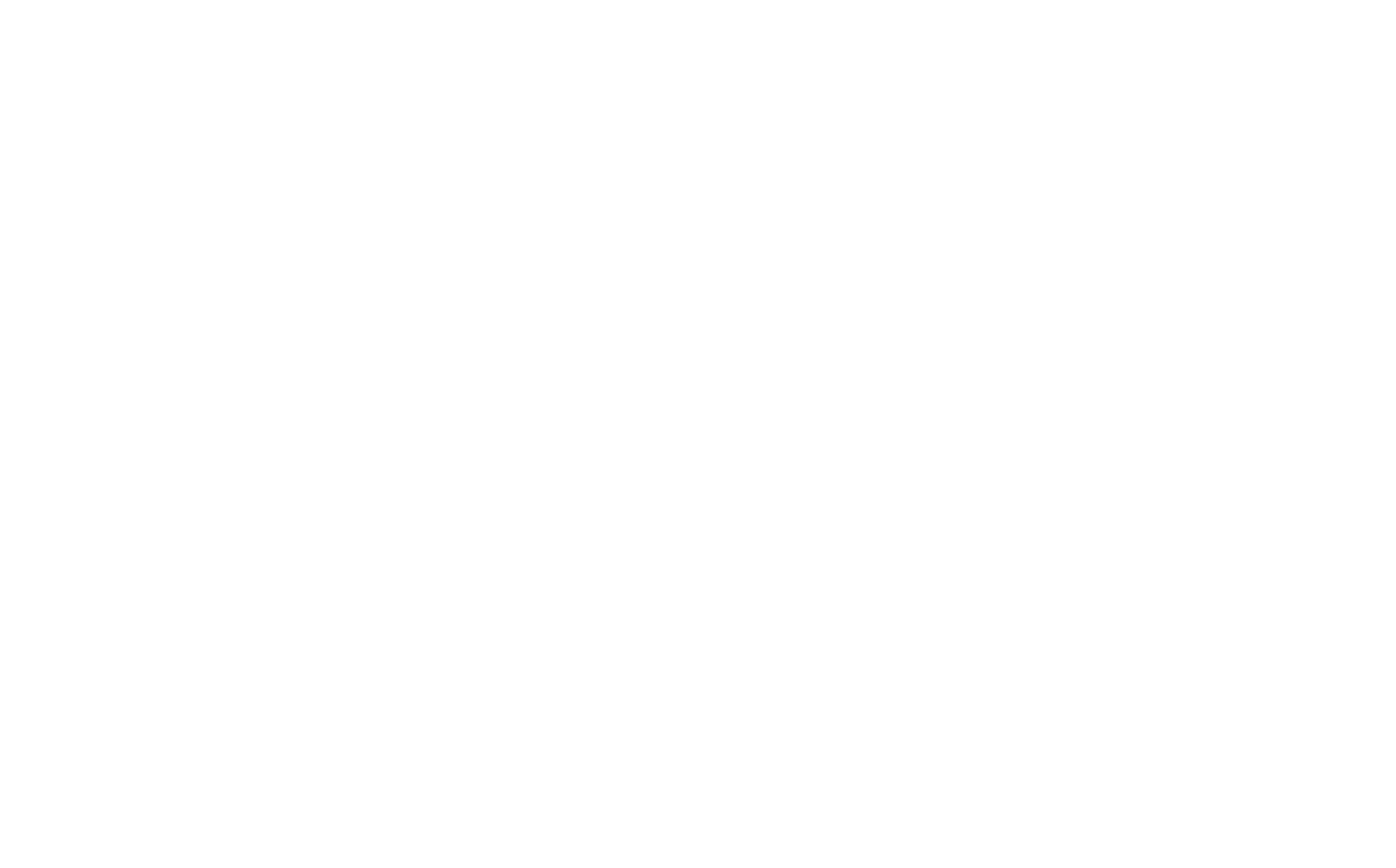
Zobacz także sekcję
Możesz dołączyć sekcję pokazującą produkty, które mogą zainteresować kupującego. Gdy produkt jest oglądany, wyświetlany jest dodatkowy element, w którym inne produkty Twojego sklepu są oferowane kupującemu.
Aby aktywować element, musisz podłączyć produkty z katalogu, a następnie przejść do zakładki Ustawienia bloku → Zobacz także sekcję → wybierz kategorię, z której chcesz oferować produkty → wybierz liczbę produktów w elemencie i tytuł sekcji → zapisz zmiany.
Aby aktywować element, musisz podłączyć produkty z katalogu, a następnie przejść do zakładki Ustawienia bloku → Zobacz także sekcję → wybierz kategorię, z której chcesz oferować produkty → wybierz liczbę produktów w elemencie i tytuł sekcji → zapisz zmiany.
- QCzy istnieje ograniczenie liczby produktów?AYou can add up to 5000 products on Personal plan, 50 000 on Business plan, and up to 200 Catalog categories to the Catalog.
Metoda ręczna
Aby dodać produkty ręcznie w bloku produktów, dodaj do strony dowolny blok z kartami produktów. Na przykład ST305N.
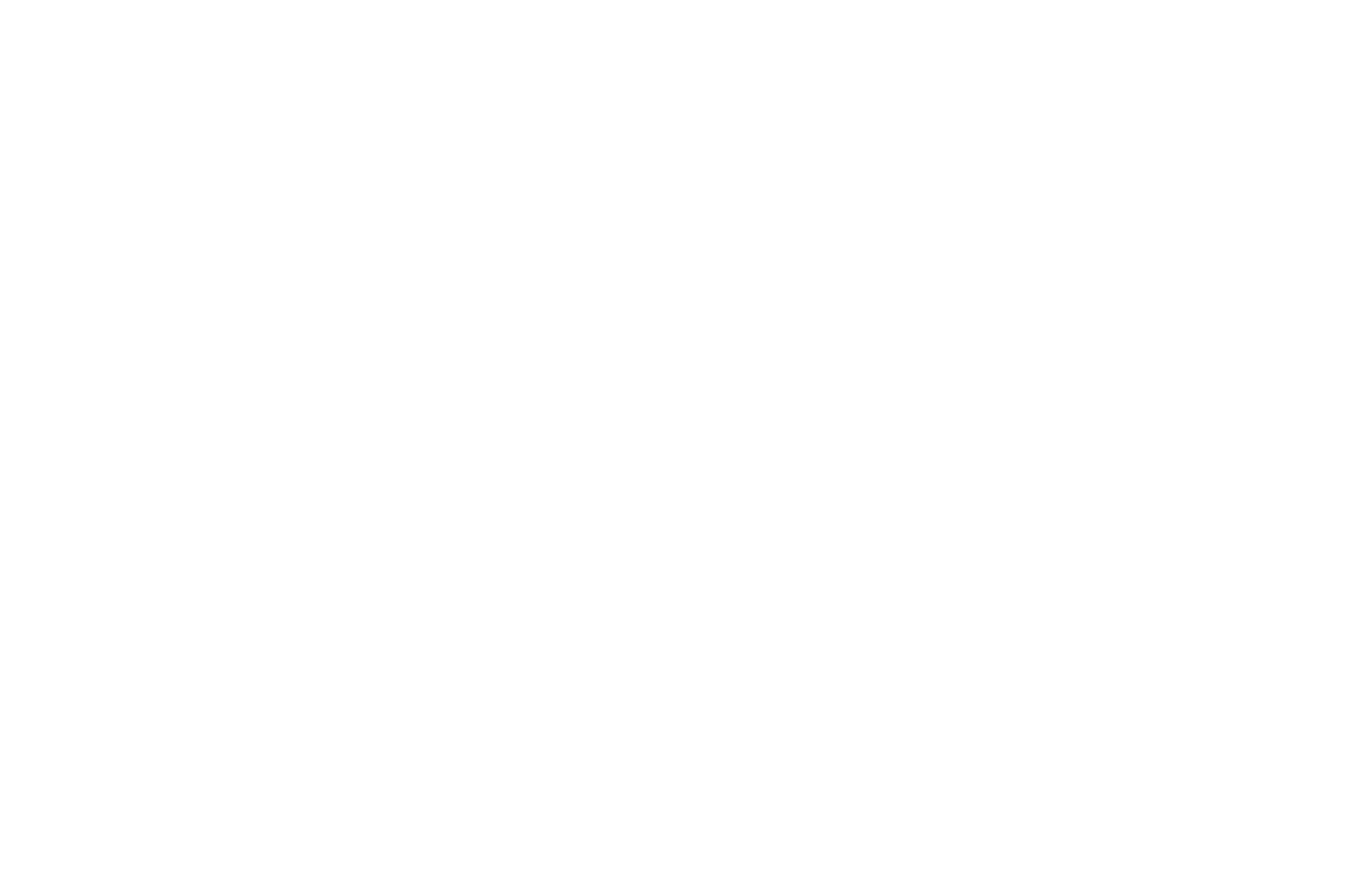
Kliknij przycisk "Zawartość", aby przejść do edytora bloków i utworzyć nowe karty produktów.
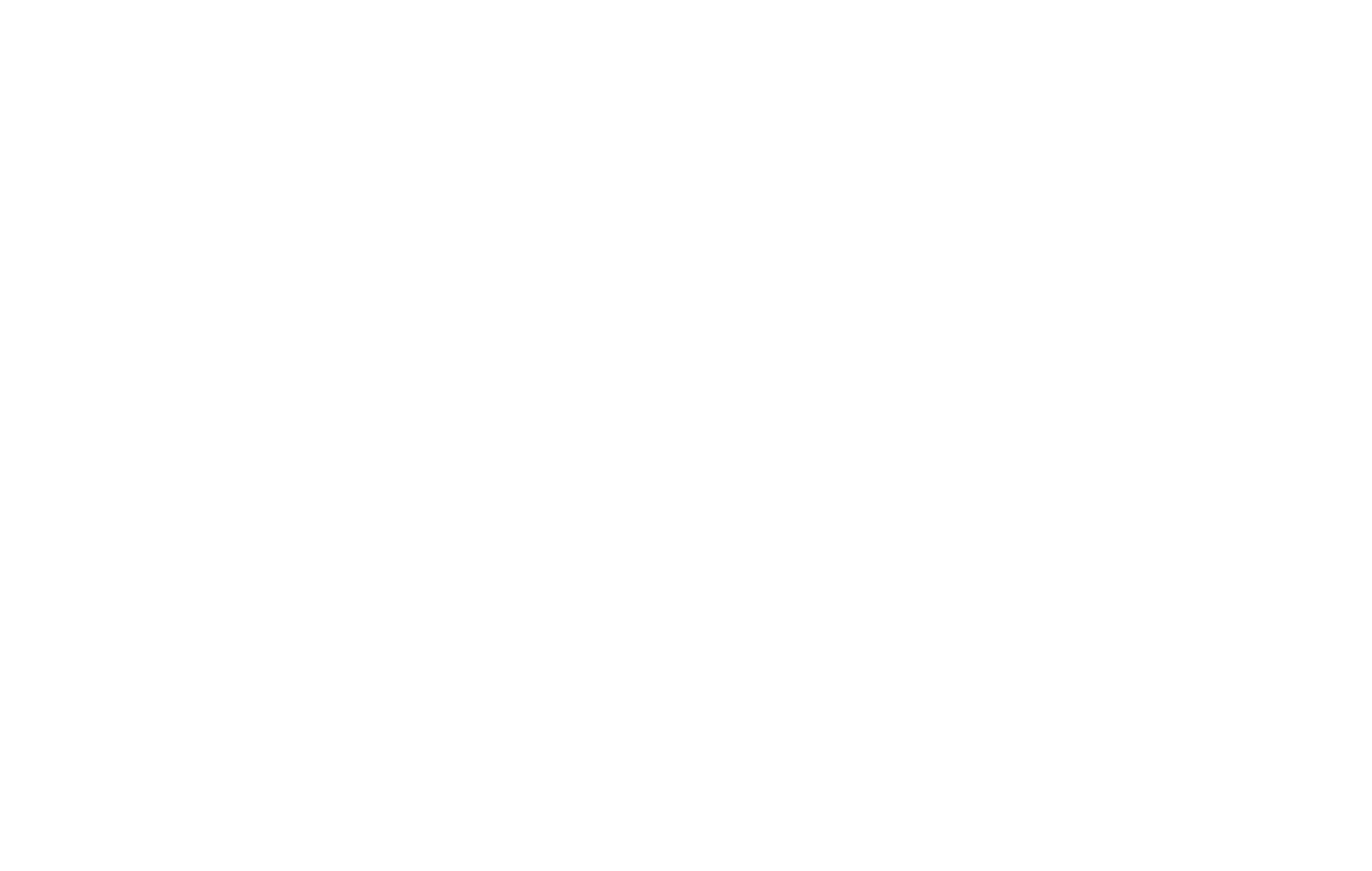
Kliknij przycisk "Dodaj nowy produkt" i wypełnij pola karty produktu: lista obrazów (prześlij jeden lub kilka obrazów), opis, tekst (będzie widoczny w wyskakującej karcie produktu), cena produktu/usługi, stara cena, tytuł przycisku, link do przycisku i karty produktu.
W polu "Link do przycisku i karty produktu" można wybrać 3 akcje dla produktu w bloku po kliknięciu: Link na stronie - otworzy się inna strona, Wyświetl pełne informacje o produkcie - otworzy się wyskakujące okienko ze szczegółowymi informacjami, Dodaj do koszyka - produkt zostanie natychmiast dodany do koszyka.
Aby dodać drugi przycisk, SKU produktu lub parametry, kliknij hiperłącze "Pokaż więcej: drugi przycisk, etykieta, opcje". Otworzą się dodatkowe pola, które można wypełnić w razie potrzeby.
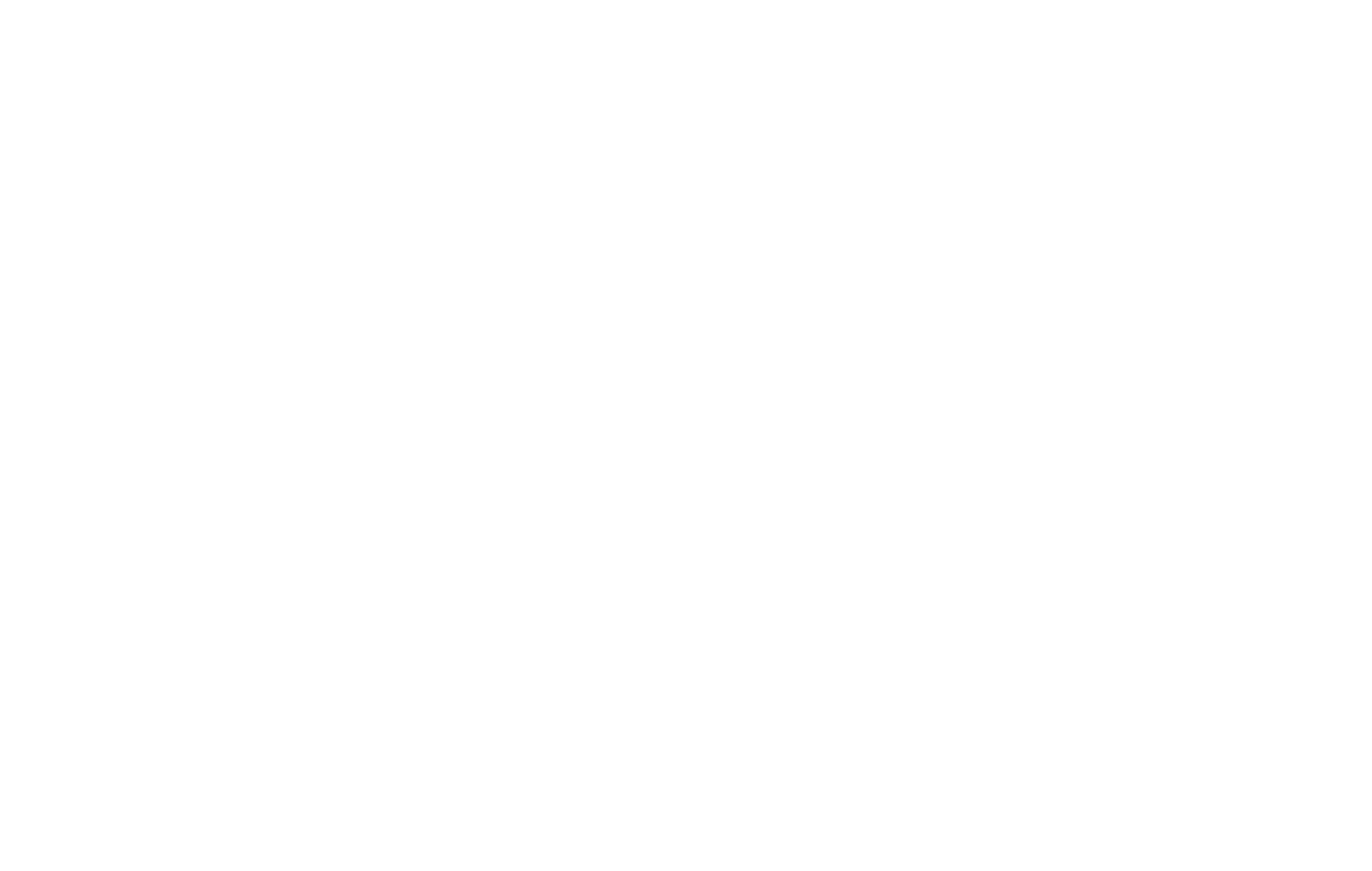
Jeśli chcesz przenieść produkty z bloku do Katalogu, w treści bloku z produktami kliknij przycisk "Kopiuj produkty z tego bloku do Katalogu produktów".
Przesłałeś zdjęcia, dodałeś opisy, określiłeś cenę - produkty są gotowe.
Teraz musisz dodać koszyk i podłączyć system płatności, jeśli akceptujesz płatności online.
Teraz musisz dodać koszyk i podłączyć system płatności, jeśli akceptujesz płatności online.
FAQ:
- QCo z produktami, jeśli przejdę na taryfę Free?AKatalog jest dostępny tylko w płatnych planach. Po przejściu na plan darmowy produkty będą przechowywane w koszyku w Tilda przez 30 dni. Jeśli po upływie tego okresu nie przełączysz się z powrotem na plan płatny, produkty zostaną nieodwracalnie usunięte. Aby zachować produkty, zalecamy wcześniejsze pobranie listy produktów w formacie CSV lub YML.
