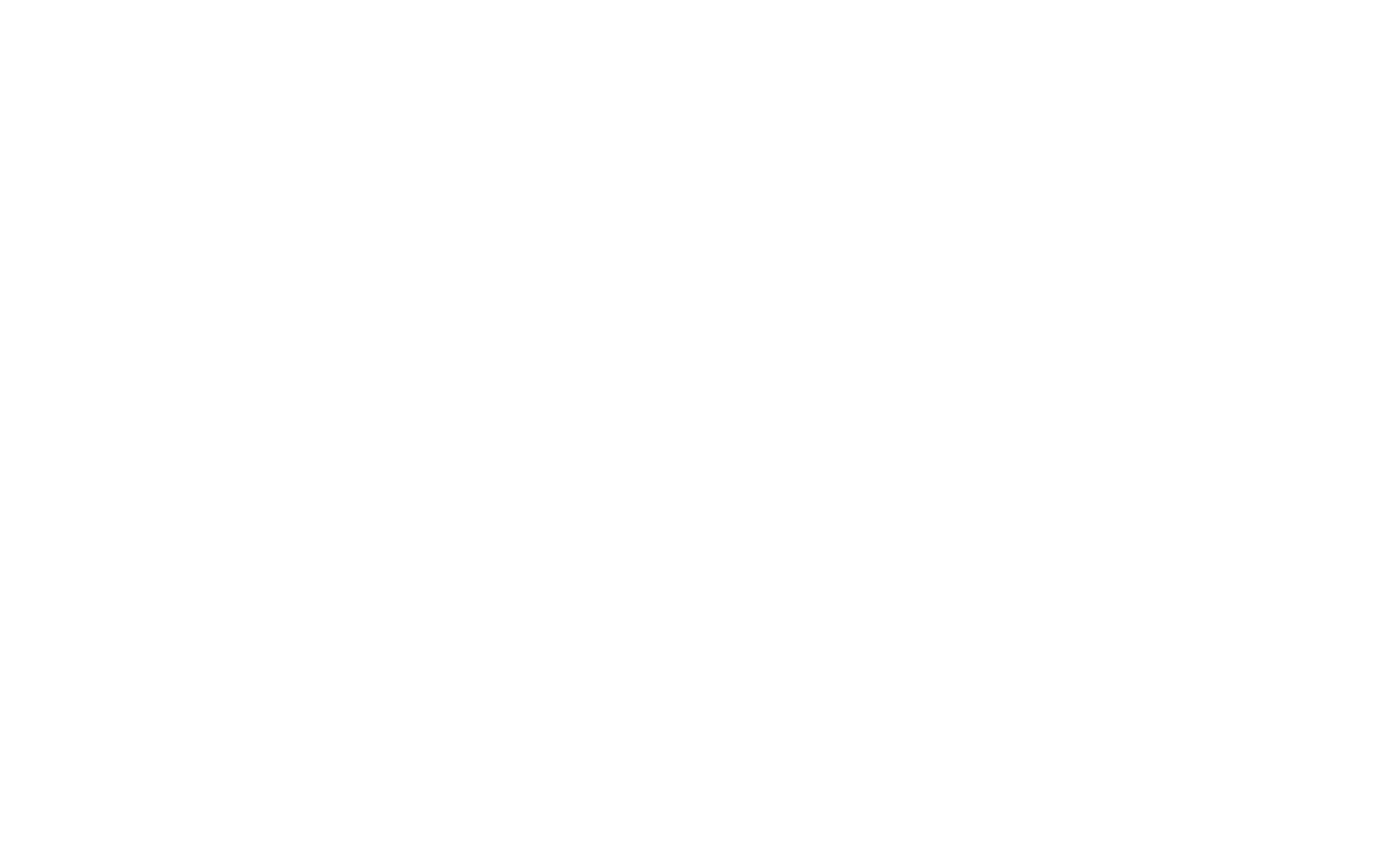Kreator kampanii e-mail
Jak tworzyć, edytować i wysyłać kampanie e-mail marketingowe na stronie Tilda
Tildato wbudowane narzędzie do tworzenia kampanii e-mail marketingowych. Możesz wysyłać newslettery bezpośrednio ze strony Tilda , korzystając ze zintegrowanych usług e-mail marketingu Mailchimp, UniSender lub SendGrid. Możesz także skopiować kod HTML wiadomości e-mail i użyć go z dowolną usługą e-mail marketingu.
Tworzenie biuletynu e-mail
Przejdź do Dashboard na Tilda i kliknij "Rozpocznij kampanię e-mail". Pojawi się nowy projekt, z którego będzie można tworzyć i wysyłać wiadomości e-mail.
Projekt kampanii e-mail różni się od projektu strony internetowej: Zawiera inne ustawienia i inną bibliotekę bloków. Do projektu można podłączyć niestandardową domenę lub subdomenę.
Możesz utworzyć tyle projektów kampanii e-mail na konto, ile jest stron internetowych zgodnie z Twoim planem subskrypcji. Z planem osobistym Tilda można utworzyć 1 stronę internetową i 1 projekt kampanii e-mail, z planem biznesowym Tilda można utworzyć 5 stron internetowych i 5 projektów kampanii e-mail.
W projekcie kampanii e-mail kliknij przycisk "Utwórz nową wiadomość e-mail" i wybierz szablon wiadomości e-mail.
Szablon to przykład dobrego projektu i przykład tego, jak można wykorzystać bloki. Korzystanie z szablonu nie ogranicza Twojej kreatywności: Możesz zmienić go w dowolny sposób, a nawet zacząć od zera.
Jak edytować wiadomość e-mail
Aby zastąpić tekst, kliknij go i wpisz lub wklej własny.
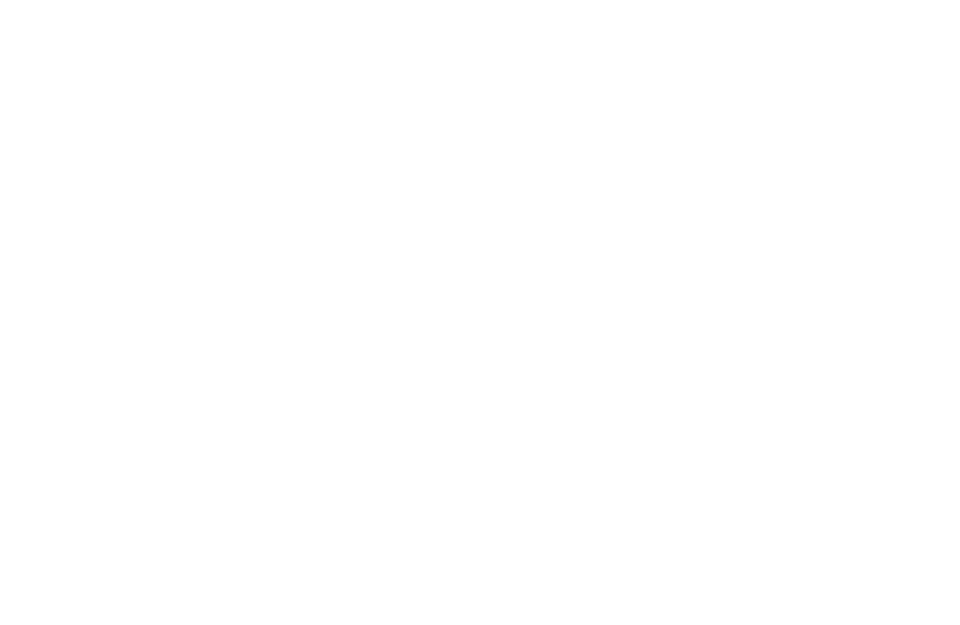
Aby zastąpić obraz, kliknij go → pojawi się wyskakujące okienko, w którym możesz przeciągnąć i upuścić dowolny obraz, wybrać plik z pulpitu lub przesłać obraz za pomocą jego adresu URL.
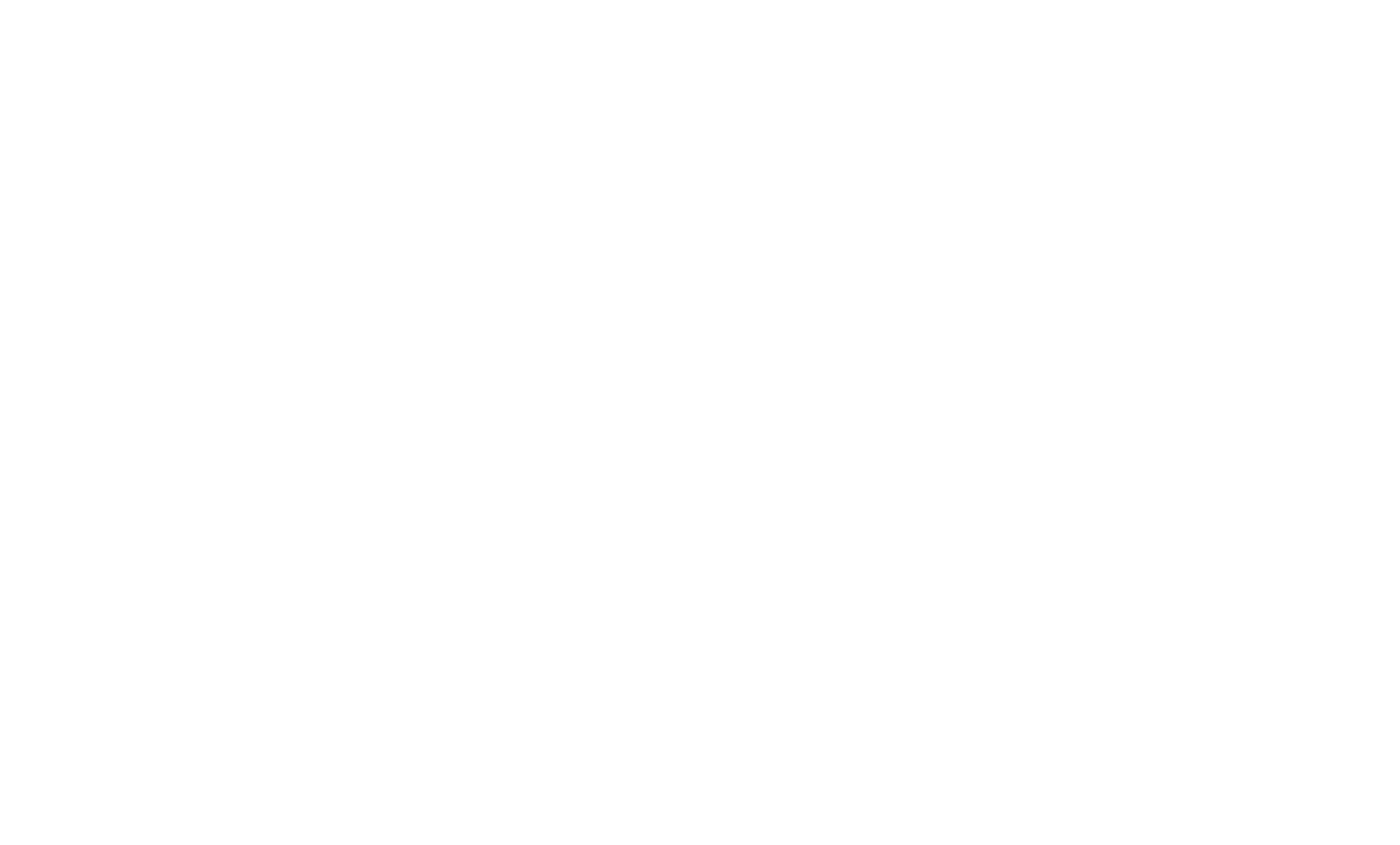
Przypisz link do przycisku w panelu "Zawartość" bloku w polu "Link".
Aby zmienić wygląd bloku, kliknij "Ustawienia". Można tam dostosować typografię (rozmiar czcionki, odstępy między wierszami, kolor), styl przycisków, kolor tła bloku, odstępy i kolor kontenera.
Co to jest pojemnik?
W projektach kampanii e-mail każdy blok ma kontener, który jest modułem o stałej szerokości 600 pikseli, w którym umieszcza się zawartość.
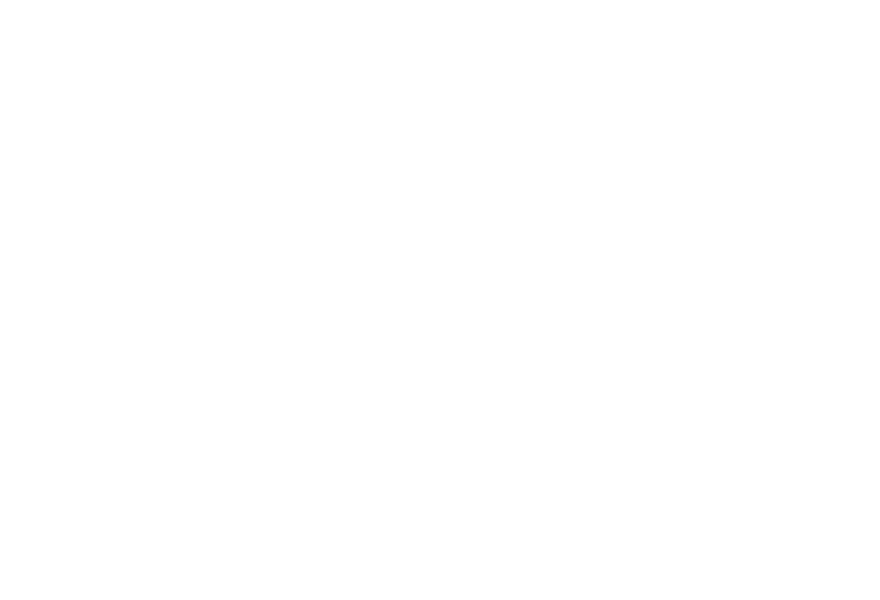
Tło wiadomości e-mail można dostosować w zakładce "Ogólne" w Ustawieniach strony. Można tam zmienić kolor tła lub przesłać obraz.
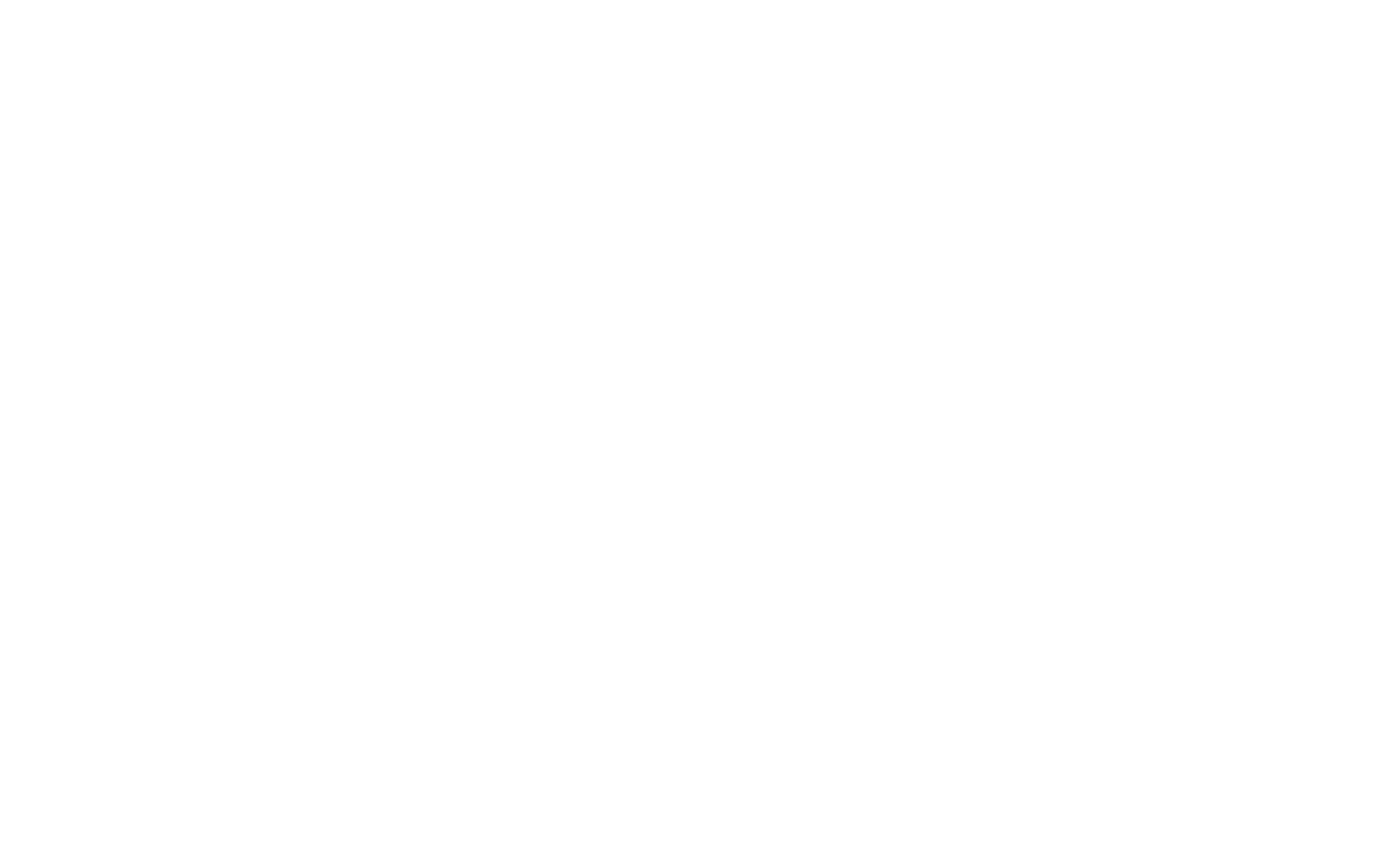
Bloki można przestawiać, kopiować, przenosić, ukrywać lub usuwać.
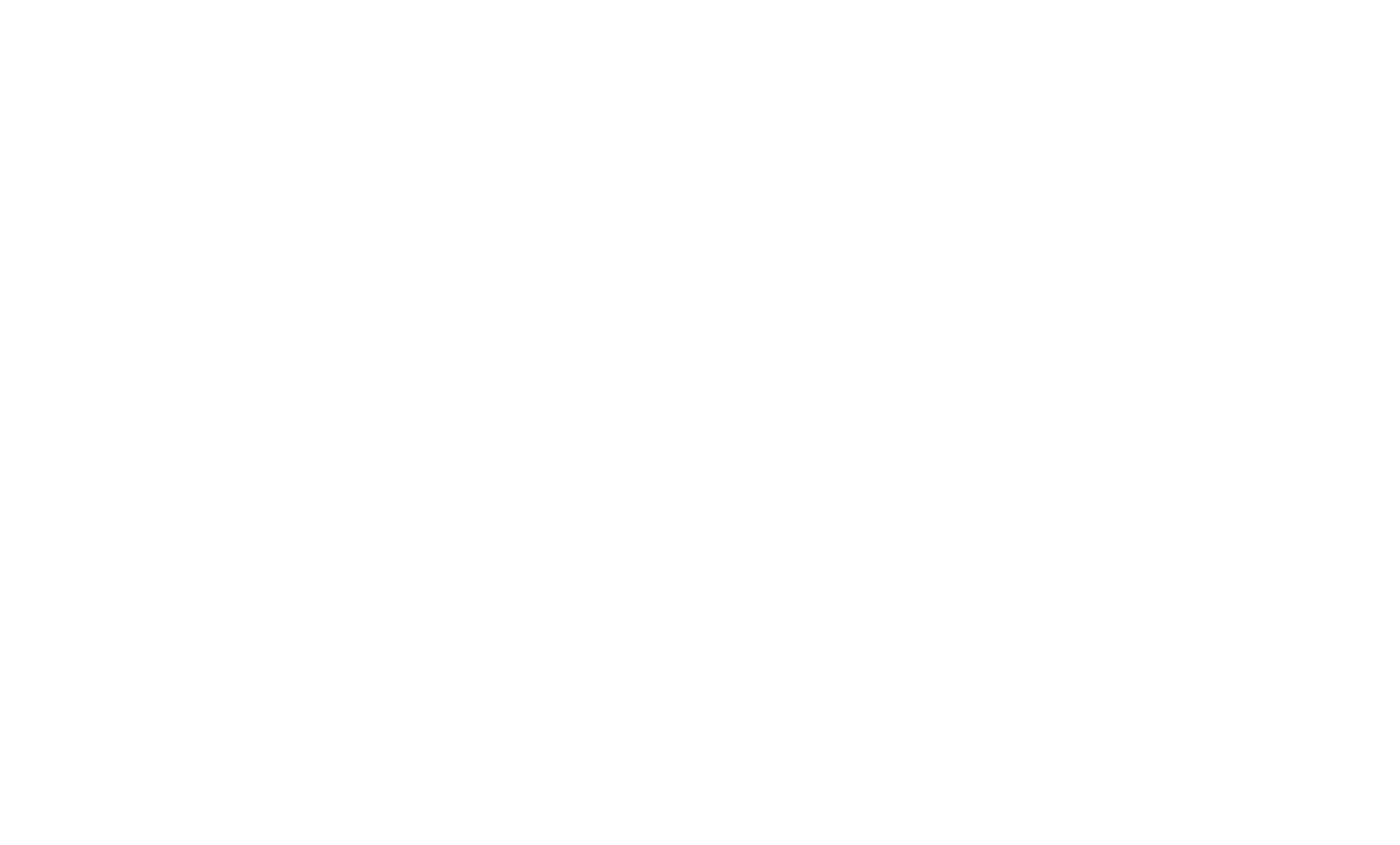
Aby dodać nowy blok, kliknij przycisk plusa (+) między blokami lub kliknij "Więcej bloków" u dołu strony i wybierz odpowiedni blok.
Testowanie kampanii e-mail
Przed wysłaniem wiadomości e-mail do subskrybentów możesz wyświetlić jej podgląd w aplikacji poczty e-mail i przeglądarce. Kliknij "Opublikuj".
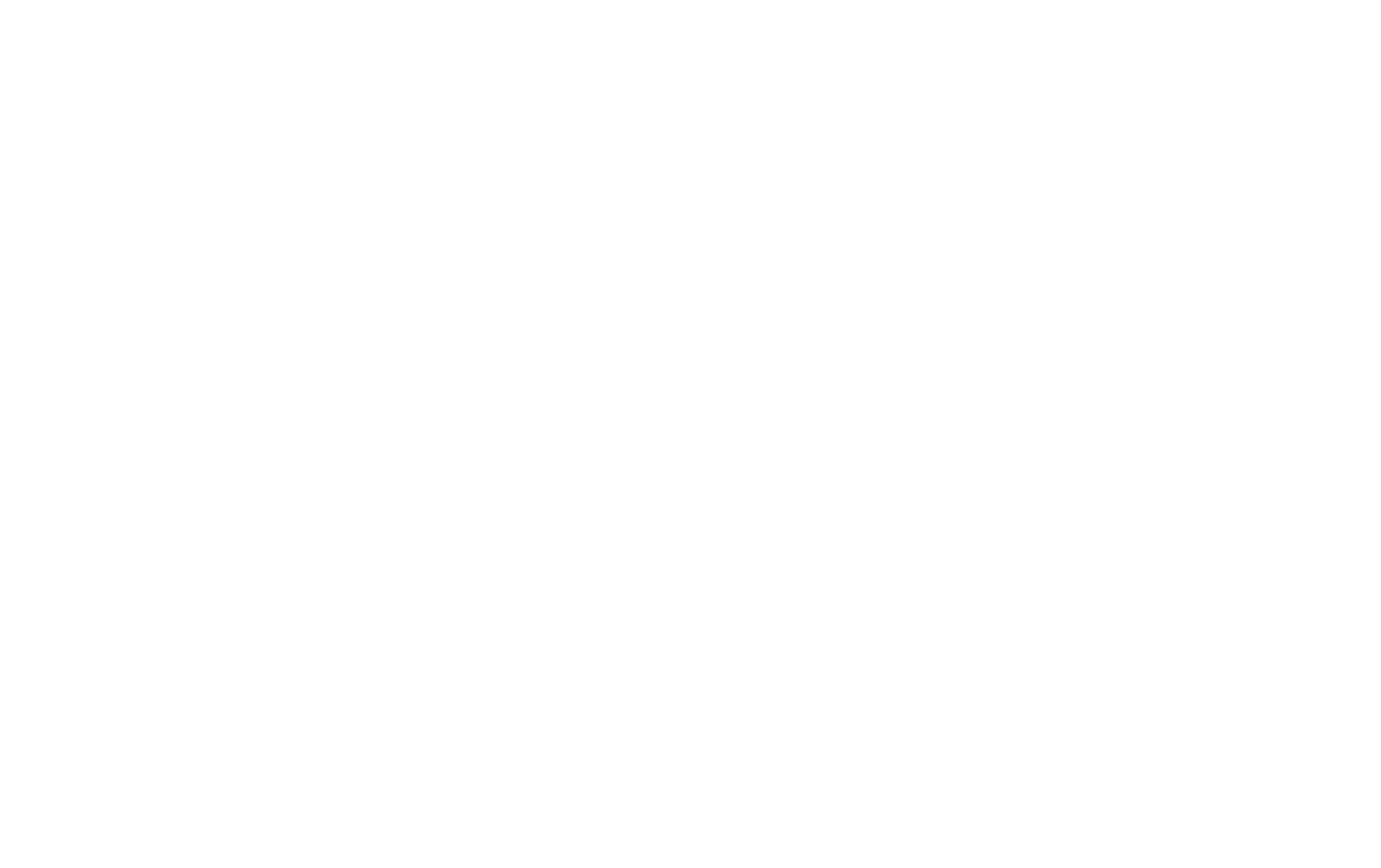
W wyskakującym oknie wprowadź adres e-mail, na który zostanie wysłana testowa wiadomość e-mail i kliknij "Wyślij testową wiadomość e-mail".
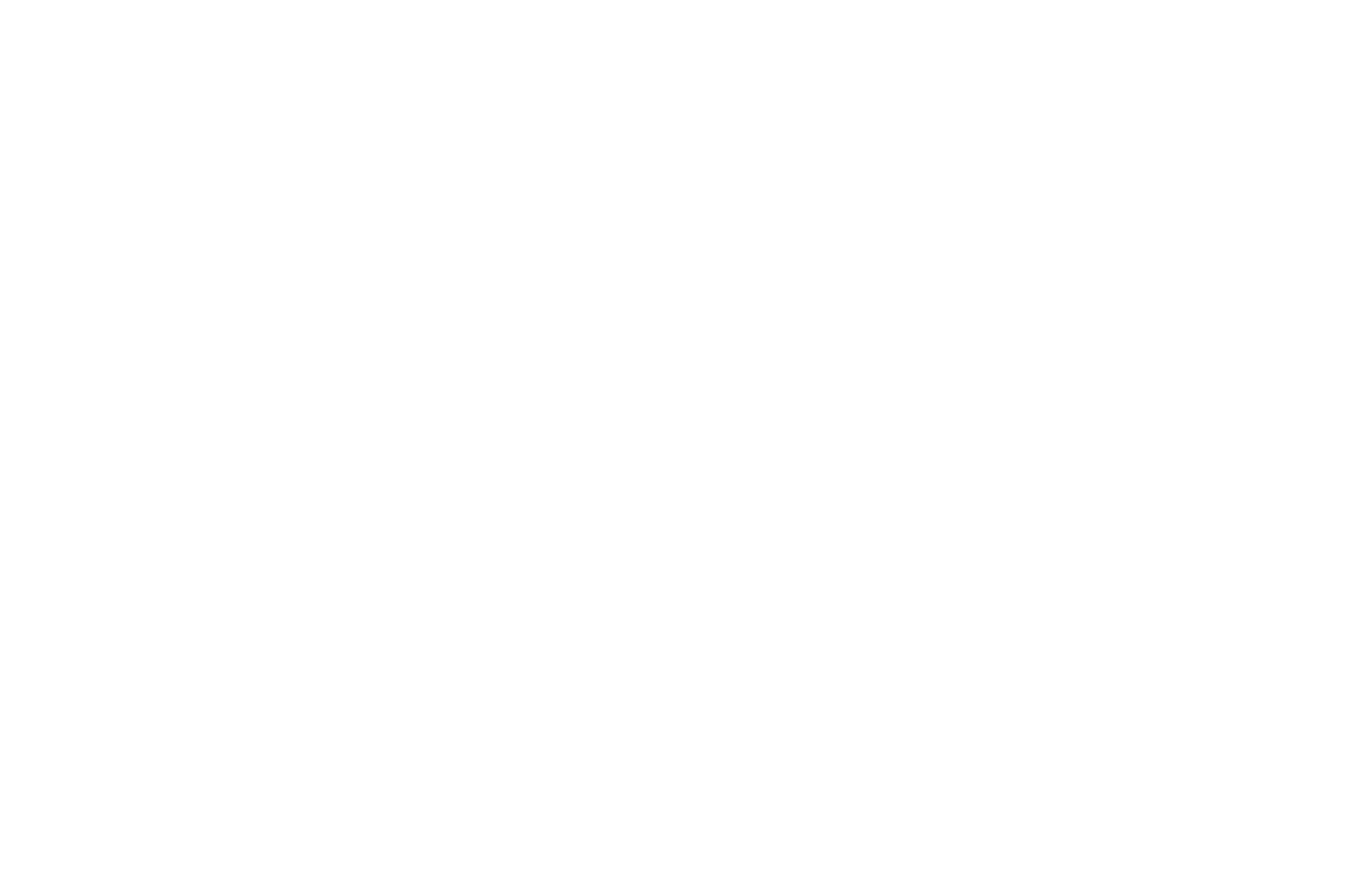
Otrzymasz wiadomość e-mail na podany adres z etykietą [TEST].
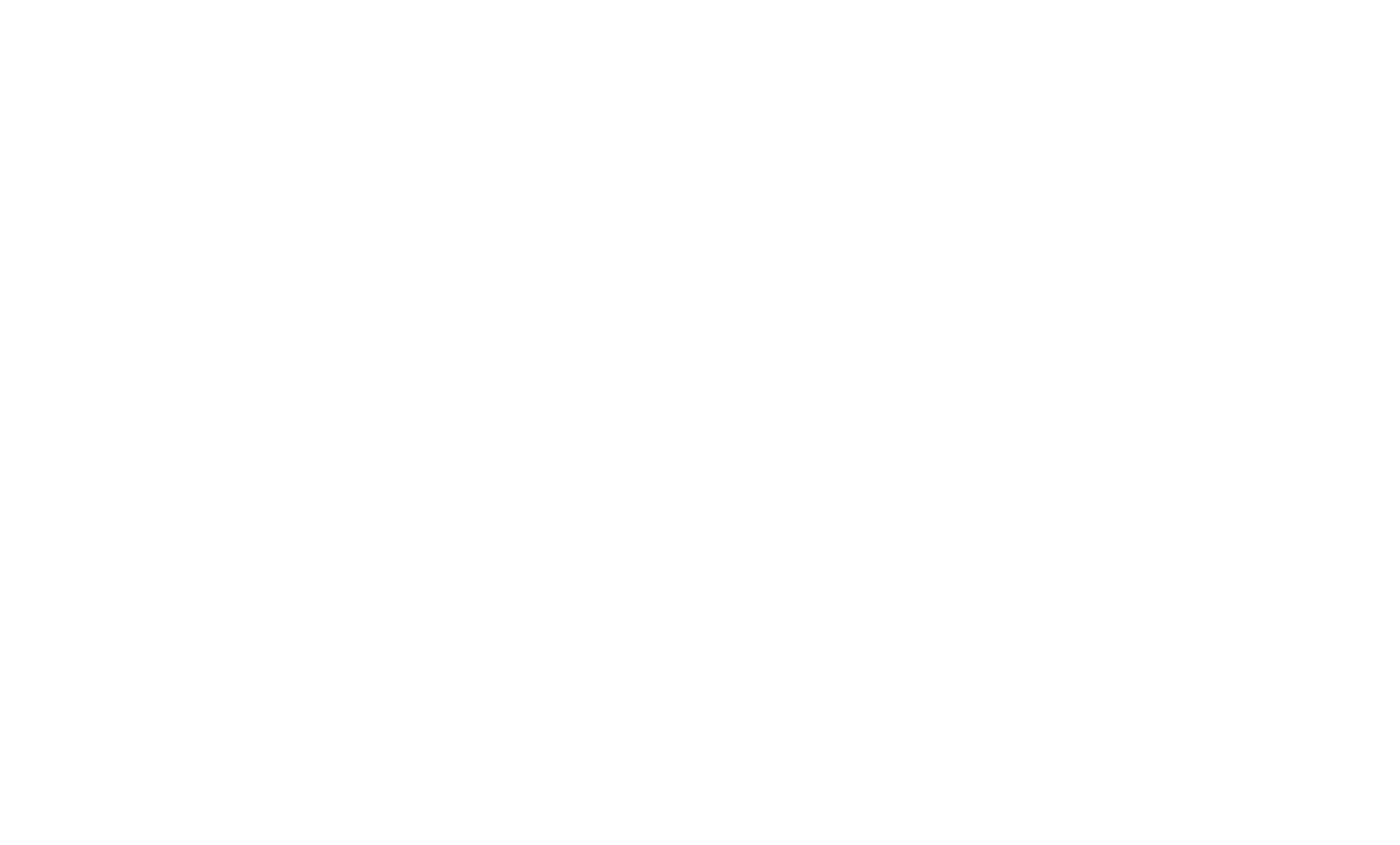
Aby wyświetlić podgląd wiadomości e-mail w przeglądarce, przejdź do zakładki "Adres URL wiadomości e-mail" i kliknij łącze lub przycisk "Otwórz stronę".
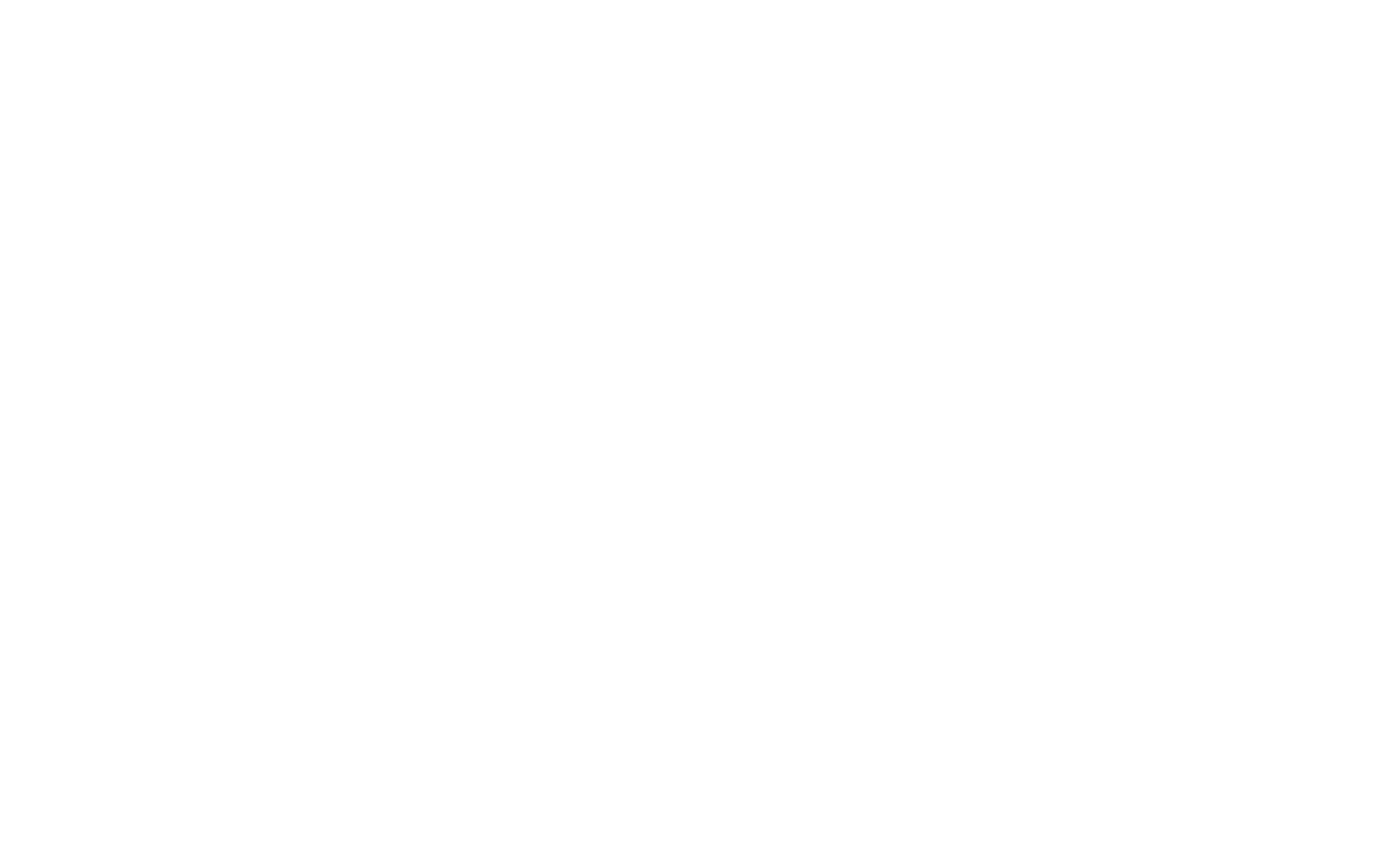
Wysyłanie kampanii e-mail
Aby wysyłać wiadomości e-mail bezpośrednio z Tilda, przypisz jedną ze zintegrowanych usług e-mail marketingu - Mailchimp, UniSender lub SendGrid.
Wysyłanie kampanii e-mail za pomocą MailChimp
Opublikuj wiadomość e-mail → w wyskakującym okienku kliknij "Wyślij kampanię" → wybierz MailChimp z listy usług e-mail marketingu → kliknij "Połącz Mailchimp".
W wyskakującym okienku wprowadź swoją nazwę użytkownika i hasło MailChimp → następnie kliknij "Zezwól".
Usługa została przypisana. Następnie należy skonfigurować kampanię e-mail do wysłania - dodać dane nadawcy, listę kontaktów itp.
- Utwórz nową kampanię (nowa kampania zostanie utworzona w MailChimp) lub wybierz istniejącą;
- Określ temat - będzie to temat wiadomości e-mail, które otrzymają subskrybenci;
- Wybierz listę kontaktów, które mają otrzymać wiadomość e-mail (utwórz ją wcześniej w MailChimp);
- Określ nadawcę. Nazwa nadawcy pojawi się w polu "Od" w wiadomościach e-mail, które otrzymają subskrybenci;
- Podaj adres e-mail dla odpowiedzi. Jeśli subskrybent kliknie "Odpowiedz" i wyśle wiadomość e-mail, otrzymasz ją na ten adres;
- Nazwij kampanię. Domyślnie jej tytuł jest taki sam jak temat wiadomości e-mail. Tytuł kampanii jest widoczny tylko dla Ciebie i nie jest wyświetlany subskrybentom.
Kliknij "Dalej", a nowa kampania zostanie utworzona i zapisana jako wersja robocza na Twoim koncie MailChimp. Możesz ją uruchomić w dowolnym momencie.
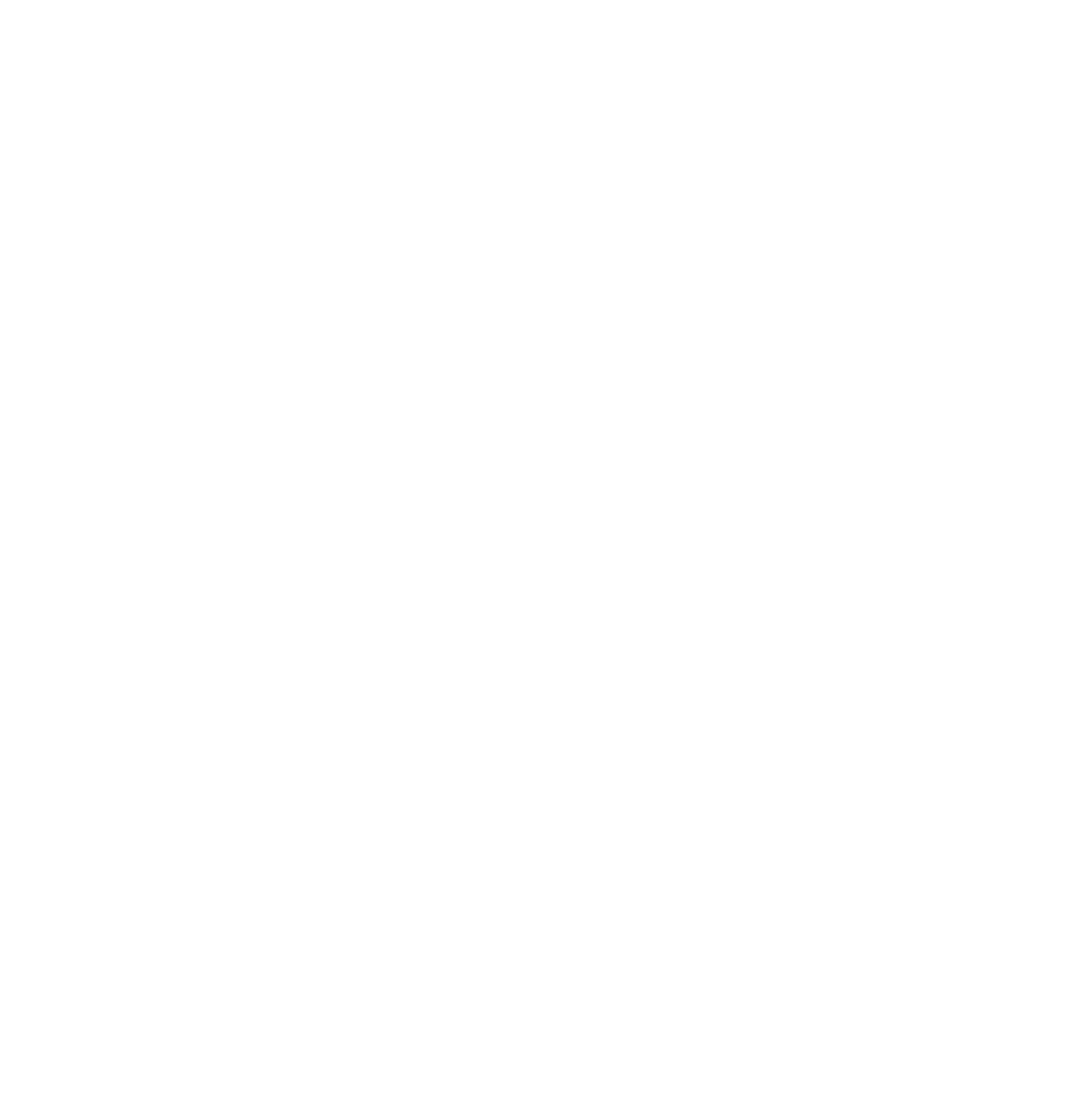
W następnym kroku możesz wysłać testową wiadomość e-mail, zaplanować kampanię (ustawić czas, w którym wiadomość e-mail ma zostać wysłana) lub rozpocząć kampanię od razu.
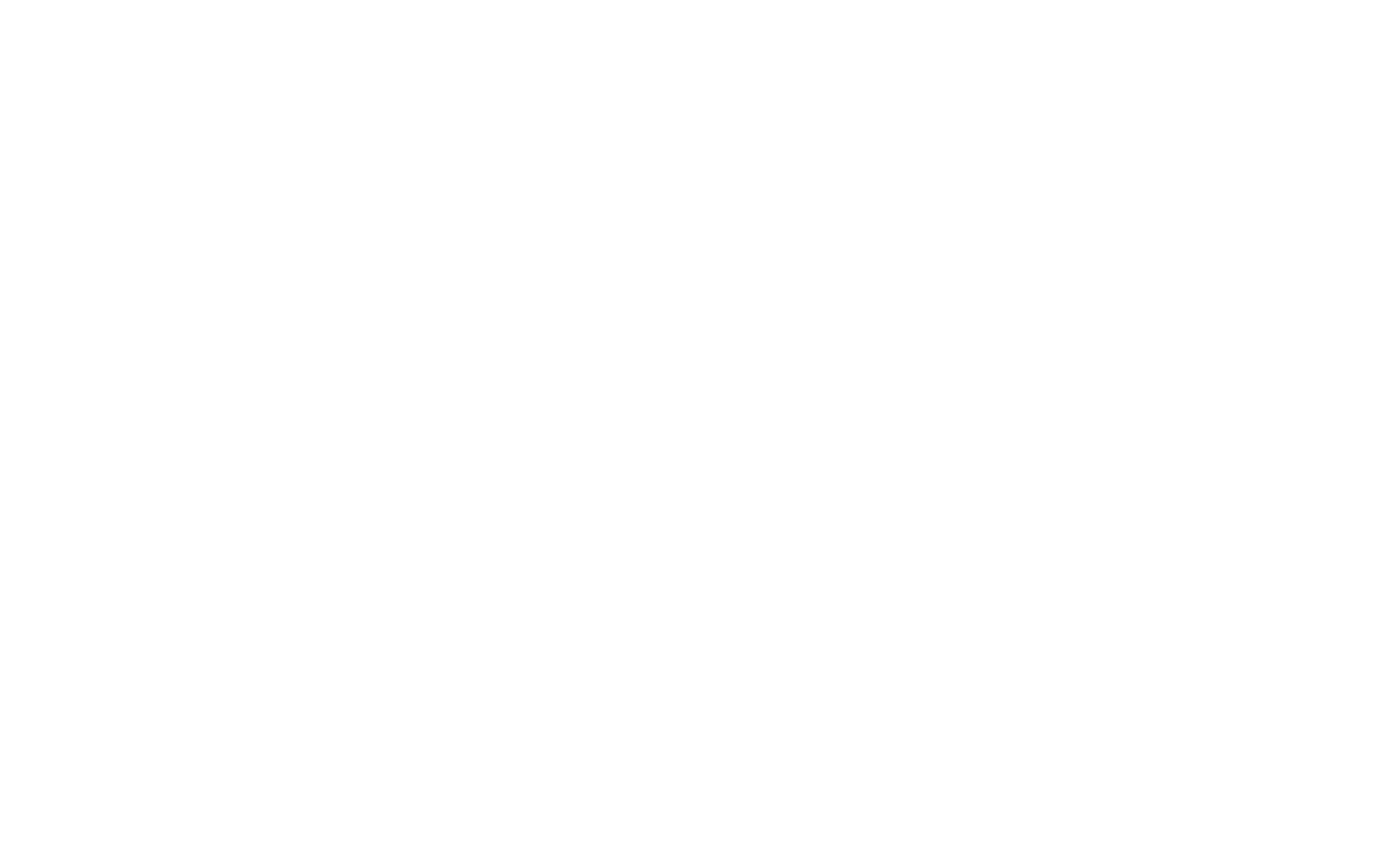
Wysyłanie kampanii e-mail za pomocą UniSender
Opublikuj wiadomość e-mail → w wyskakującym oknie kliknij "Wyślij kampanię" → wybierz UniSender z listy usług e-mail marketingu → wprowadź klucz API, który musisz skopiować z konta UniSender → kliknij "Dodaj".
Usługa została przypisana. Następnie należy skonfigurować kampanię e-mail do wysłania - dodać dane nadawcy, listę kontaktów itp.
- Utwórz nową kampanię (nowa kampania zostanie utworzona w UniSender) lub wybierz istniejącą;
- Określ temat - będzie to temat wiadomości e-mail, które otrzymają subskrybenci;
- Wybierz listę kontaktów, które mają otrzymać wiadomość e-mail (utwórz ją wcześniej w aplikacji UniSender);
- Określ nadawcę. Nazwa nadawcy pojawi się w polu "Od" w wiadomościach e-mail, które otrzymają subskrybenci;
- Wybierz adres e-mail dla odpowiedzi. Jeśli subskrybent kliknie "Odpowiedz" i wyśle wiadomość e-mail, otrzymasz ją na ten adres. Ten adres e-mail powinien być wcześniej zweryfikowany w UniSender;
- Wybierz język strony rezygnacji z subskrypcji. Osoby, które klikną przycisk "Anuluj subskrypcję", zostaną przeniesione na tę stronę;
- Nazwij kampanię. Domyślnie jej tytuł jest taki sam jak temat wiadomości e-mail. Tytuł kampanii jest widoczny tylko dla Ciebie i nie jest wyświetlany subskrybentom.
Kliknij "Dalej", a nowa kampania zostanie utworzona i zapisana jako wersja robocza na koncie UniSender. Możesz ją uruchomić w dowolnym momencie.
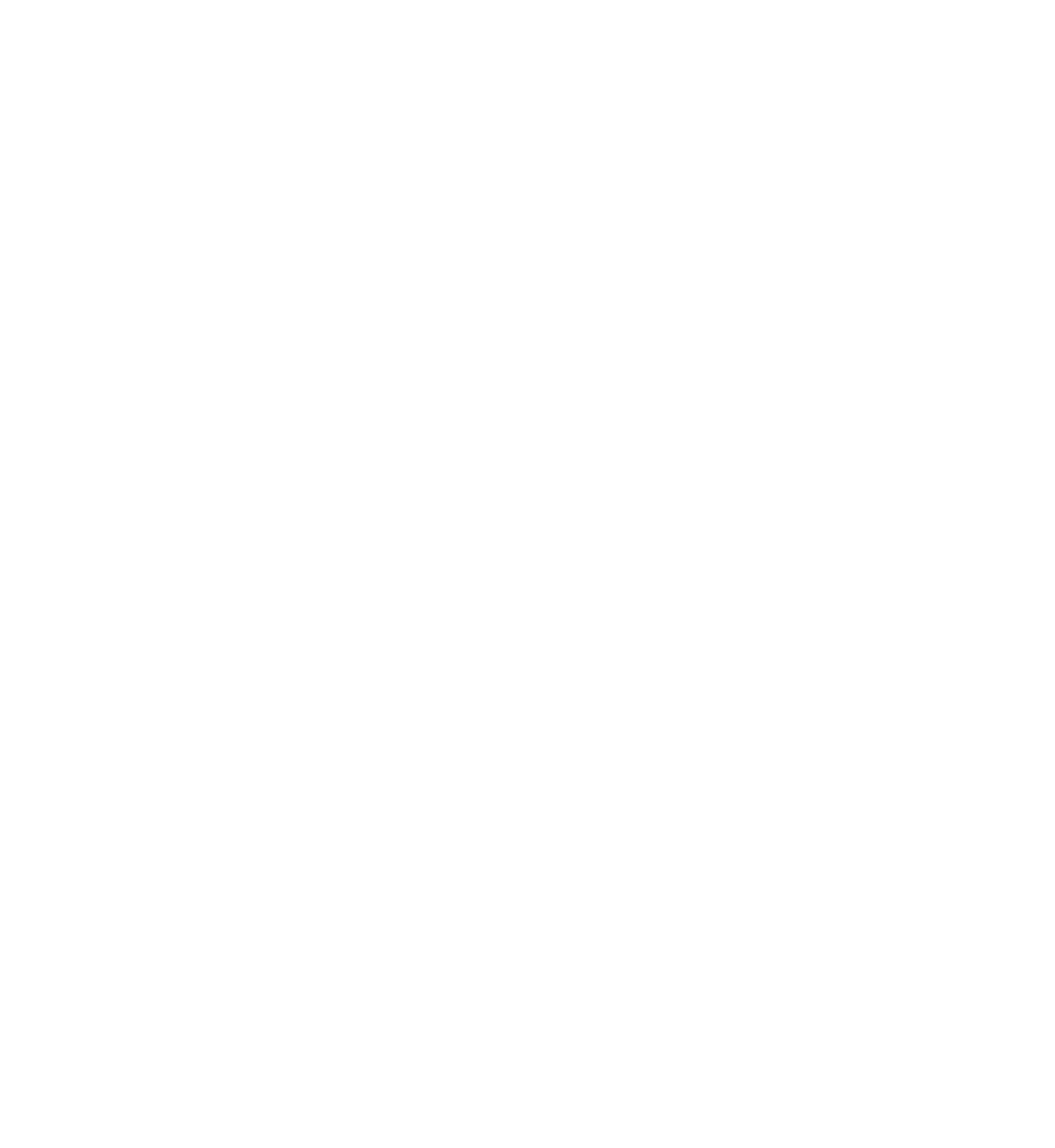
W następnym kroku możesz wysłać testową wiadomość e-mail, zaplanować kampanię (ustawić czas, w którym wiadomość e-mail ma zostać wysłana) lub rozpocząć kampanię od razu.
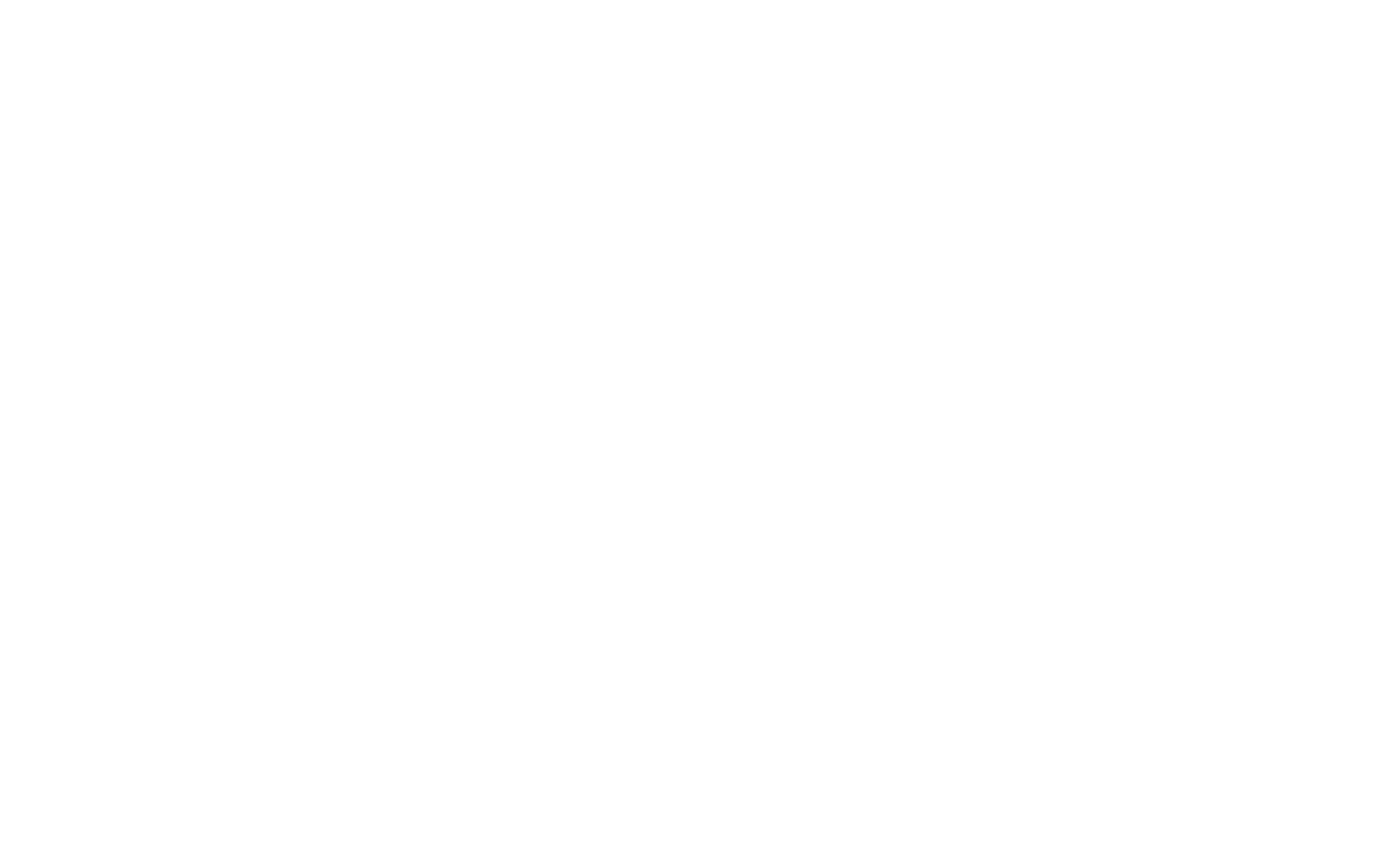
Wysyłanie kampanii e-mail za pomocą SendGrid
Opublikuj wiadomość e-mail → w wyskakującym oknie kliknij "Wyślij kampanię" → wybierz SendGrid z listy usług e-mail marketingu → wprowadź klucz API, który musisz skopiować ze swojego konta SendGrid. Kliknij "Dodaj".
Usługa została przypisana. Następnie należy skonfigurować kampanię e-mail do wysłania - dodać dane nadawcy, listę kontaktów itp.
- Utwórz nową kampanię (nowa kampania zostanie utworzona w SendGrid) lub wybierz istniejącą;
- Określ temat - będzie to temat wiadomości e-mail, które otrzymają subskrybenci;
- Wybierz listę kontaktów, które mają otrzymać wiadomość e-mail (utwórz ją wcześniej w SendGrid);
- Określ nadawcę (utwórz go wcześniej w SendGrid). Nazwa nadawcy pojawi się w polu "Od" w wiadomościach e-mail, które otrzymają subskrybenci;
- Wybierz grupę dla wypisanych subskrybentów (utwórz ją wcześniej w SendGrid);
- Nazwij kampanię. Domyślnie jej tytuł jest taki sam jak temat wiadomości e-mail. Tytuł kampanii jest widoczny tylko dla Ciebie i nie jest wyświetlany subskrybentom.
Kliknij "Dalej", a nowa kampania zostanie utworzona i zapisana jako wersja robocza na Twoim koncie SendGrid. Możesz ją uruchomić w dowolnym momencie.
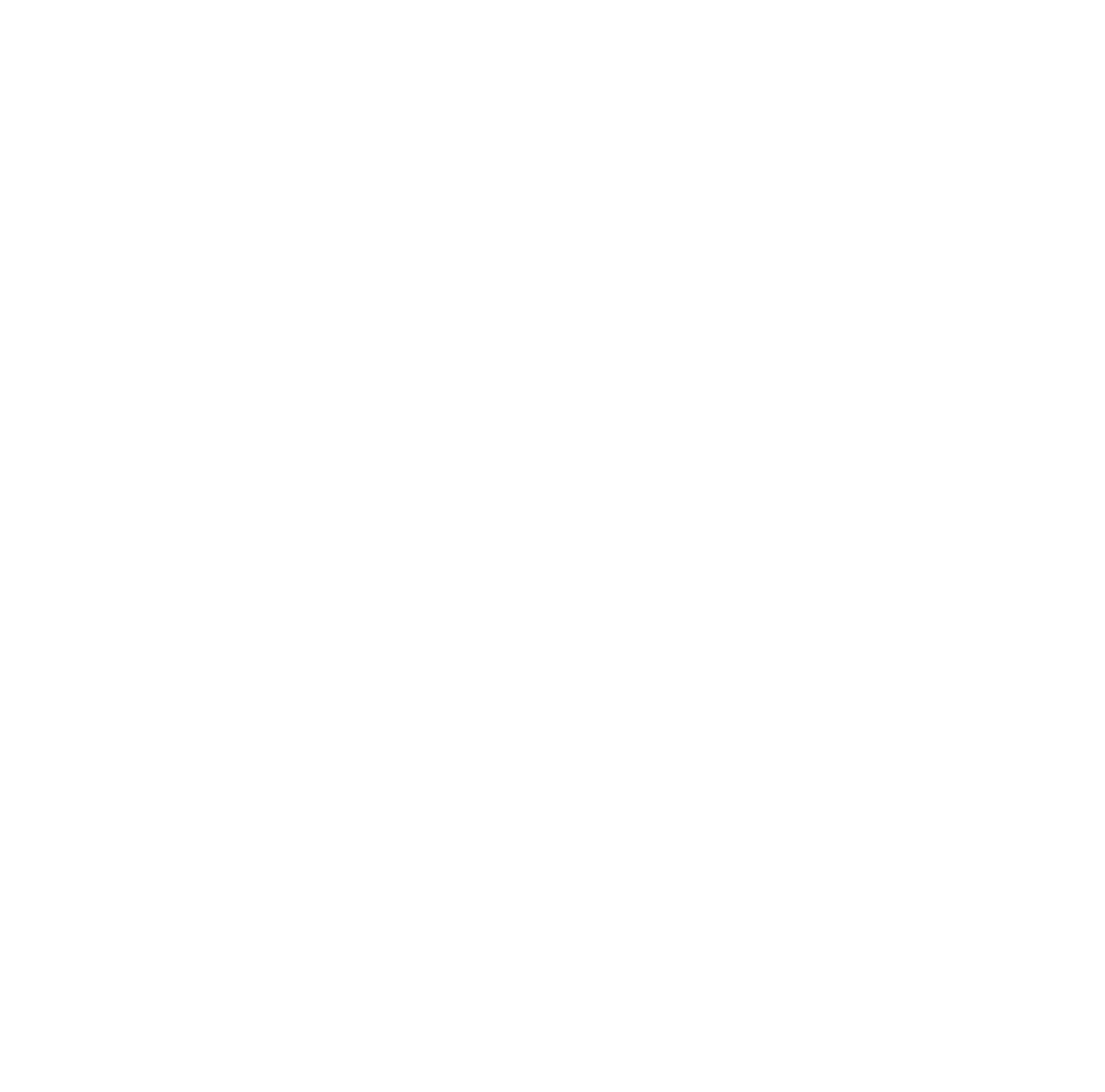
W następnym kroku możesz wysłać testową wiadomość e-mail, zaplanować kampanię (ustawić czas, w którym wiadomość e-mail ma zostać wysłana) lub rozpocząć kampanię od razu.
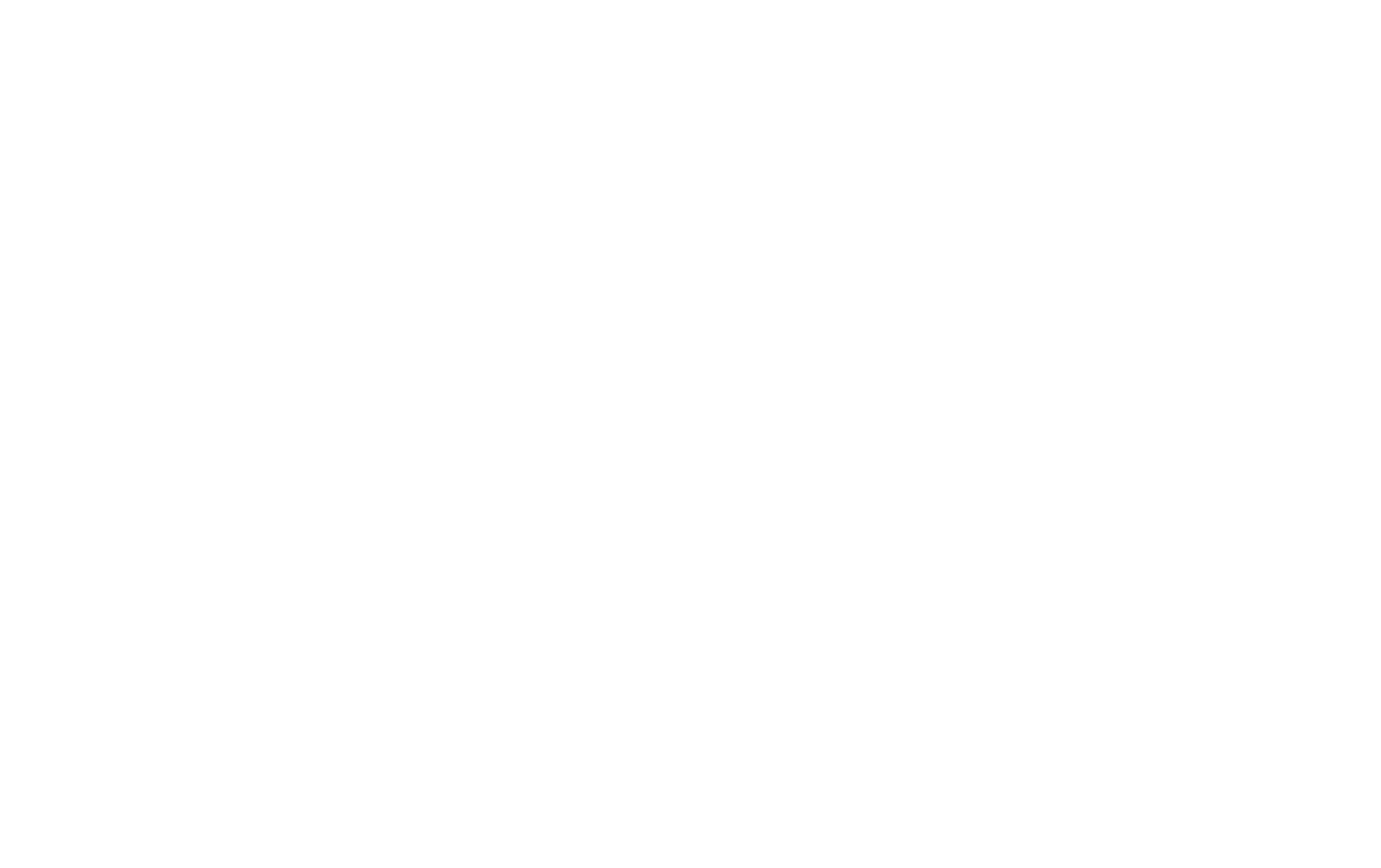
Pobieranie kodu HTML dla dowolnej usługi e-mail marketingu
Opublikuj wiadomość e-mail → przejdź do zakładki "Kod HTML wiadomości e-mail" → skopiuj kod.
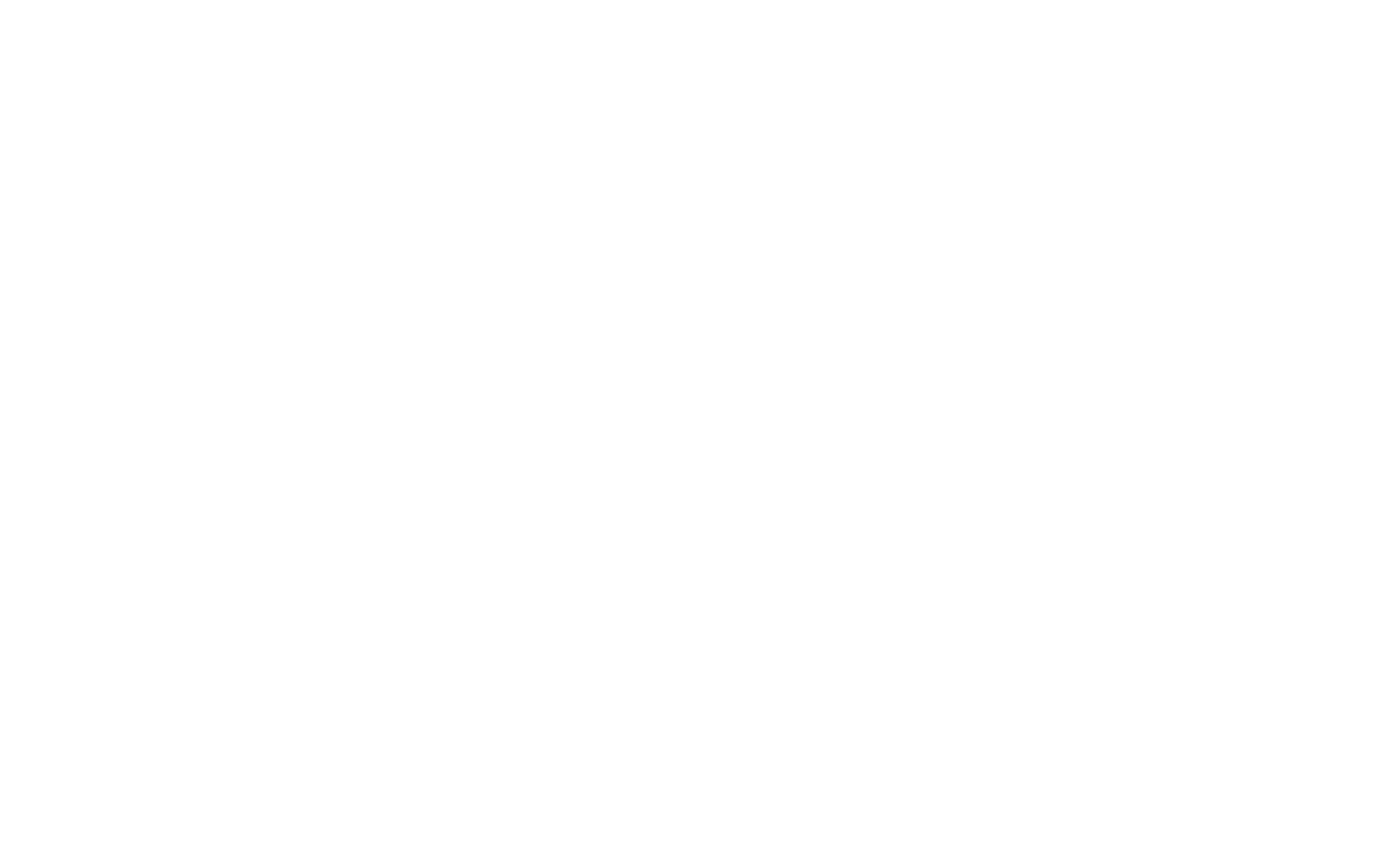
Przejdź do usługi e-mail marketingu, z której korzystasz → wybierz importowanie kodu HTML jako metodę tworzenia kampanii → wklej skopiowany kod HTML.
Wszystkie usługi e-mail marketingu mają tę funkcję. Na przykład tak to wygląda w Brevo (dawniej SendinBlue):
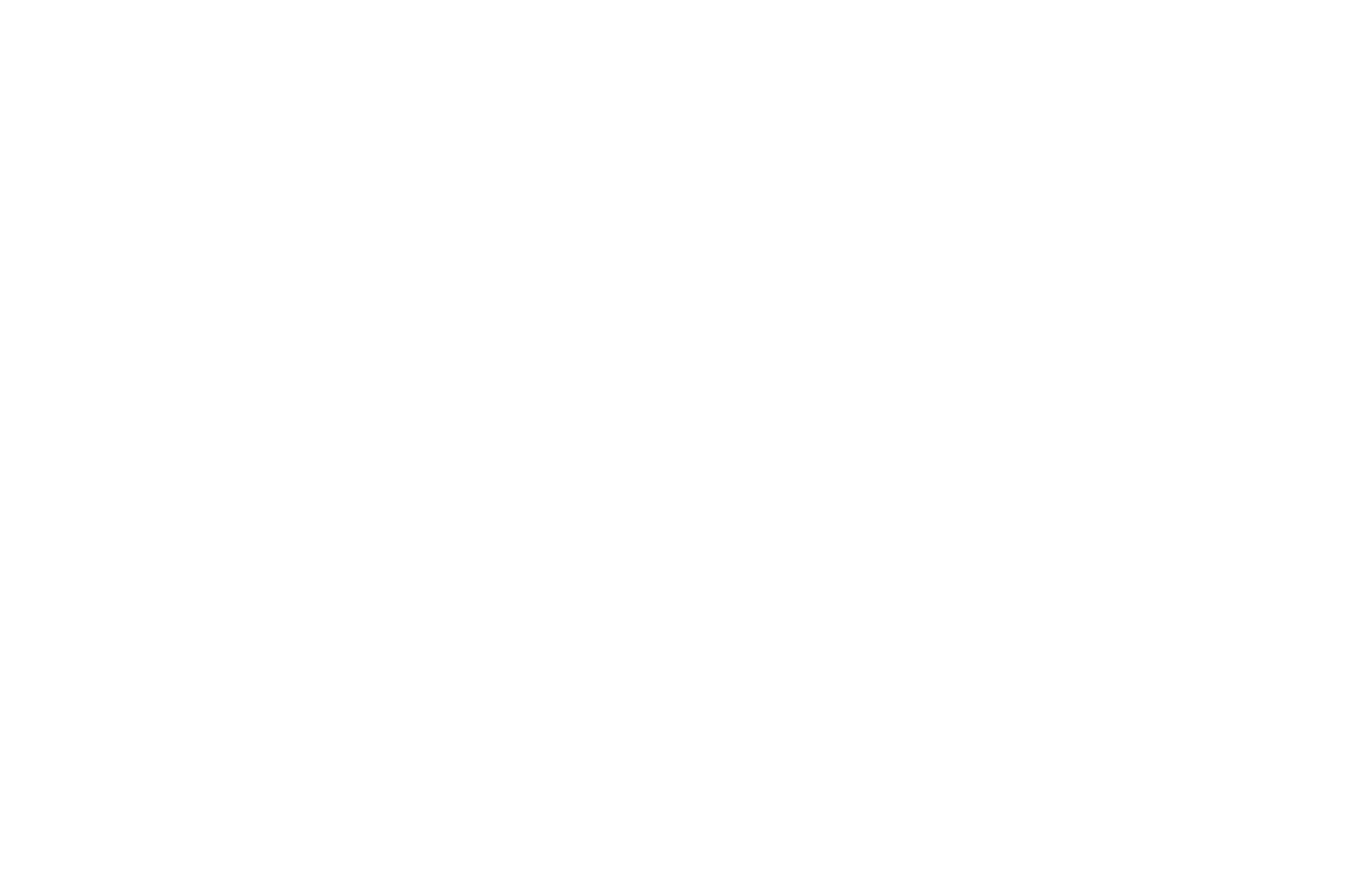
Jak utworzyć stronę główną i indeks wiadomości e-mail
W projekcie kampanii e-mail można utworzyć stronę główną i przekształcić ją w pełnoprawną witrynę z podsumowaniem opublikowanych wiadomości e-mail. Aby to zrobić, przejdź do Ustawienia kampanii → Strona główna → Utwórz stronę główną.
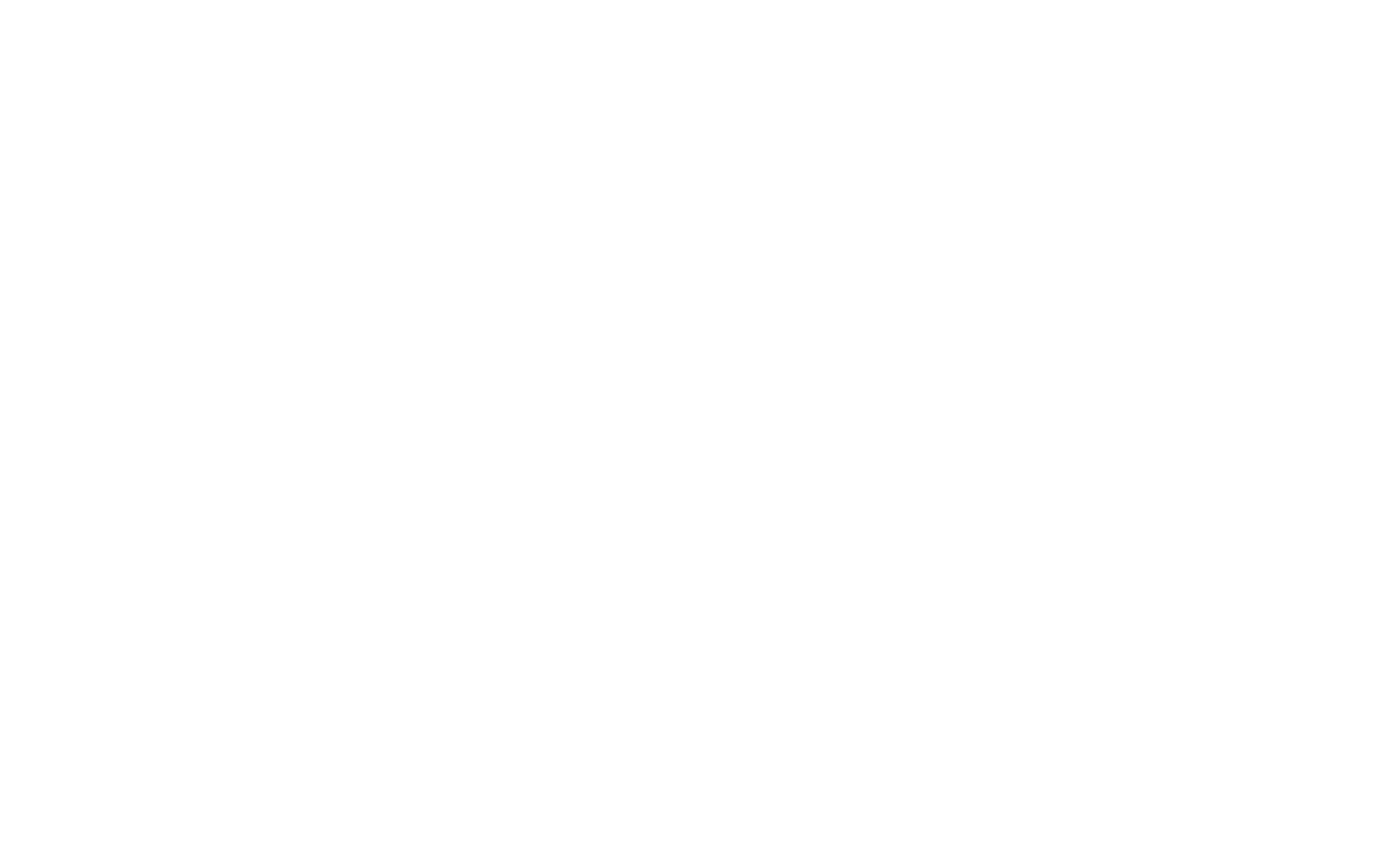
Domyślnie strona główna zawiera formularz subskrypcji i automatycznie generowaną listę opublikowanych wiadomości e-mail, ale można również dodać dowolny blok z biblioteki bloków.
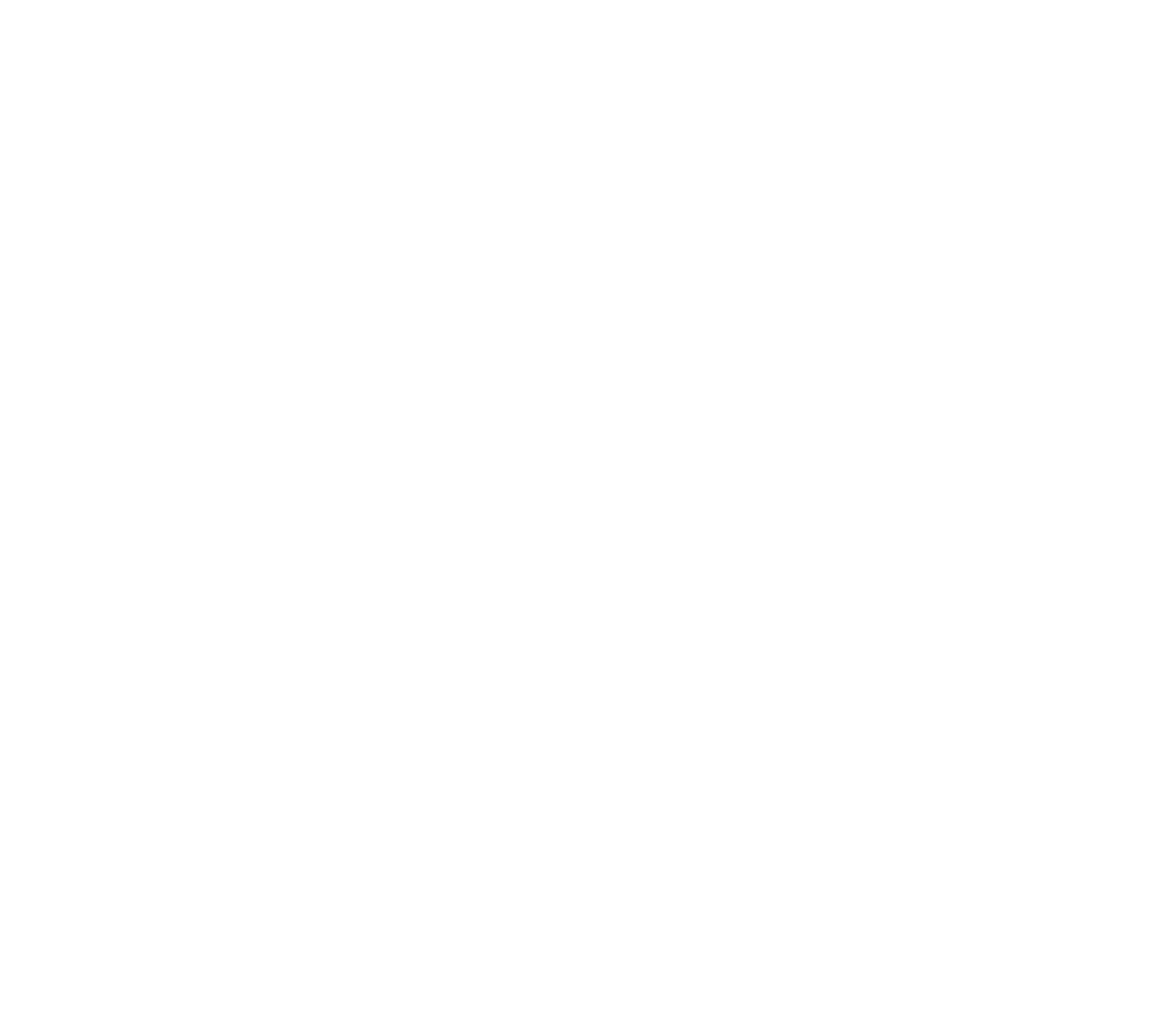
Nie usuwaj bloku T671, który automatycznie wyświetla wiadomości e-mail. Nie można go przywrócić.
Jeśli nie chcesz wyświetlać określonej wiadomości e-mail na stronie głównej, otwórz Ustawienia strony → Dodatkowe, a następnie zaznacz pole wyboru "Nie pokazuj na liście wiadomości e-mail na stronie głównej" → zapisz zmiany.
Jeśli chcesz, aby wiadomości e-mail były wyświetlane na stronie głównej z miniaturami, prześlij obrazy do zakładki "Odznaka" w ustawieniach strony wiadomości e-mail.
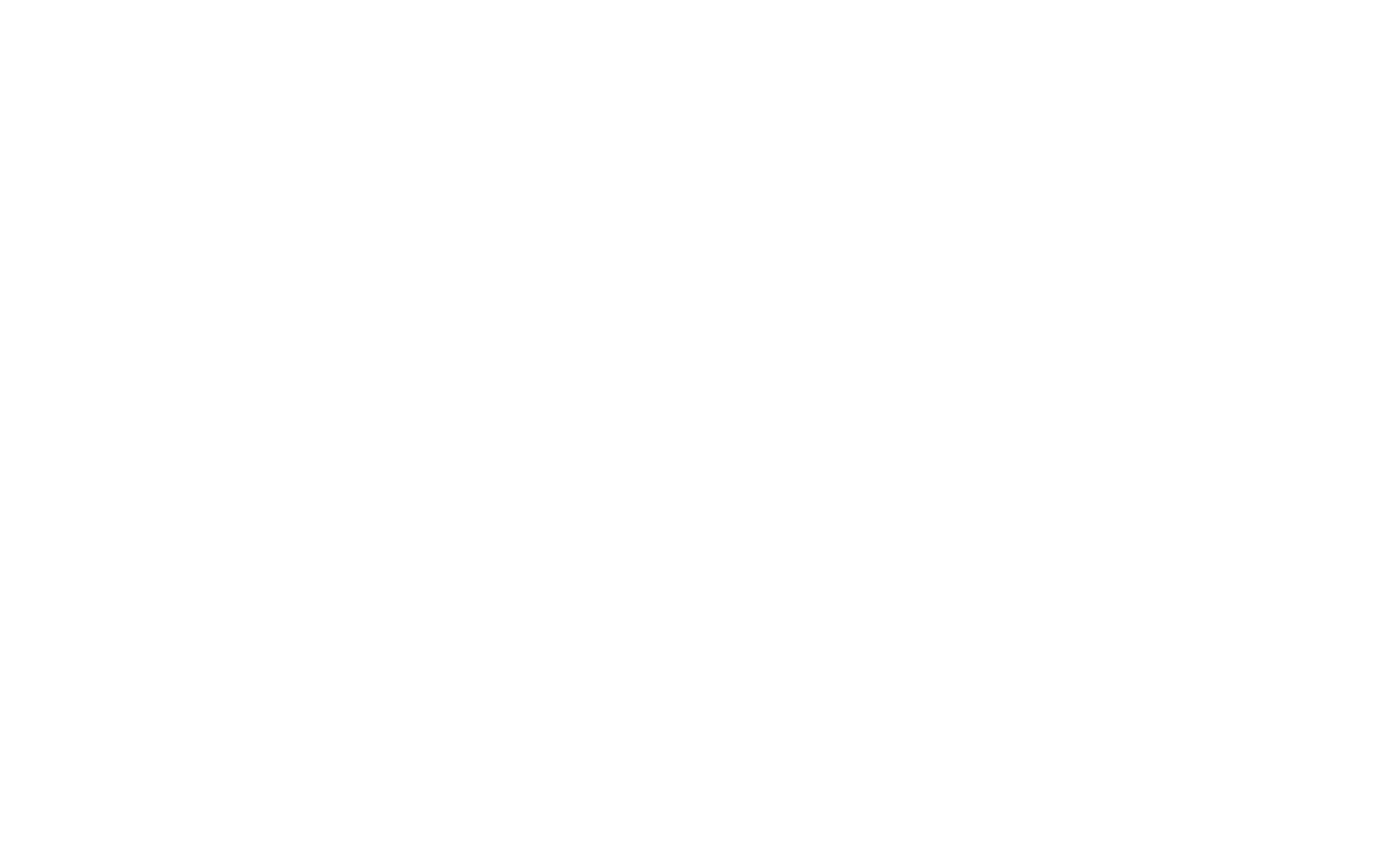
Jeśli chcesz, możesz przypisać niestandardowy adres URL do strony głównej lub dowolnej wiadomości e-mail. Ta czynność jest opcjonalna.
Adres URL strony głównej można przypisać w zakładce Ustawienia kampanii → Domena. Może to być domena niestandardowa, taka jak "mynewsletter.com", subdomena witryny, taka jak "news.mysite.com" lub subdomena Tilda , taka jak "mynews.tilda.ws". Subdomenę Tilda można skonfigurować w Ustawieniach kampanii → Ustawienia główne.
Niestandardowy adres URL można przypisać do dowolnej strony (wiadomości e-mail) w ustawieniach strony.
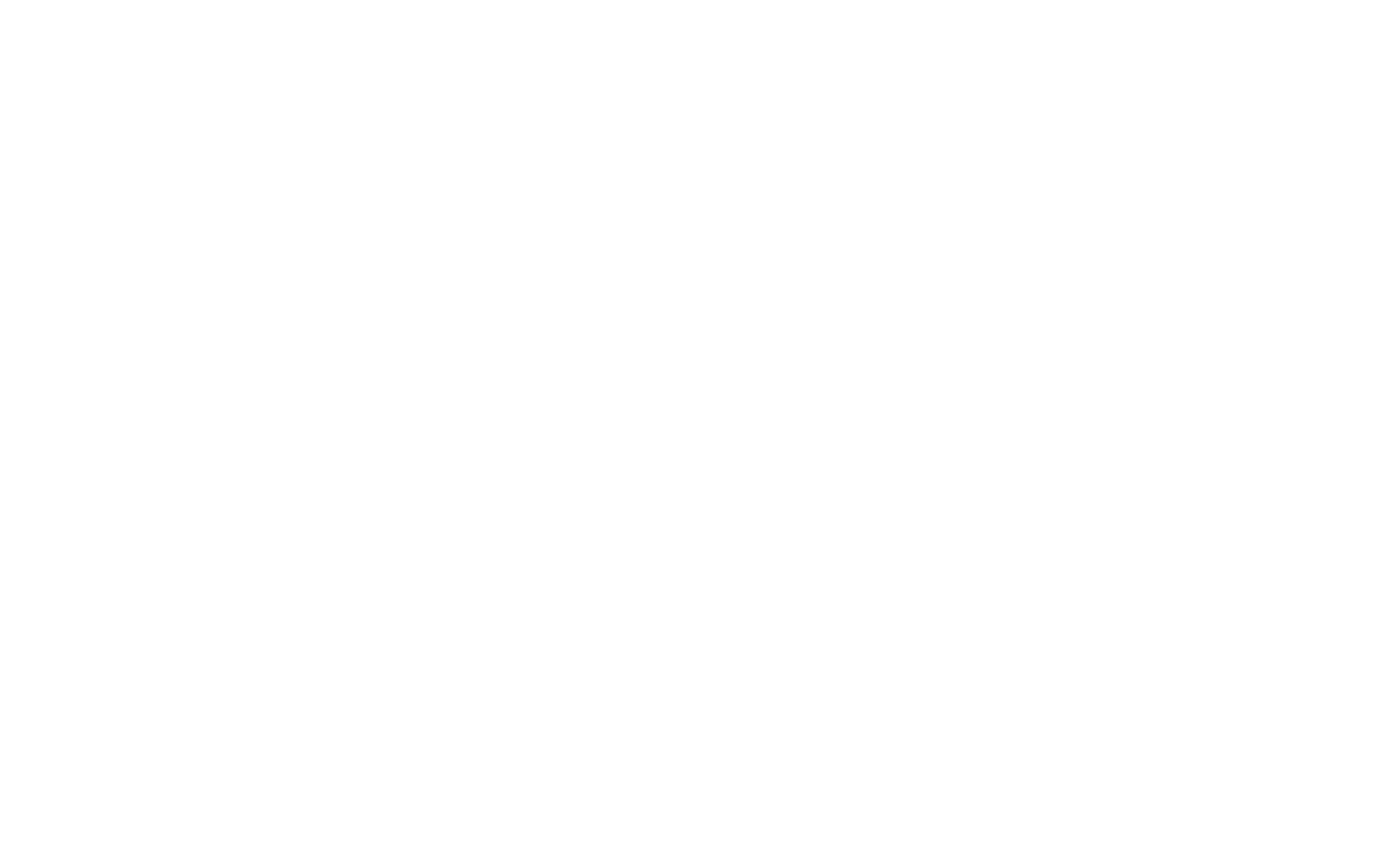
Po opublikowaniu wiadomości e-mail otrzymasz link do strony internetowej. Możesz udostępnić stronę w mediach społecznościowych lub dodać link do bloga lub kanału informacyjnego. Takie aktualizacje mają pozytywny wpływ na SEO.
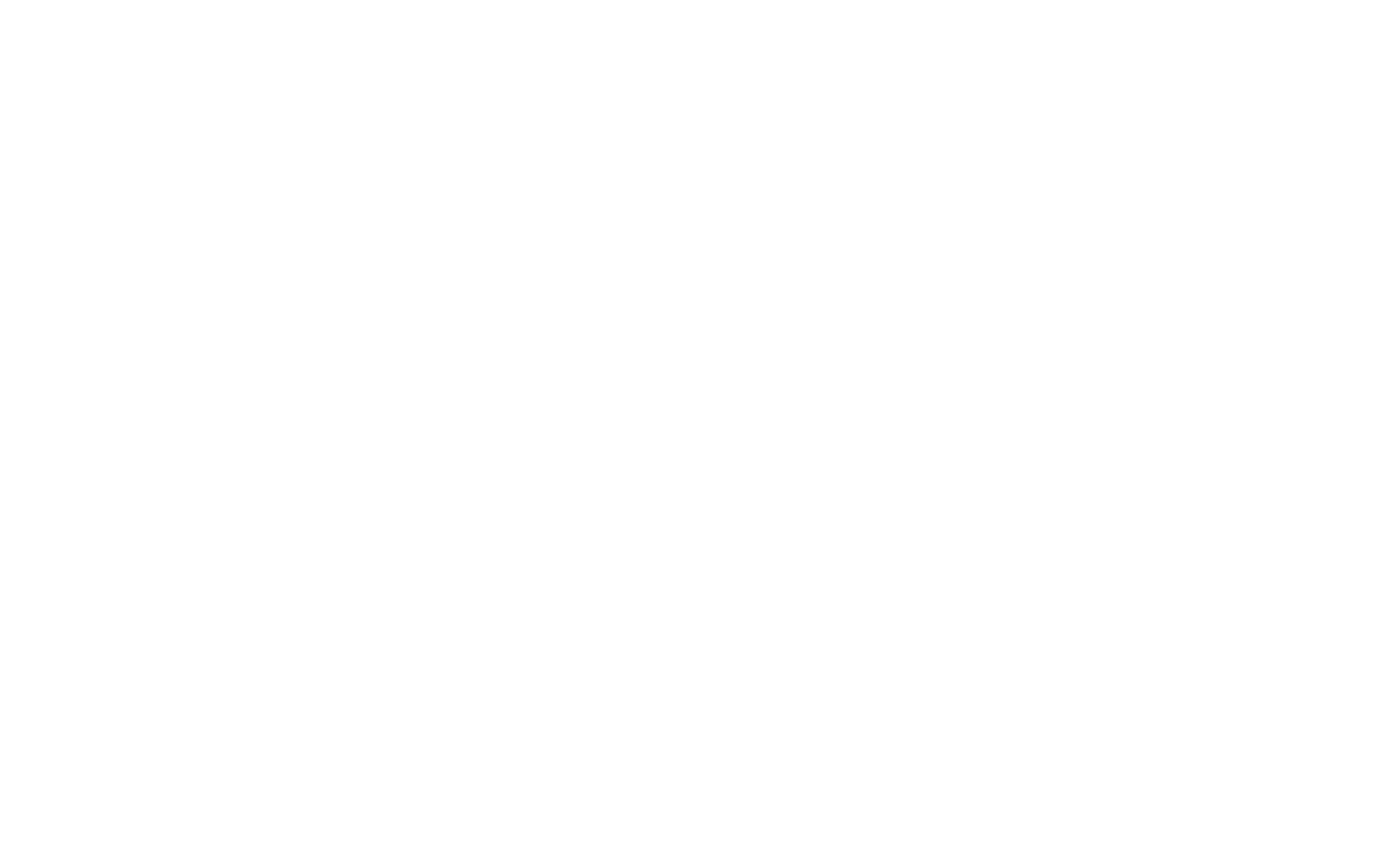
Wersja internetowa wiadomości e-mail zawiera nagłówek z tytułem projektu i linkiem do formularza subskrypcji, a także stopkę z formularzem subskrypcji i linkami do ostatnich wiadomości e-mail.