Jak skonfigurować koszyk
Obejrzyj ten samouczek na temat konfigurowania koszyka na zakupy lub przeczytaj poniższy przewodnik.
Możesz użyć koszyka na zakupy do sprzedaży wybranych towarów lub pojedynczego produktu lub usługi (na przykład masz jedną ofertę i potrzebujesz selektora ilości na stronie produktu).
Dzięki Tilda możesz stworzyć pełnoprawny sklep internetowy i przypisać do niego system płatności. Potrzebne bloki znajdziesz w kategorii "Sklep".
Zobaczmy, jak działa koszyk.
Zobaczmy, jak działa koszyk.
1. Dodaj blok ST100 z kategorii "Sklep" do swojej strony.
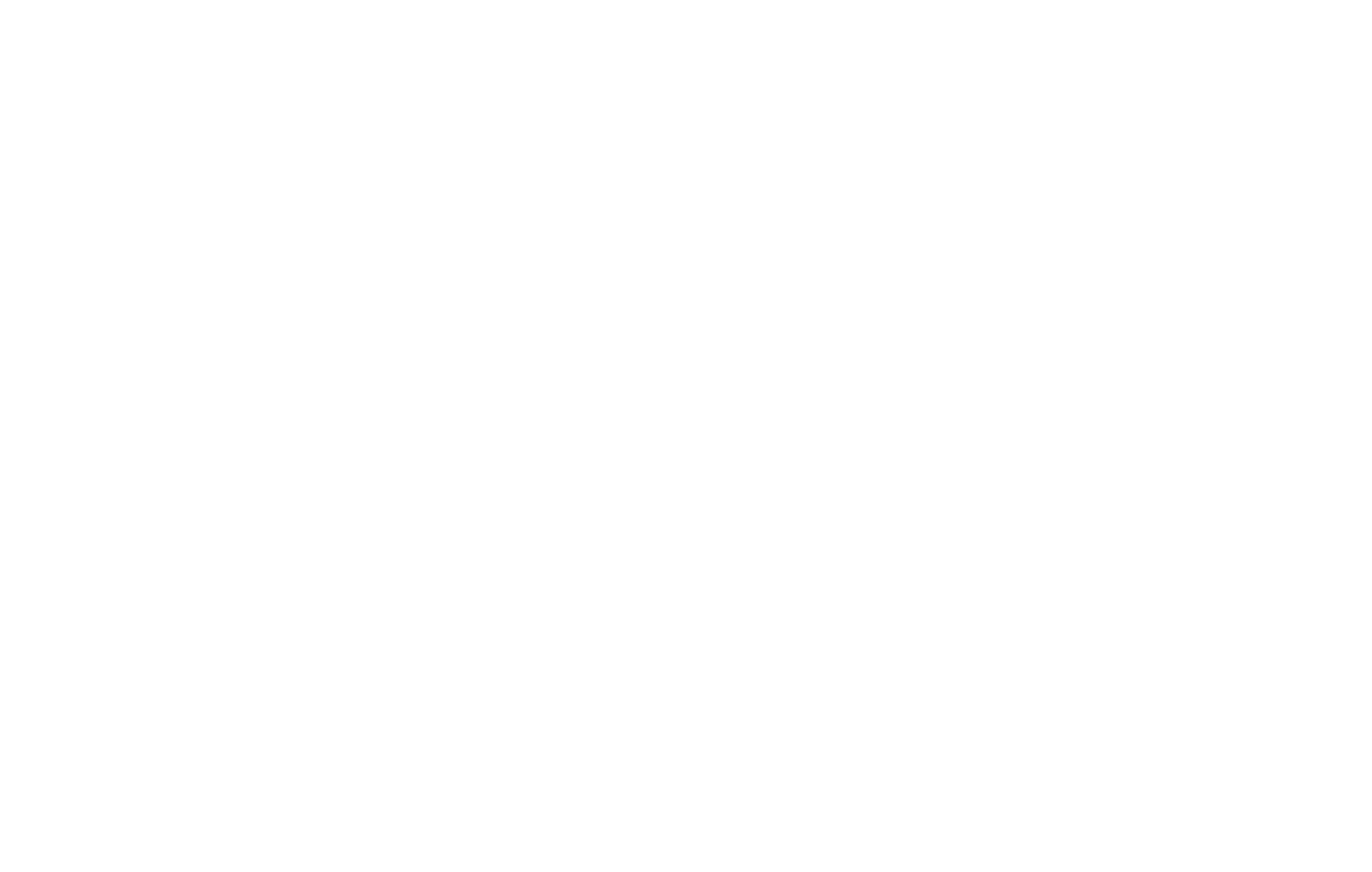
Jeśli w witrynie znajduje się kilka stron i chcesz, aby koszyk był wyświetlany na wszystkich z nich, dodaj koszyk do nagłówka lub stopki witryny. Gdy to zrobisz, koszyk pojawi się na każdej stronie Twojej witryny.
Zastanawiasz się jak to zrobić? Oto jak utworzyć nagłówek i stopkę →
Zastanawiasz się jak to zrobić? Oto jak utworzyć nagłówek i stopkę →
2. Dodaj blok z kartami produktów
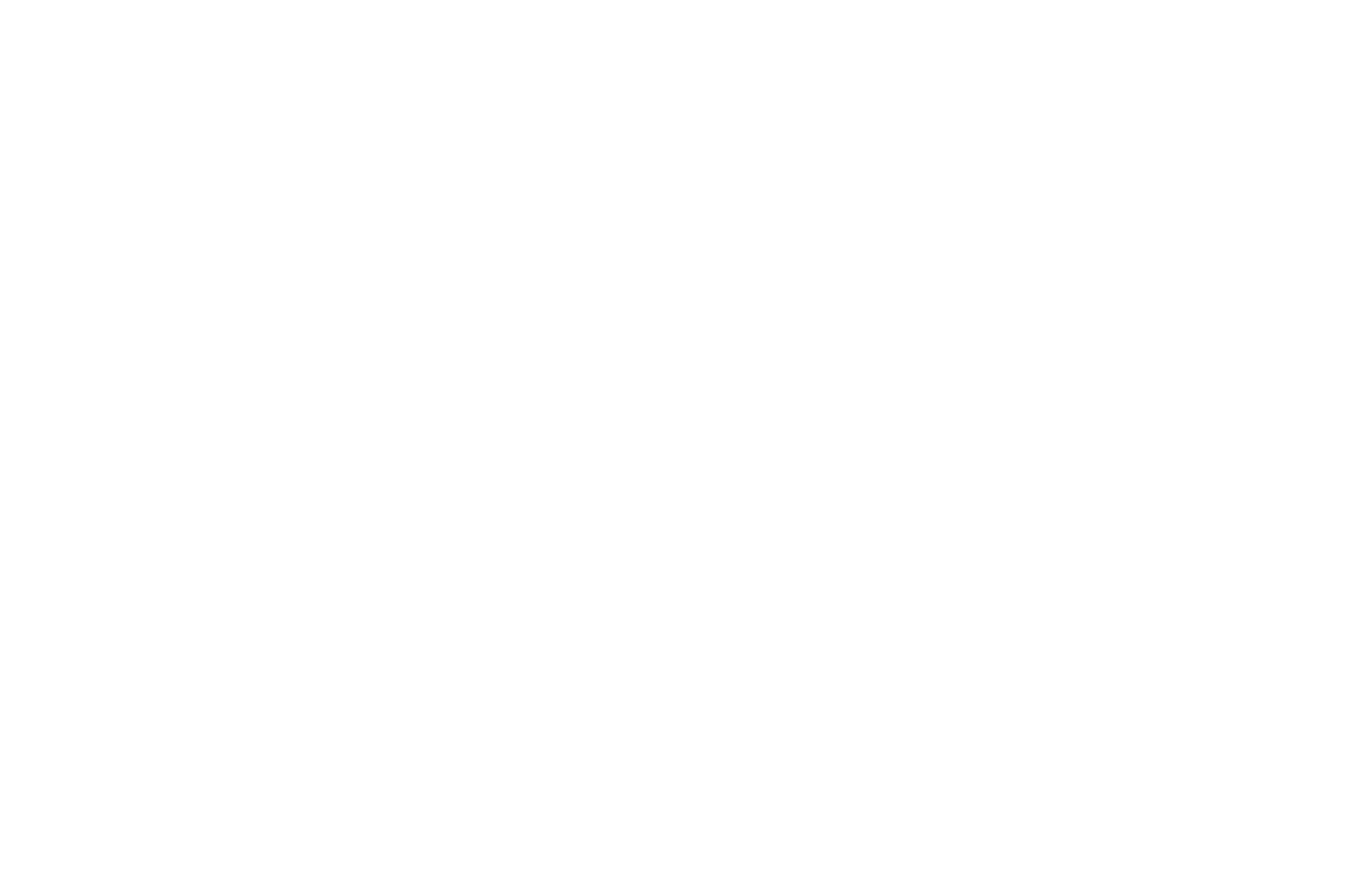
Zdarzenie zakupu można utworzyć w dowolnym bloku. Jeśli używasz bloku z innej kategorii (nie kategorii "Sklep"), dodaj link:
#order:Product name =1000
gdzie "Nazwa produktu" to nazwa produktu, a "1000" to cena jednej jednostki.
#order:Product name =1000
gdzie "Nazwa produktu" to nazwa produktu, a "1000" to cena jednej jednostki.
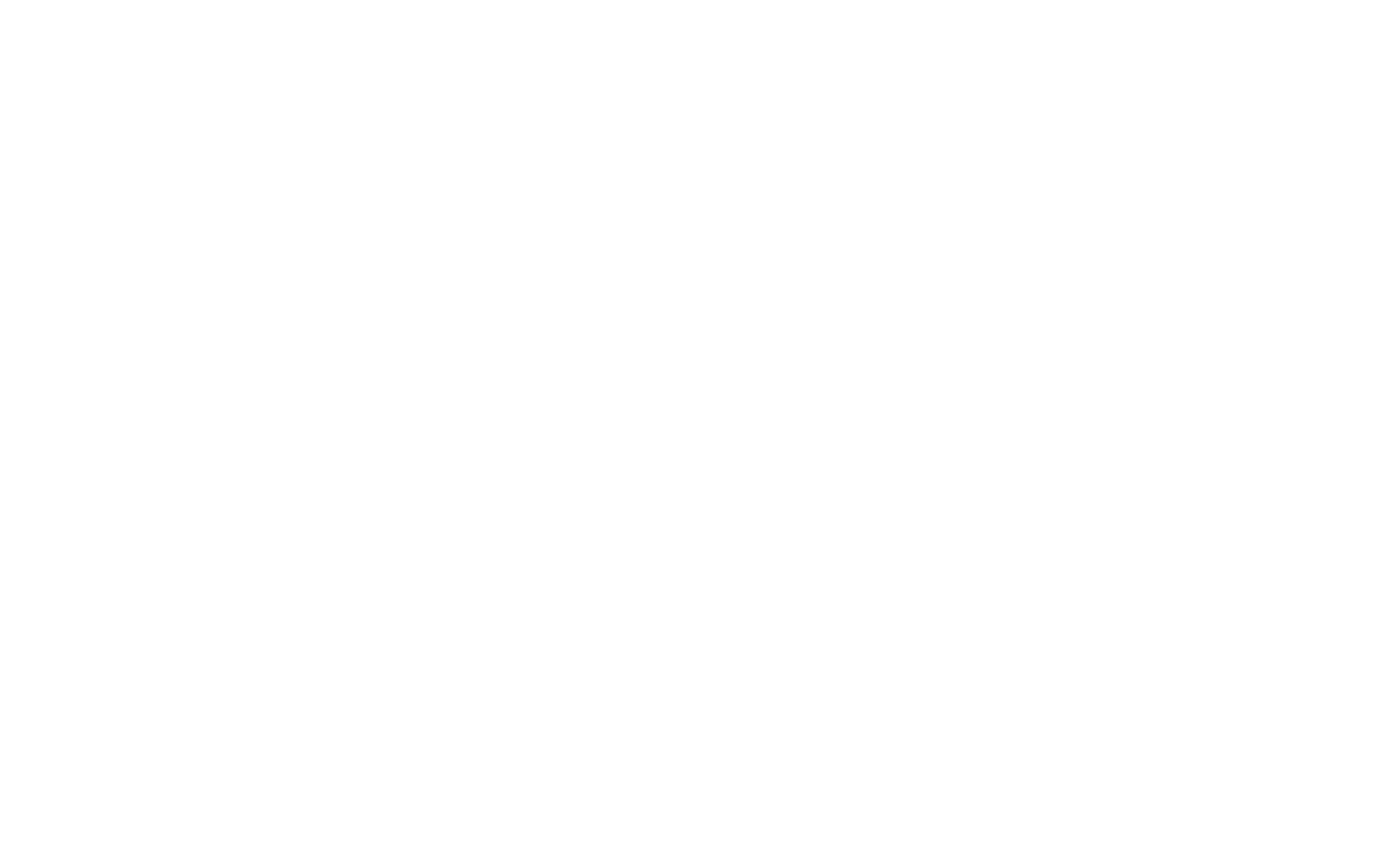
Jeśli nie zdecydujesz się na użycie bloku z kategorii "Sklep", obraz produktu nie pojawi się w koszyku. Aby dodać obraz, dodaj link:
#order:Product name =1000:::image=URL
gdzie URL jest adresem internetowym obrazu. Możesz użyć adresu URL obrazu przesłanego do Tilda.
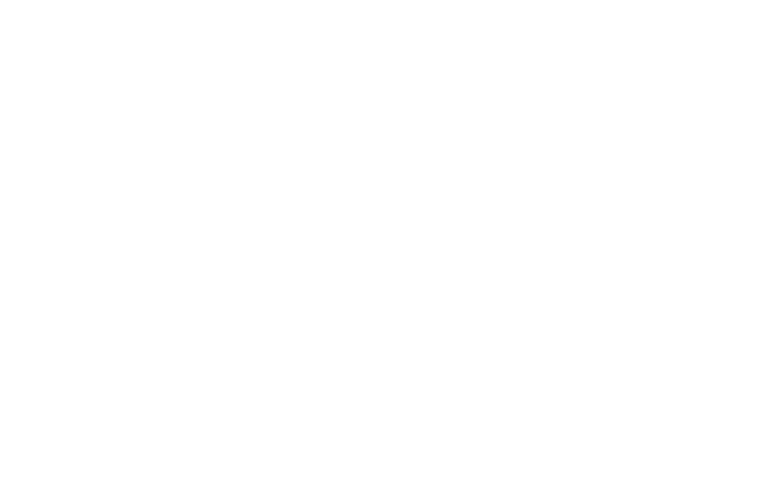
Możesz użyć adresu URL obrazu przesłanego do dowolnej usługi hostingu obrazów.
Teraz możesz opublikować stronę, a Twój sklep będzie gotowy do pracy: Twoi klienci będą mogli dodawać produkty do koszyka i dokonywać zakupów. Powiadomienia zostaną zapisane na Twoim koncie.
Gdy klient dodaje produkt do koszyka, na stronie pojawia się ikona koszyka. Ikona pozostaje ukryta, gdy koszyk jest pusty.
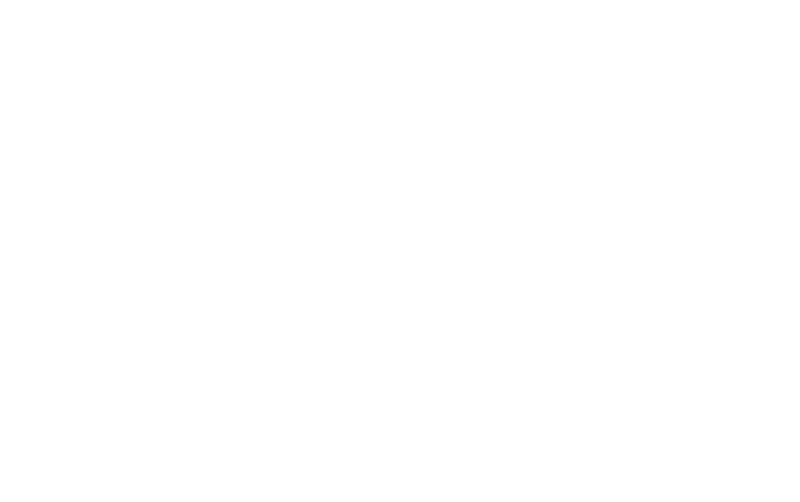
Domyślnie, gdy klient dodaje produkt do koszyka, na stronie pojawia się wyskakujące okienko z formularzem zamówienia. Wyskakujące okienko można wyłączyć w panelu ustawień bloku ST100. W takim przypadku, gdy klient kliknie "Kup teraz", produkt zostanie dodany do koszyka, ale na stronie nie pojawi się wyskakujące okienko.
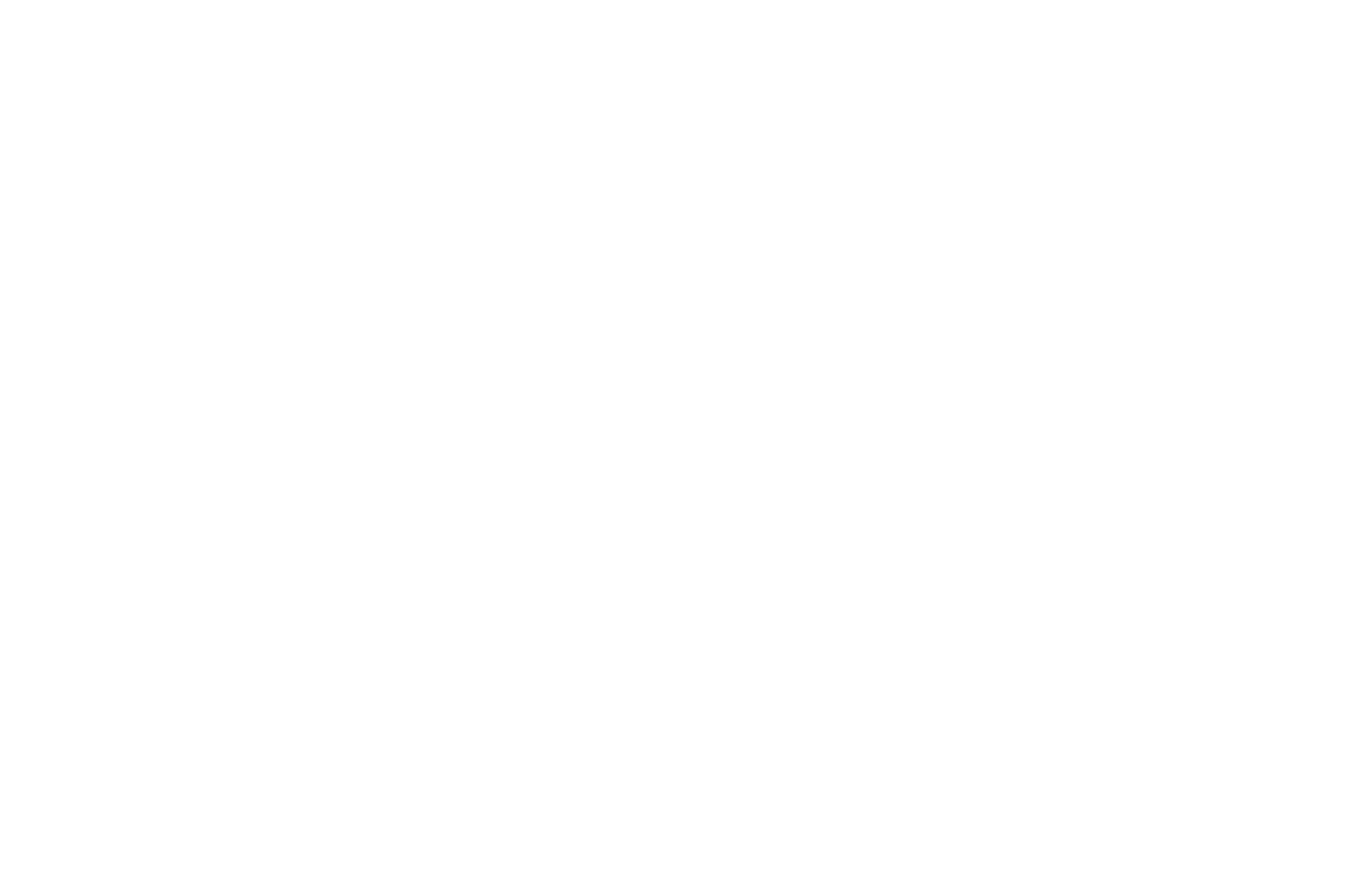
Oto, co jeszcze możesz zrobić:
✓ Ustaw format waluty dla swojego sklepu →
✓ Podłącz system płatności, aby akceptować płatności online →
✓ Podłącz usługi przechwytywania danych, aby otrzymywać zgłoszenia formularzy za pośrednictwem poczty e-mail, Dysku Google, Telegramu itp. →
✓ Wybierz, jak długo przedmiot ma być przechowywany w koszyku →
✓ Ustaw minimalną kwotę zamówienia →
✓ Dodaj opcje dostawy →
✓ Skonfiguruj formularz zamówienia: dostosuj formularz i dodaj nowe pola →
✓ Dostosuj komunikaty o błędach formularza →
✓ Ustaw format waluty dla swojego sklepu →
✓ Podłącz system płatności, aby akceptować płatności online →
✓ Podłącz usługi przechwytywania danych, aby otrzymywać zgłoszenia formularzy za pośrednictwem poczty e-mail, Dysku Google, Telegramu itp. →
✓ Wybierz, jak długo przedmiot ma być przechowywany w koszyku →
✓ Ustaw minimalną kwotę zamówienia →
✓ Dodaj opcje dostawy →
✓ Skonfiguruj formularz zamówienia: dostosuj formularz i dodaj nowe pola →
✓ Dostosuj komunikaty o błędach formularza →
Waluta
Możesz zmienić walutę swojego sklepu w Ustawieniach witryny → Systemy płatności → Format waluty. Wybrany format waluty będzie domyślnie stosowany do cen w koszyku i kartach produktów.
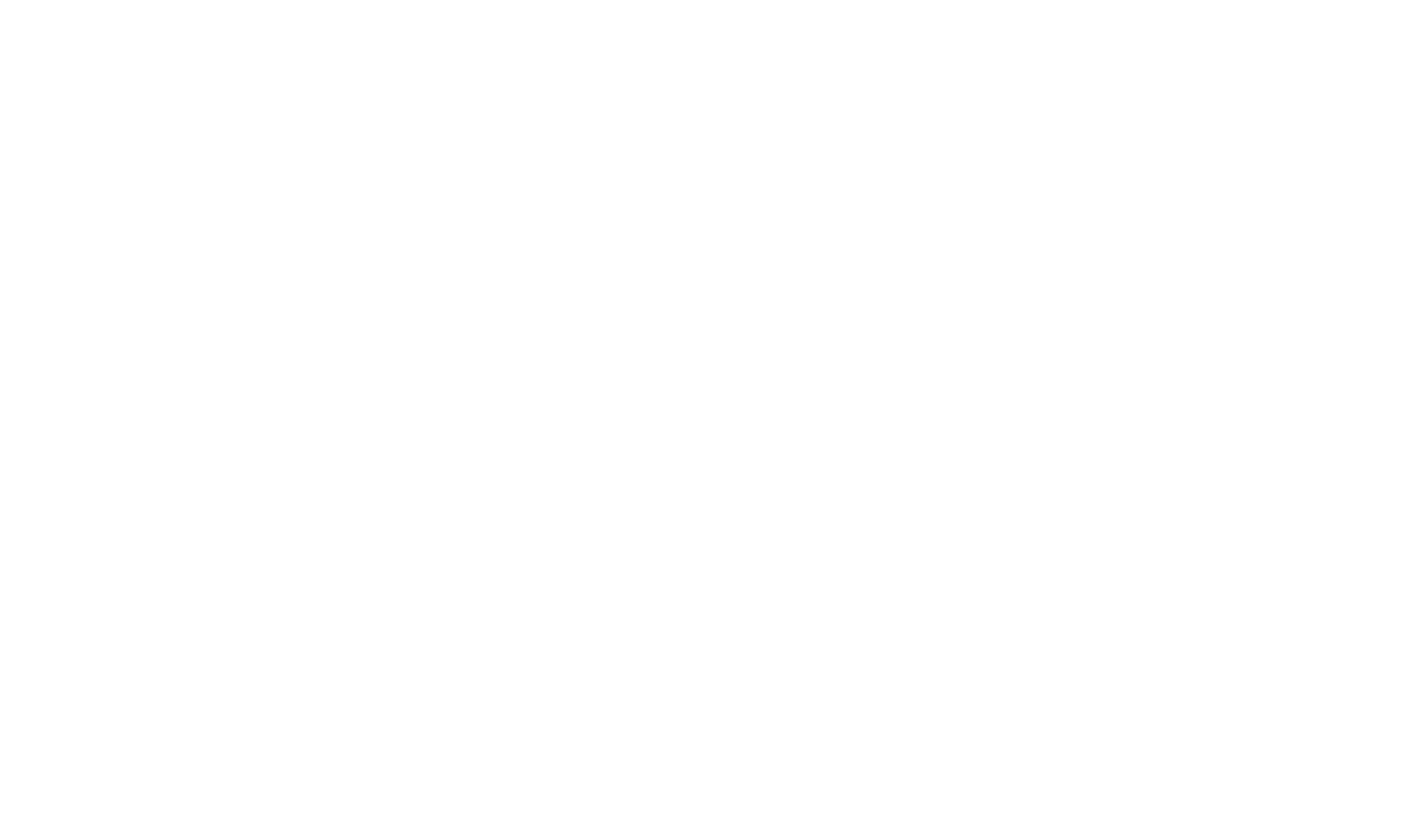
Systemy płatności
Możesz podłączyć systemy płatności do swojej witryny w Ustawieniach witryny → Systemy płatności. Tilda obsługuje wiele systemów płatności: CloudPayments, PayPal, Stripe, Verifone, WayForPay i inne.
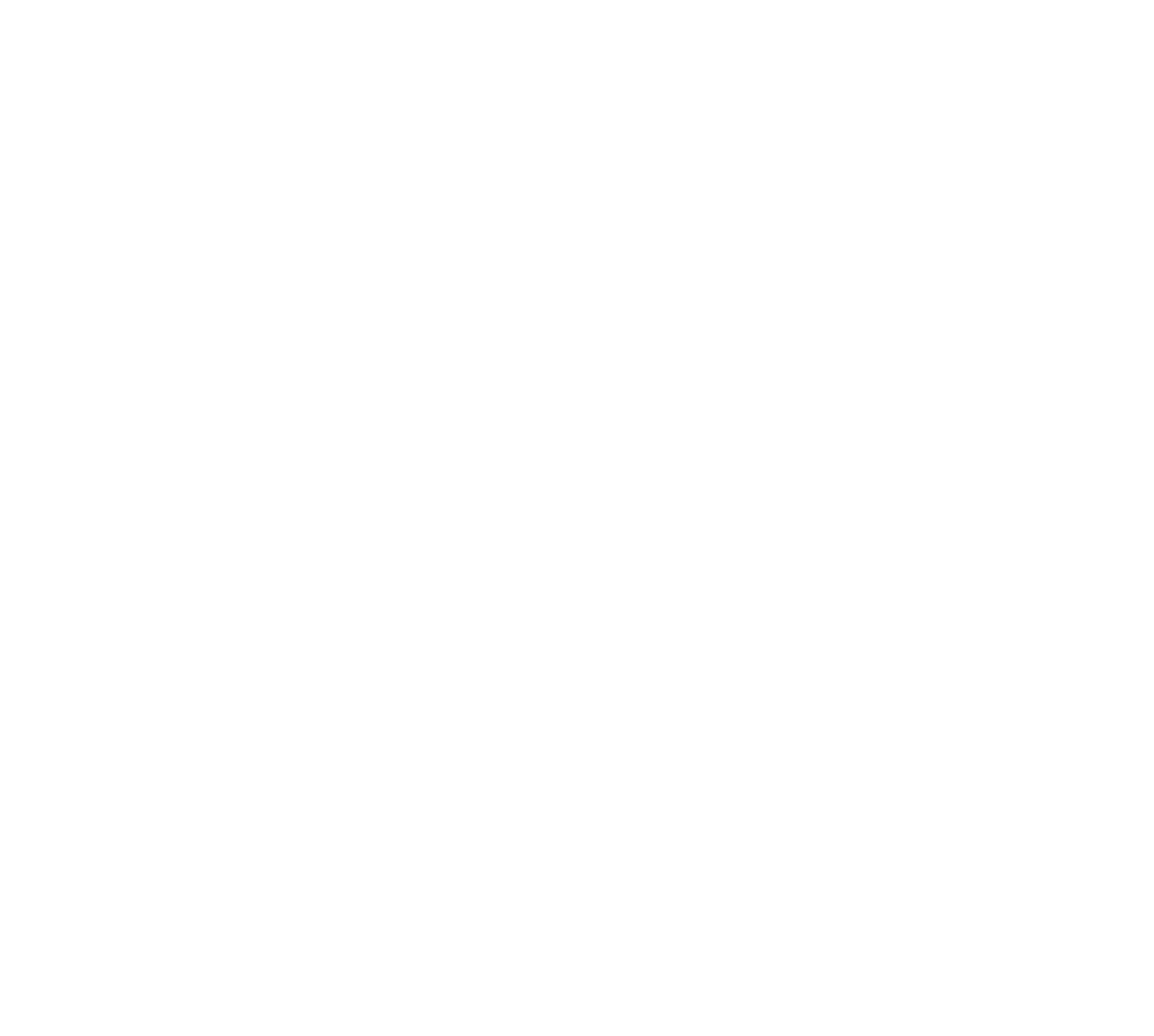
Trwałość koszyka
Jeśli odwiedzający witrynę doda przedmiot do koszyka, a następnie otworzy inną stronę lub nawet opuści witrynę, przedmiot pozostanie w koszyku przez 30 dni.
W ustawieniach bloku można określić czas, przez jaki produkt pozostaje w koszyku. Jeśli ustawisz wartość 0, koszyk zostanie wyczyszczony, gdy tylko odwiedzający opuści stronę.
W ustawieniach bloku można określić czas, przez jaki produkt pozostaje w koszyku. Jeśli ustawisz wartość 0, koszyk zostanie wyczyszczony, gdy tylko odwiedzający opuści stronę.
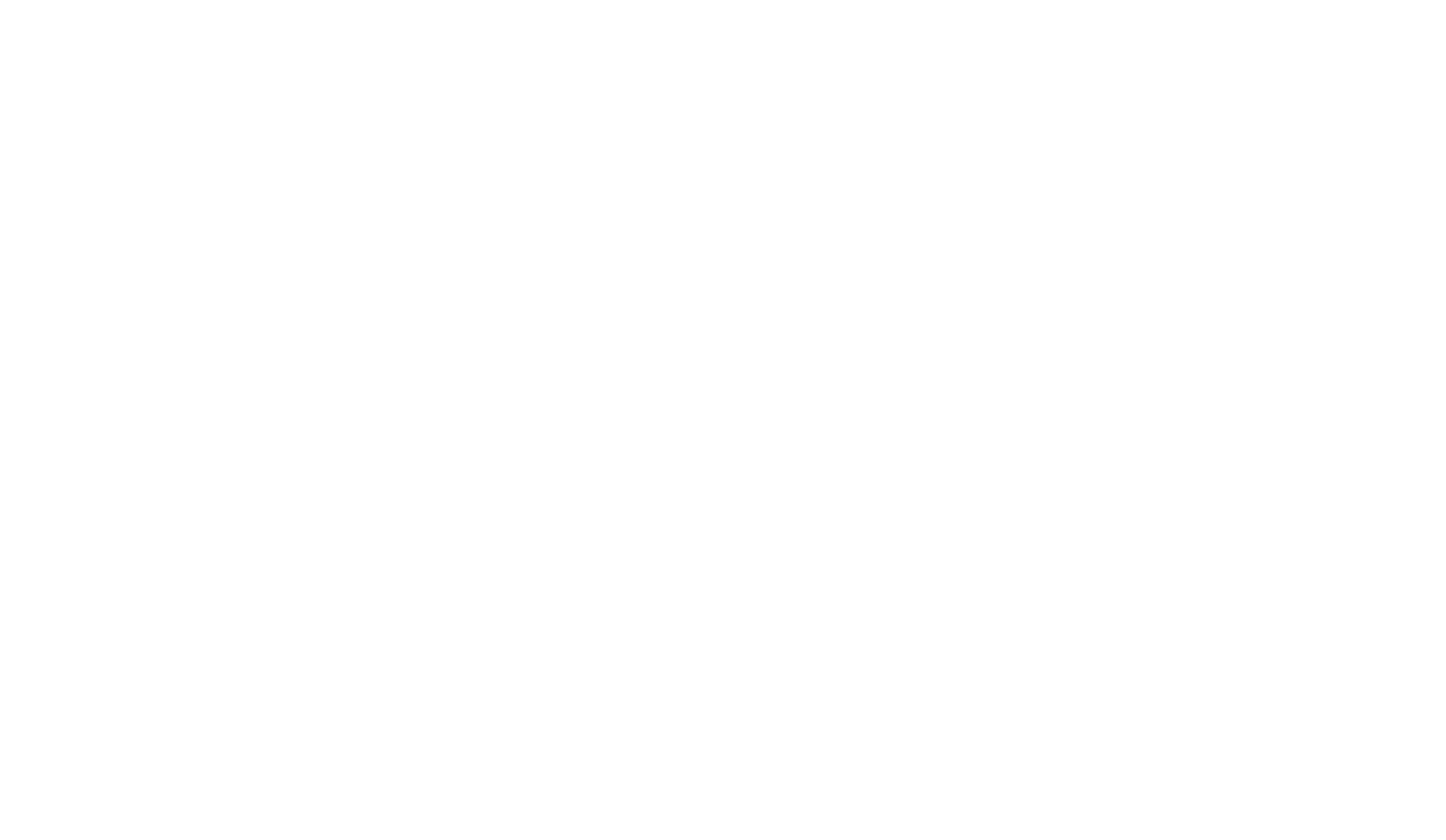
Jak ustawić minimalną kwotę zamówienia
Możesz uniemożliwić klientom płacenie za zamówienia o wartości niższej niż określona kwota, ustawiając minimalną kwotę zamówienia w Ustawieniach blokady.
Następnie, jeśli klient spróbuje złożyć zamówienie o wartości niższej niż minimalna kwota zamówienia, przycisk "Do kasy" w koszyku stanie się nieaktywny, a klient zobaczy podpowiedź dotyczącą minimalnej kwoty zamówienia w koszyku.
Następnie, jeśli klient spróbuje złożyć zamówienie o wartości niższej niż minimalna kwota zamówienia, przycisk "Do kasy" w koszyku stanie się nieaktywny, a klient zobaczy podpowiedź dotyczącą minimalnej kwoty zamówienia w koszyku.
Opcje dostawy
Opcje dostawy można ustawić w panelu Content bloku koszyka (ST100). Dodaj pole wejściowe i ustaw jego typ na "Warianty dostawy", a następnie wymień warianty dostawy, każdy wariant w osobnym wierszu. Jeśli wysyłka nie jest bezpłatna, wpisz "=" i określ cenę wysyłki (tylko liczby).
Przykład:
Bezpłatny odbiór lokalny
Przesyłka kurierska $20 =20
Przykład:
Bezpłatny odbiór lokalny
Przesyłka kurierska $20 =20
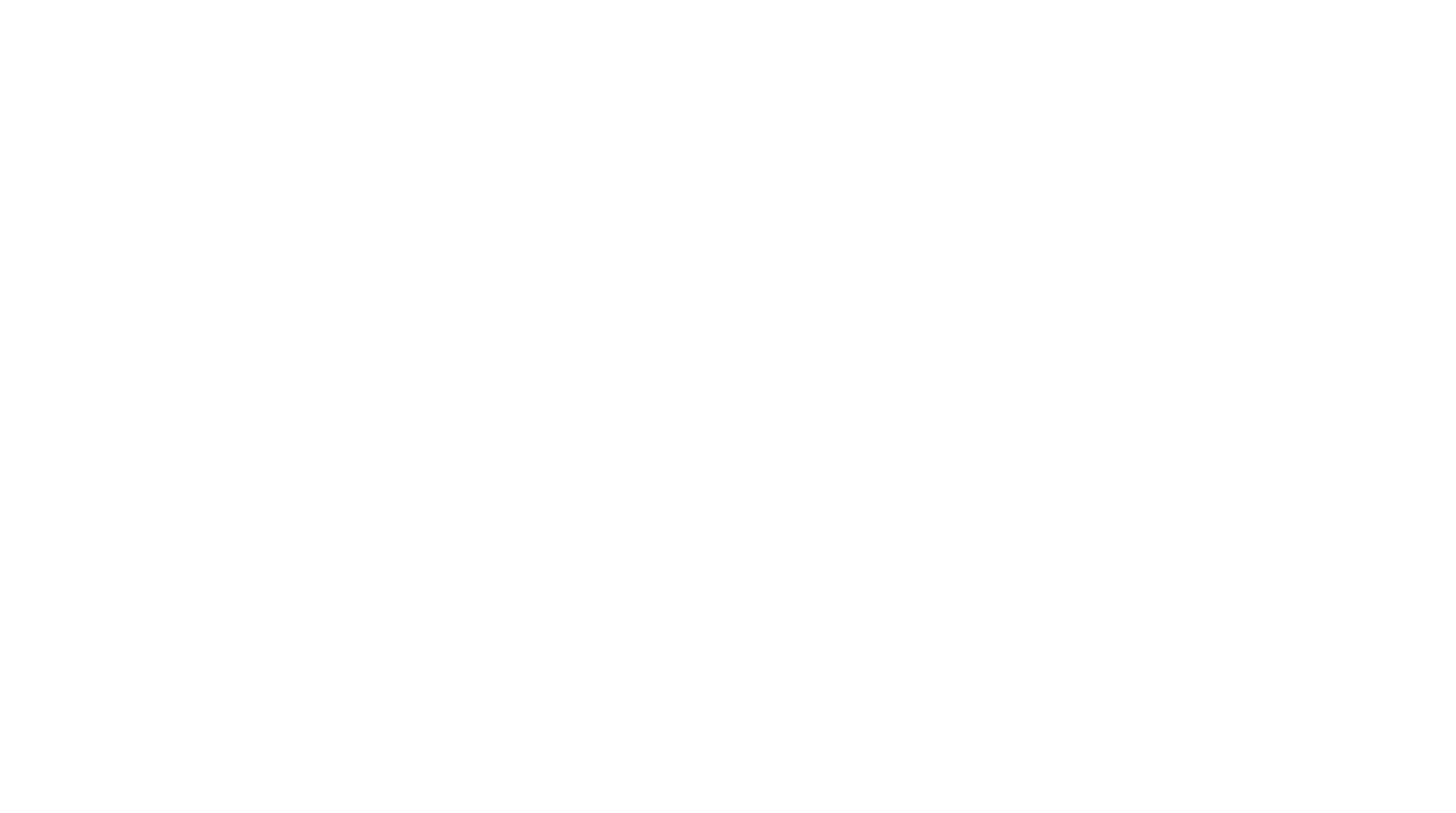
Dostosowanie formularza zamówienia
Gdy klient otwiera koszyk, pojawia się formularz zamówienia. Formularz zamówienia można dostosować w panelach Zawartość i Ustawienia bloku koszyka (ST100). Dodaj nowe pola, zmień tytuły i podtytuły danych wejściowych, dostosuj formularz i połącz usługi przechwytywania danych, aby otrzymywać zamówienia klientów.
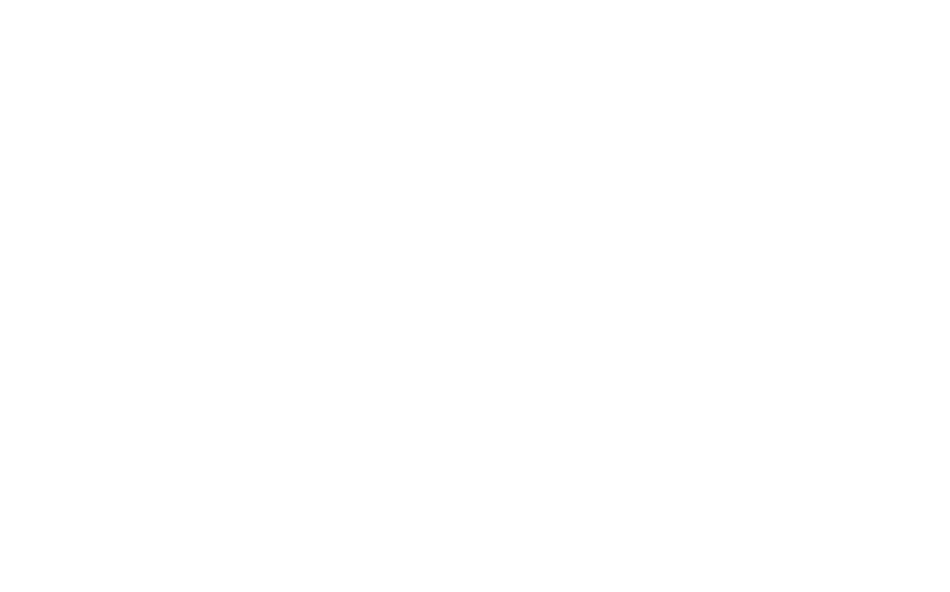
Jak utworzyć stronę z podziękowaniem (za sukces) dla koszyka?
Aby strona z podziękowaniem/uwieńczeniem sukcesu była wyświetlana po dokonaniu płatności online lub realizacji zakupu bez płatności, należy określić adres strony z podziękowaniem w ustawieniach połączonego systemu płatności w Ustawieniach witryny.
Jeśli nie podłączyłeś jeszcze żadnego systemu płatności i używasz koszyka do przyjmowania zamówień bez płatności online, musisz określić adres strony sukcesu w panelu Ustawienia bloku koszyka (ST100) → Więcej → URL Success Page.
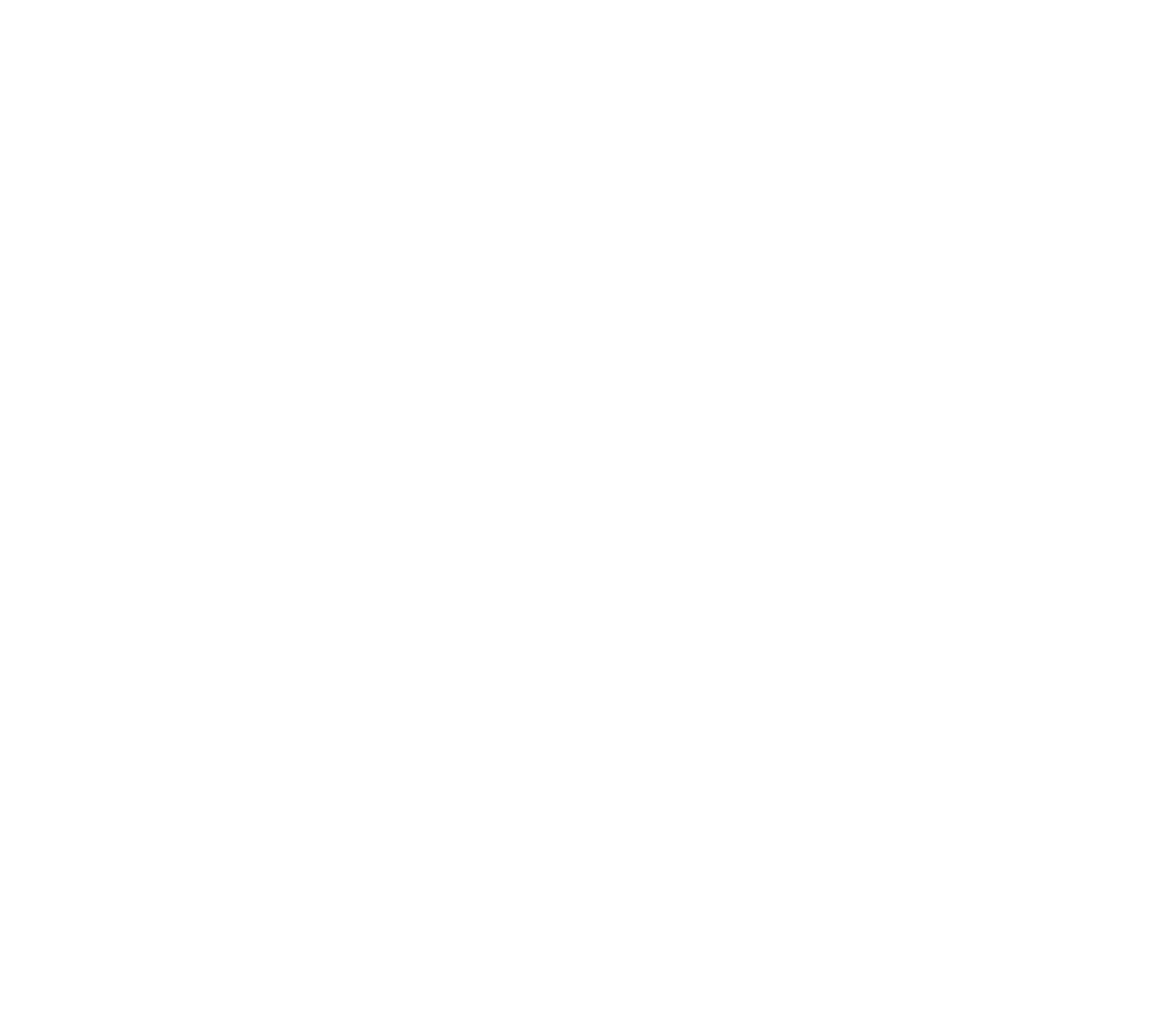
Zapisywanie danych kontaktowych w przeglądarce do następnego zakupu
Jeśli klienci dokonują regularnych zakupów w sklepie internetowym, wygodnie jest dodać opcję zapisywania informacji kontaktowych. Aby dodać tę opcję, przejdź do ST100 Content → Fields i dodaj nowe pole wyboru: Zapisz informacje o danych w przeglądarce do następnego zakupu.
Obecnie opcja ta jest dostępna tylko dla testerów nowych funkcji Tilda . Możesz wziąć udział w testach, zaznaczając pole "Opt-in to become a beta-tester and try new features before they are released" w profilu swojego konta.
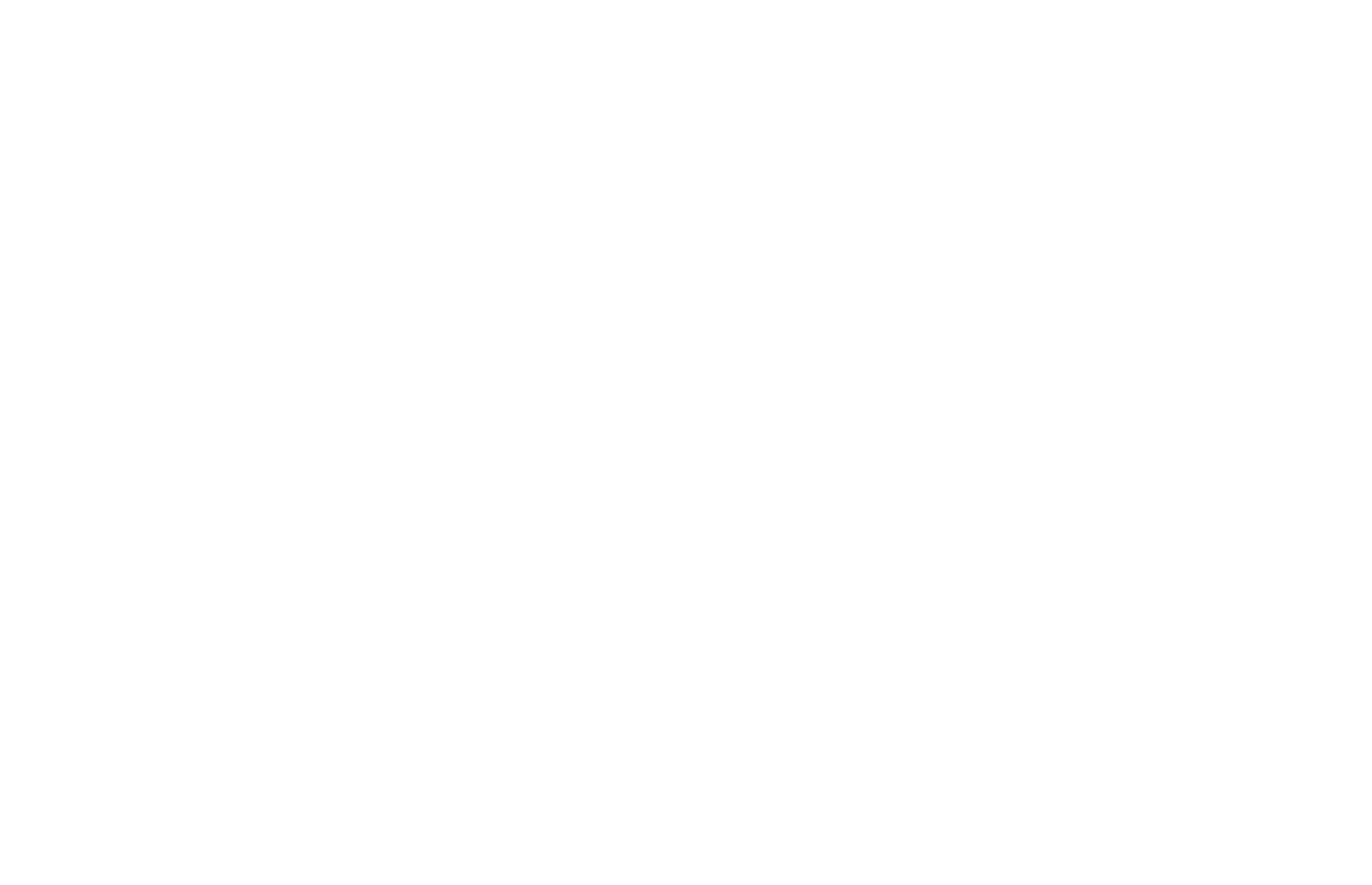
Jeśli odwiedzający zaznaczył to pole, dane w koszyku są zapisywane w przeglądarce odwiedzającego. Dane nie są przechowywane na serwerze. Odwiedzający może je usunąć po wyczyszczeniu pamięci podręcznej przeglądarki.
Dane są szyfrowane tajnym kluczem przechowywanym na serwerze, co uniemożliwia ich przechwycenie przez osoby trzecie. Wszystkie dane pozostają po stronie odwiedzającego, więc nie ma potrzeby opisywania ich w Polityce prywatności.
Dane są szyfrowane tajnym kluczem przechowywanym na serwerze, co uniemożliwia ich przechwycenie przez osoby trzecie. Wszystkie dane pozostają po stronie odwiedzającego, więc nie ma potrzeby opisywania ich w Polityce prywatności.
Język pól systemowych i komunikatów o błędach
Jeśli nie skonfigurowałeś niestandardowych komunikatów o błędach w Ustawieniach witryny → Formularze → Ogólne ustawienia formularzy, odwiedzający witrynę zobaczy komunikaty o błędach w domyślnym języku swojej przeglądarki. Jeśli językiem przeglądarki jest hiszpański, komunikaty o błędach będą wyświetlane w języku hiszpańskim. W przeciwnym razie komunikaty o błędach będą wyświetlane w języku angielskim.
Jeśli podałeś niestandardowy tekst dla komunikatów o błędach w Ustawieniach witryny → Formularze → Ogólne ustawienia formularzy, podpowiedzi i komunikaty o błędach w polach wprowadzania telefonu i adresu e-mail będą zawierać niestandardowy tekst.
Jeśli podałeś niestandardowy tekst dla komunikatów o błędach w Ustawieniach witryny → Formularze → Ogólne ustawienia formularzy, podpowiedzi i komunikaty o błędach w polach wprowadzania telefonu i adresu e-mail będą zawierać niestandardowy tekst.
Jak stworzyć sklep internetowy lub akceptować płatności za pojedyncze towary i usługi w kreatorze stron Tilda
Korzystając z katalogu produktów lub dodając nowe produkty ręcznie przy użyciu bloków z kategorii "Sklep" w bibliotece bloków Tilda .
Oto przewodnik krok po kroku dotyczący tworzenia sklepu internetowego sprzedającego różne kategorie produktów
Przewodnik po sprzedaży pojedynczych produktów lub usług w sklepach internetowych utworzonych w kreatorze stron Tilda
Umożliwienie klientom składania zamówień online i dokonywania późniejszych płatności w sklepach internetowych utworzonych w kreatorze stron Tilda .
Dodawanie kilku wariantów tego samego produktu do sklepu internetowego w kreatorze stron Tilda
Ustawienie pakowania prezentów lub innych dodatkowych usług w zamówieniu sklepu internetowego na Tilda.
