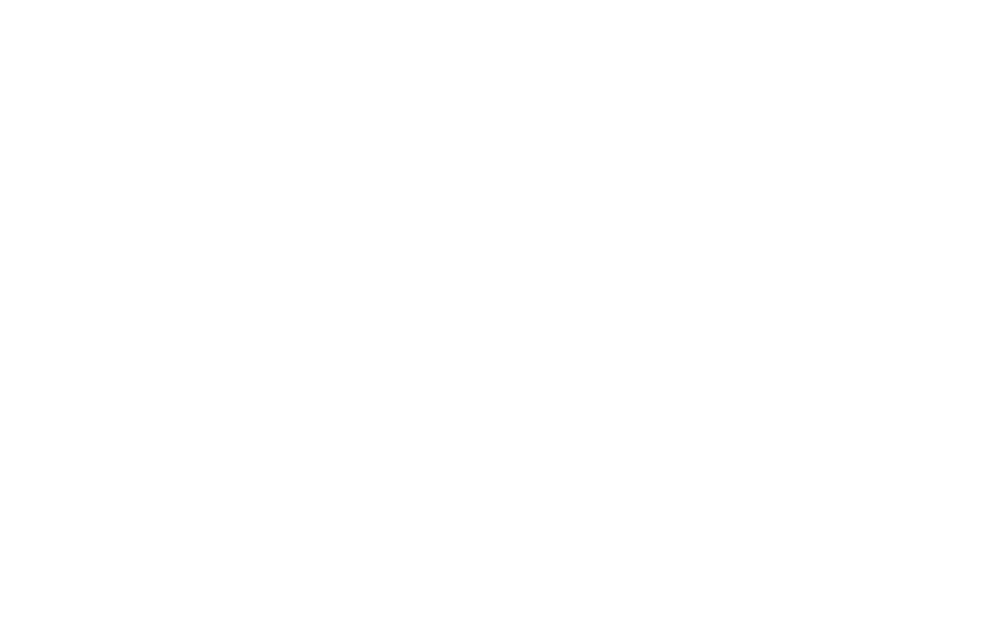Zero Block: Responsive Design
Druga część przewodnika poświęcona jest bardziej złożonym ustawieniom Zero Block związanym z responsywnym projektowaniem stron internetowych. Główne ustawienia i podstawowe funkcje Zero Block zostały omówione w pierwszej części przewodnika.
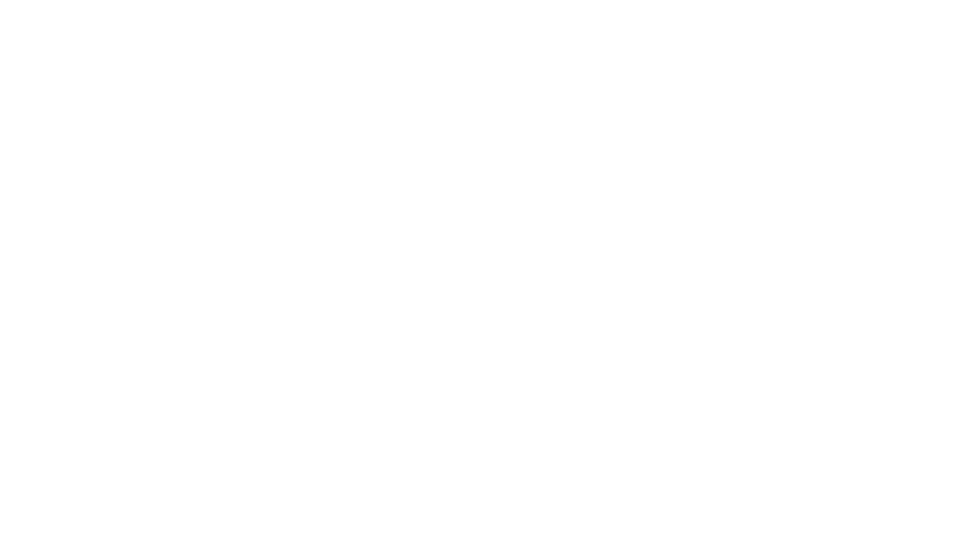
Jesteś tutaj!
Przewiń w dół, aby przeczytać
Wprowadzenie do kontenerów
Zero Block ma dwa obszary robocze, które nazywane są kontenerami. Obszar siatki nazywany jest kontenerem siatki, podczas gdy kontener okna to obszar wskazujący granice ekranu przeglądarki.
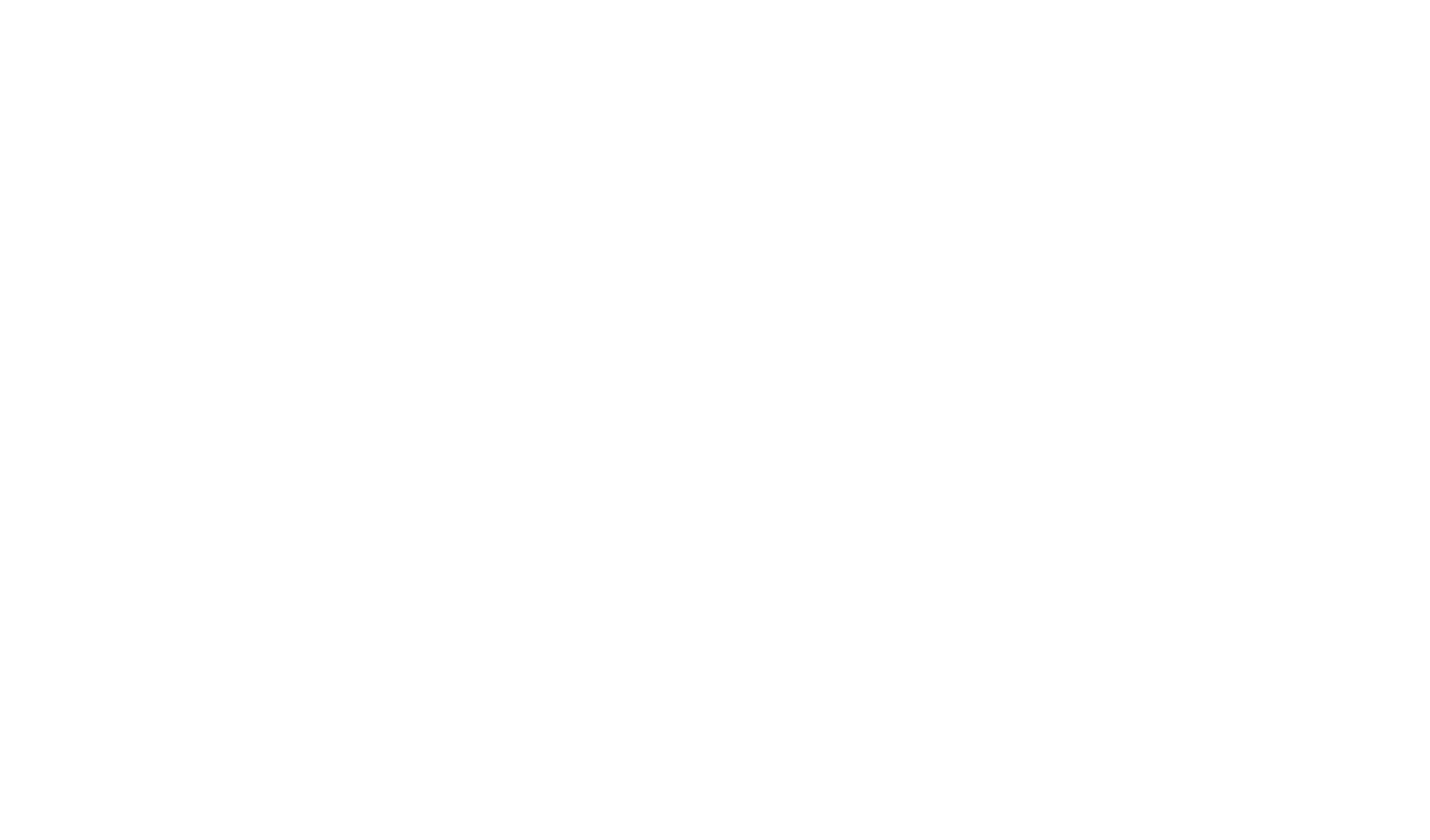
Kontener siatki i jego pozycja na osi X
Kontener siatki jest głównym obszarem roboczym. Ma taką samą siatkę jak Tilda, 1200 px. Jeśli umieścisz elementy wewnątrz kontenera siatki, znajdą się one wewnątrz dwunastokolumnowej siatki niezależnie od rozmiaru ekranu.
Na osi X kontener siatki jest zawsze wyśrodkowany.
Na osi X kontener siatki jest zawsze wyśrodkowany.
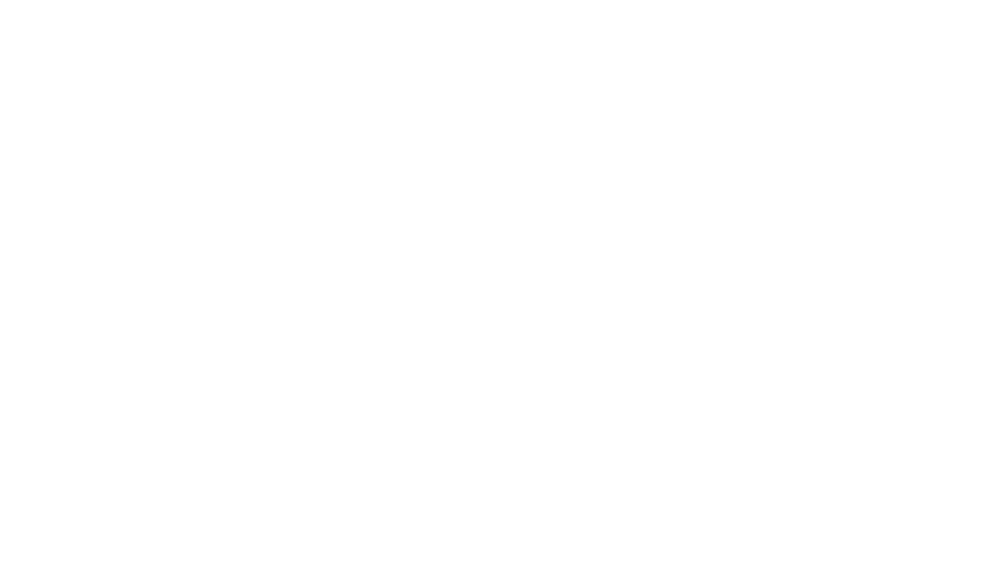
To samo dzieje się z wersjami dla różnych urządzeń: gdy przełączasz się między typami ekranu, szerokość kontenera siatki zmienia się na 980, 640, 480, 320 pikseli, pozostaje stała i wyśrodkowana.
Wysokość kontenera siatki można ustawić w ustawieniach obszaru roboczego lub przeciągając kontener w górę / w dół za pomocą myszy. Dla każdej rozdzielczości można ustawić inną wysokość kontenera siatki. Wysokość kontenera siatki to wysokość bloku.
Wysokość kontenera siatki można ustawić w ustawieniach obszaru roboczego lub przeciągając kontener w górę / w dół za pomocą myszy. Dla każdej rozdzielczości można ustawić inną wysokość kontenera siatki. Wysokość kontenera siatki to wysokość bloku.
Położenie kontenerów względem siebie na osi Y
Jeśli chcesz, aby strona Zero Block zawsze zajmowała 100% wysokości ekranu, musisz ustawić wysokość kontenera okna na inną niż wysokość kontenera siatki. Należy więc ustawić wysokość kontenera okna na 100% w ustawieniach obszaru roboczego.
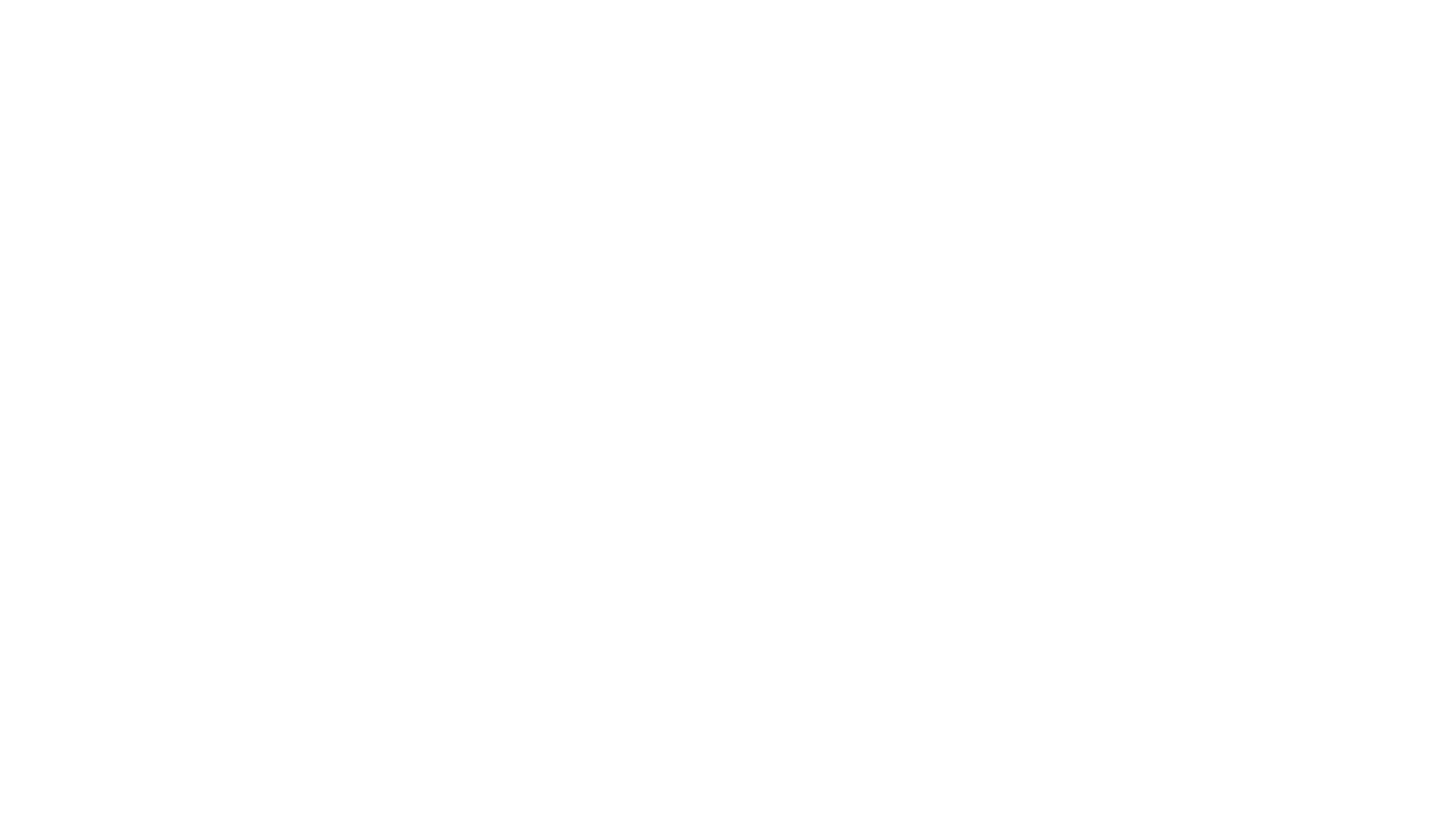
Następnie wybierz wyrównanie kontenera siatki na ekranie: Góra, Środek, Dół lub Rozciągnięcie. Domyślnie jest on wyśrodkowany.
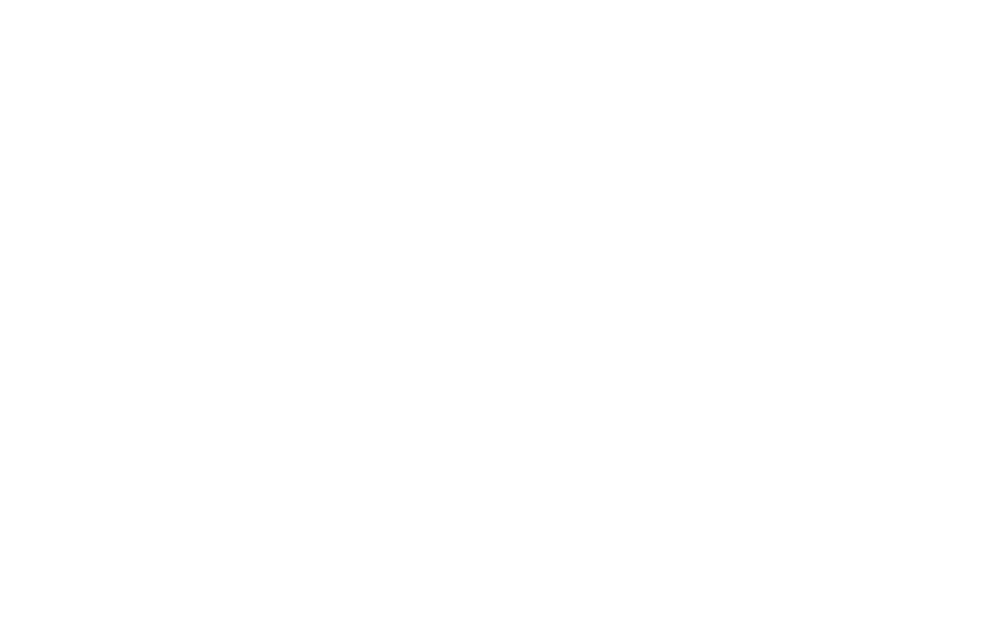
Jak zmienić kontener i pochodzenie elementu
Jak zmienić pojemnik
Domyślnie wszystkie elementy są dołączone do kontenera siatki, a początek znajduje się w lewym górnym rogu.
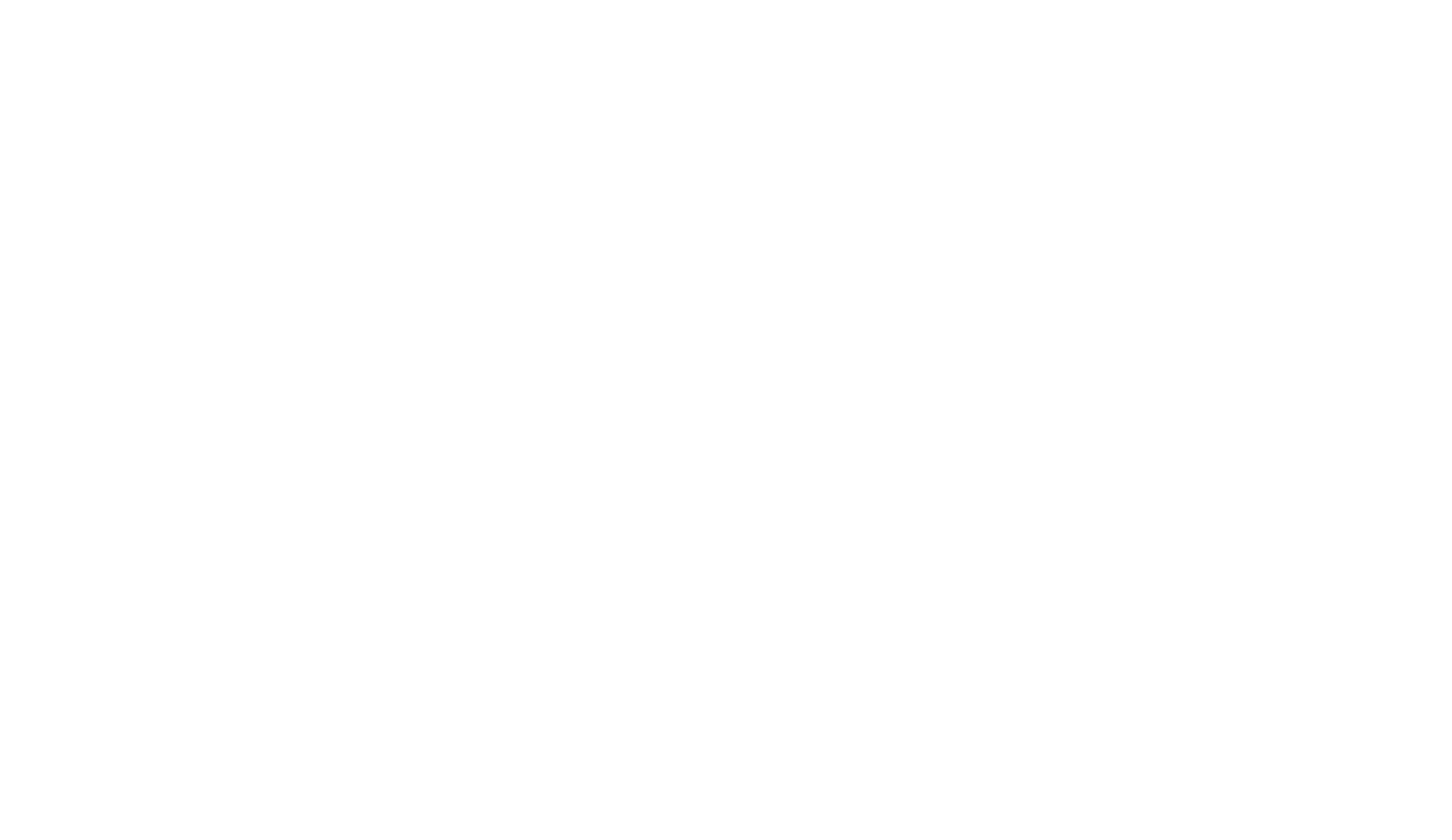
Czasami trzeba dołączyć element nie do siatki, ale do ekranu. Na przykład, chcesz, aby logo było zamocowane w lewym górnym rogu na wszystkich ekranach.
Aby to zrobić, otwórz panel ustawień elementu i zmień typ kontenera na Window Container. Początek zostanie przesunięty do lewego górnego rogu kontenera okna.
Aby to zrobić, otwórz panel ustawień elementu i zmień typ kontenera na Window Container. Początek zostanie przesunięty do lewego górnego rogu kontenera okna.
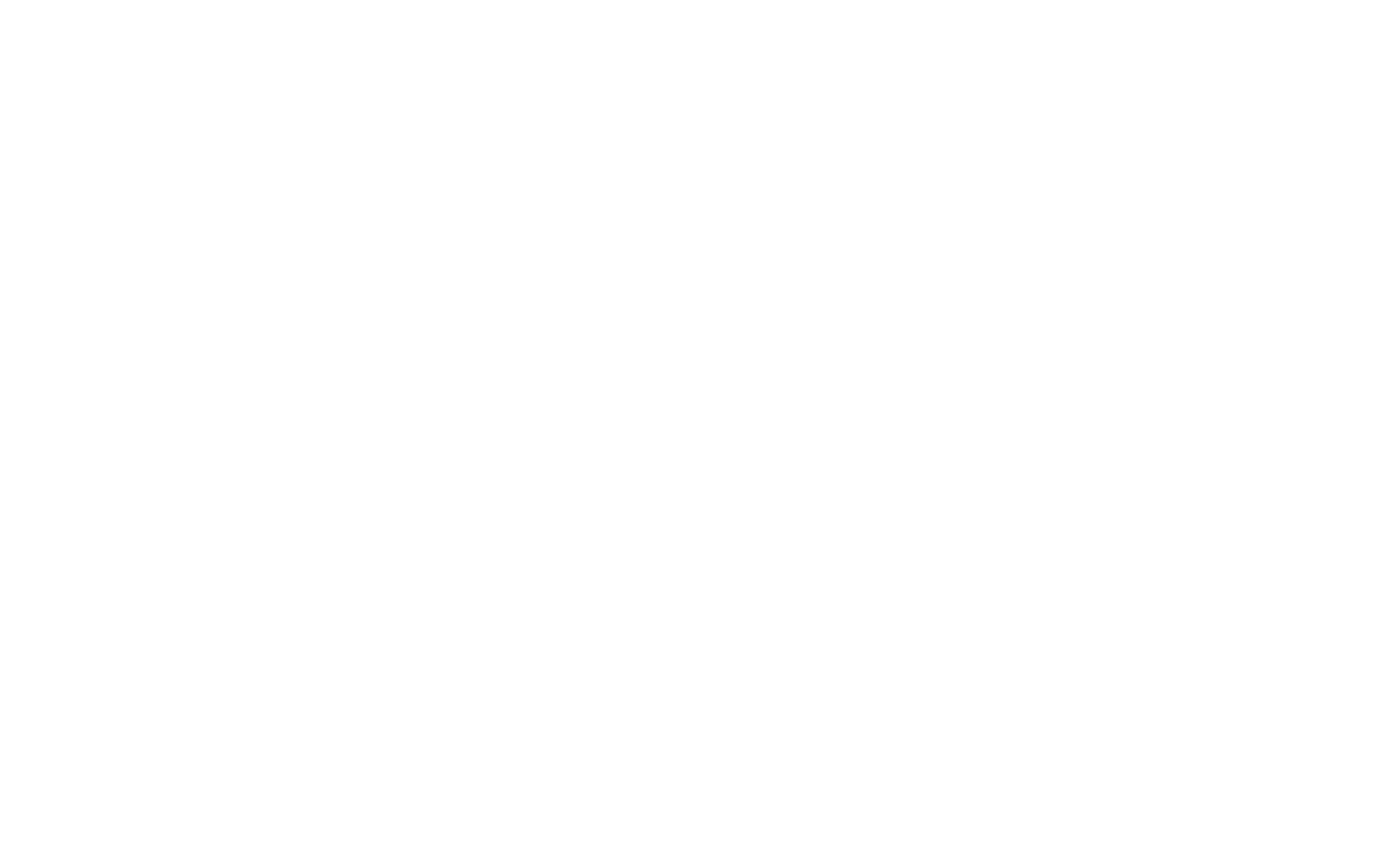
Teraz logo będzie znajdować się w lewym górnym rogu ekranu.
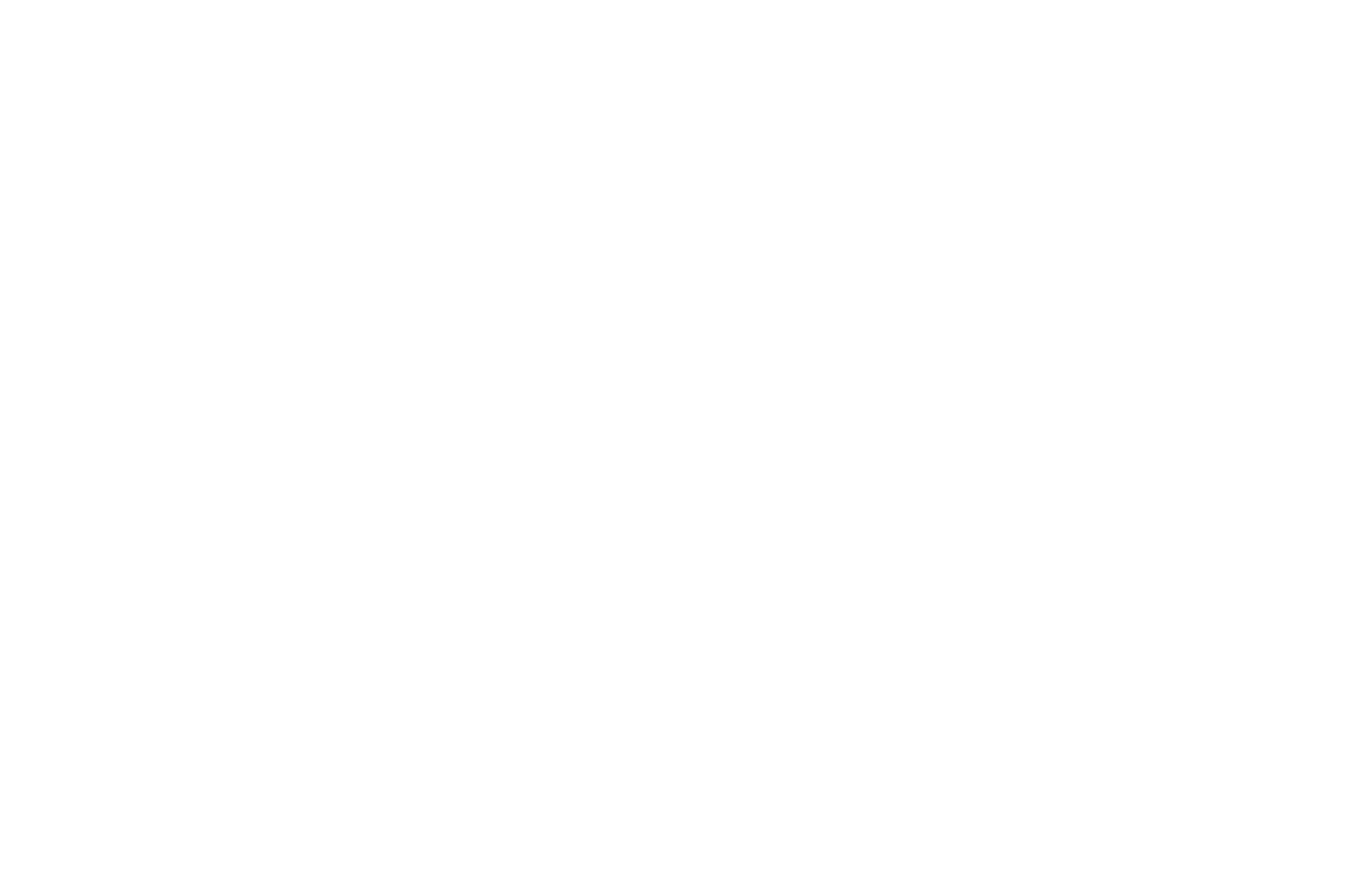
Jeśli chcesz dołączyć element, na przykład do prawego górnego rogu, możesz użyć tej samej metody: wybierz "Window Container" i ustaw początek współrzędnych elementu w następujący sposób: X-prawy, Y-górny.
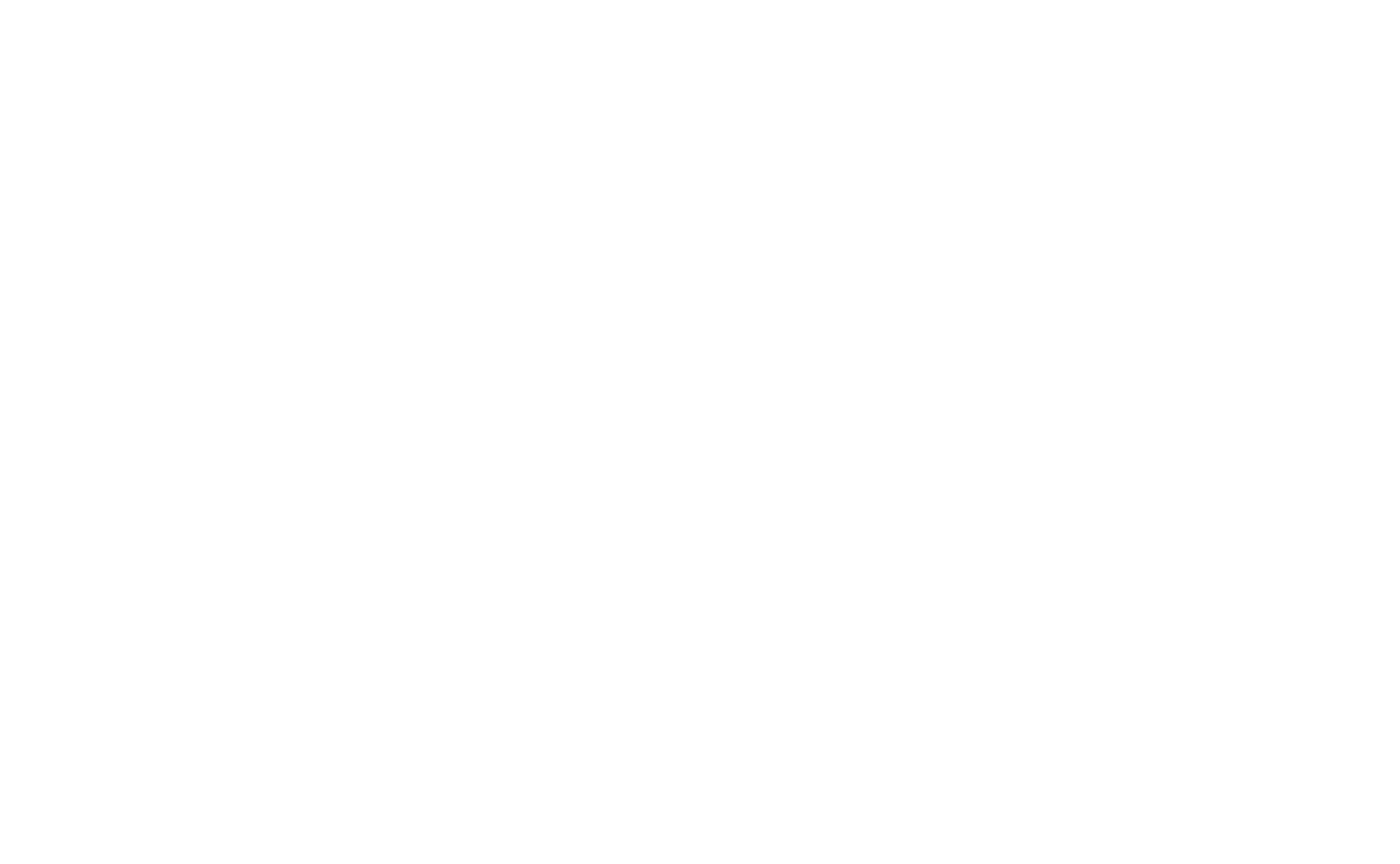
Współrzędne elementu
Każdy element w obszarze roboczym ma własne współrzędne, które wskazują jego położenie względem początku na osi X i osi Y.
Wybierz element, otwórz panel ustawień, naciskając klawisz Tab, a zobaczysz współrzędne elementu na samej górze panelu.
Wybierz element, otwórz panel ustawień, naciskając klawisz Tab, a zobaczysz współrzędne elementu na samej górze panelu.
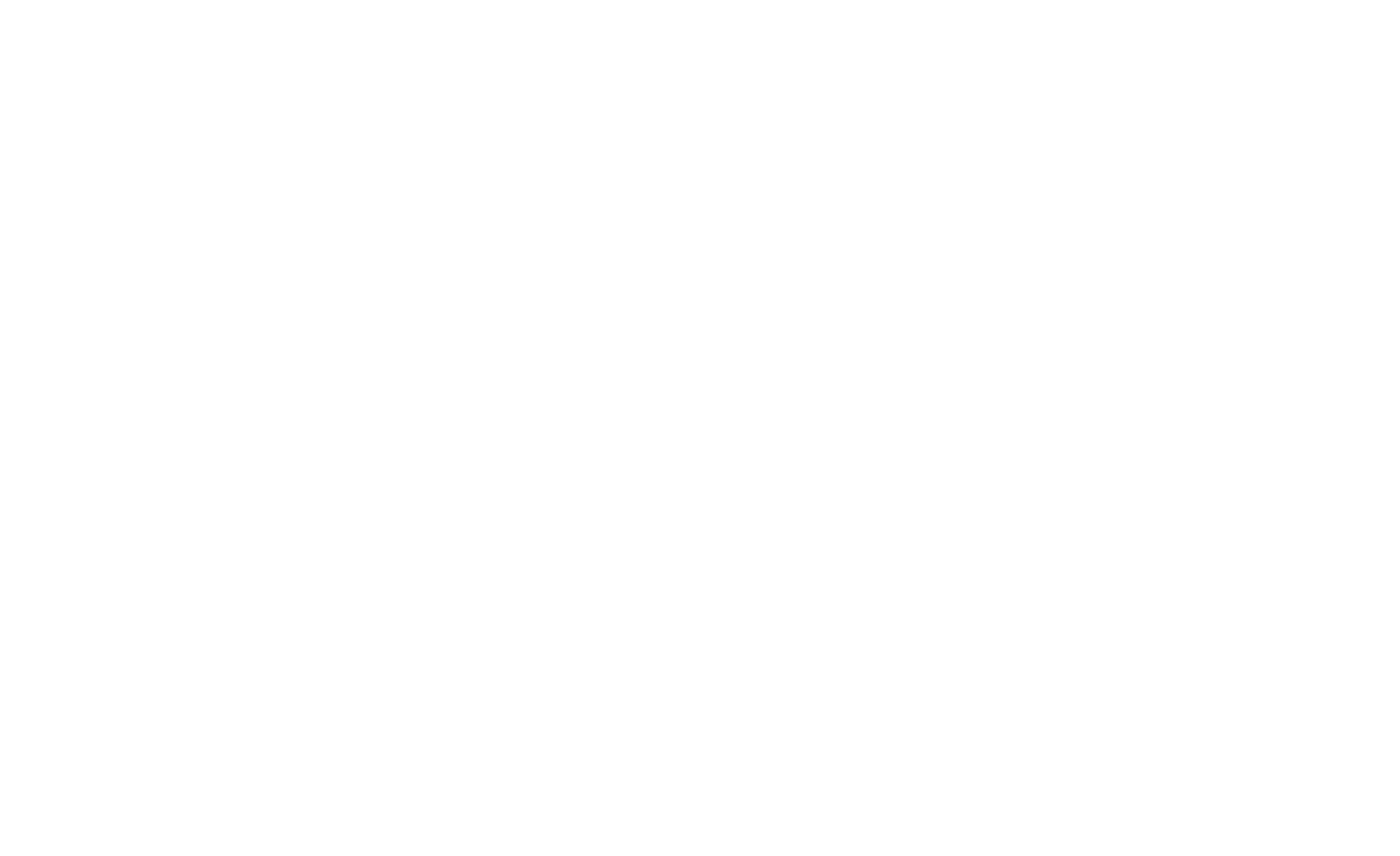
Domyślny punkt początkowy wszystkich elementów znajduje się w lewym górnym rogu kontenera siatki. Można go jednak przesunąć i umieścić w jednym z dziewięciu punktów prostokąta: w prawym górnym rogu, w lewym dolnym rogu itd.
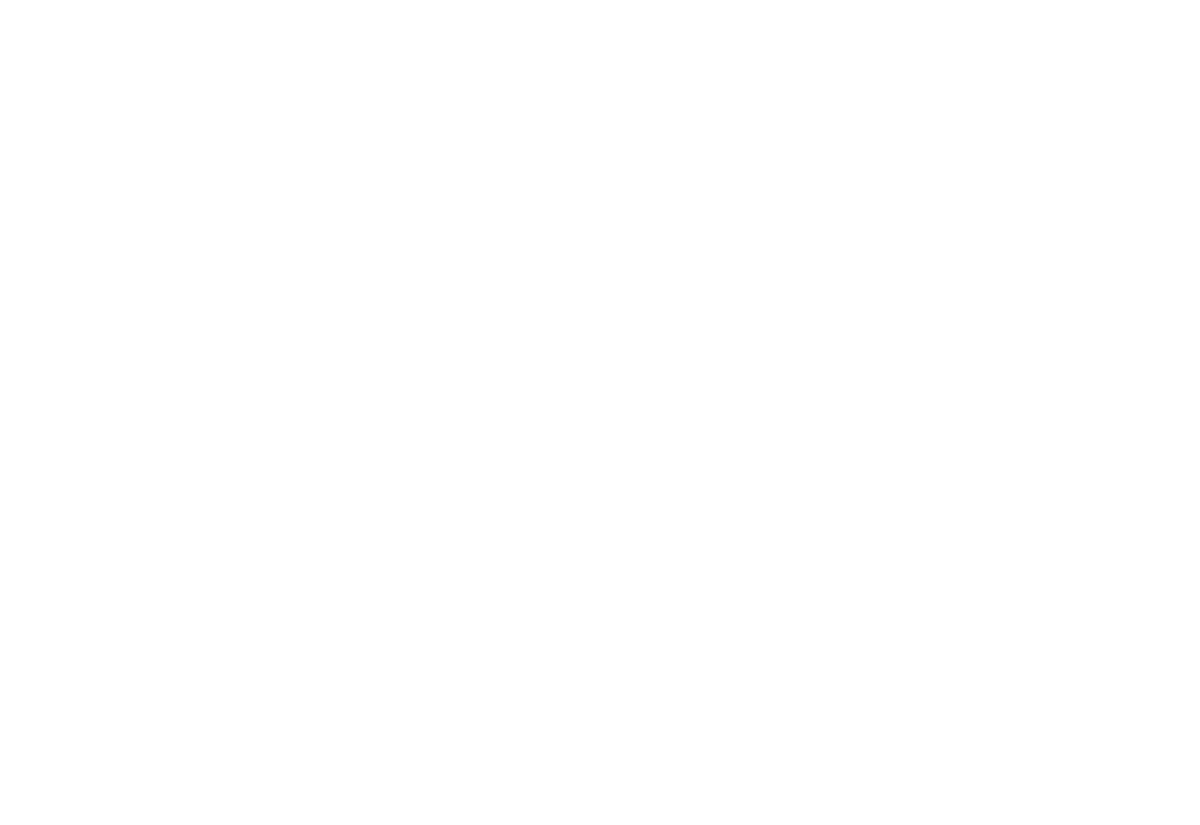
Aby zmienić położenie punktu początkowego, otwórz panel +Container (domyślnie jest on zminimalizowany).
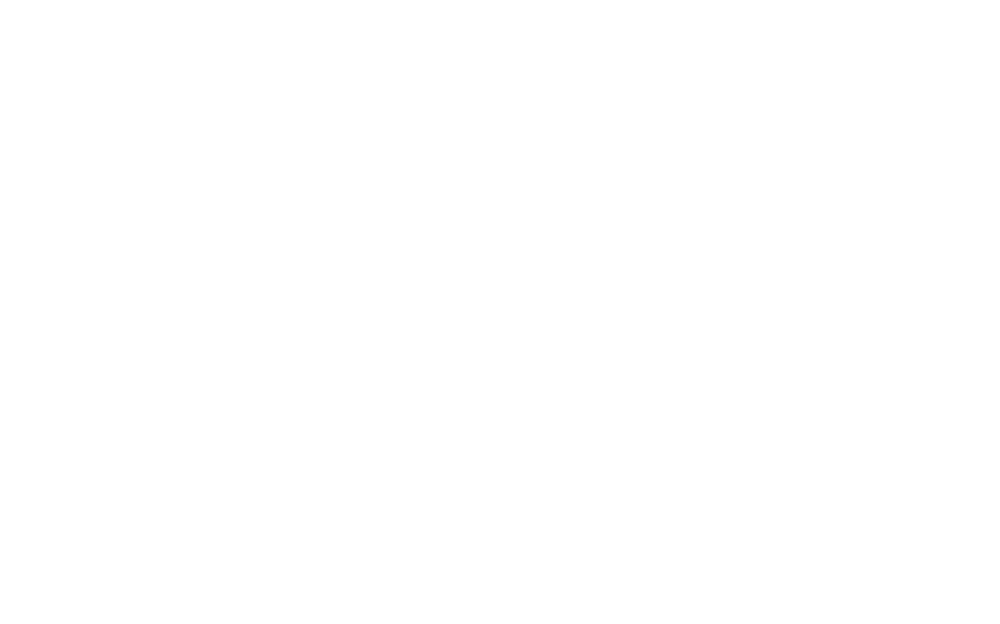
Jeśli ustawisz pochodzenie na "Wyśrodkuj", ułatwi to tworzenie wersji adaptacyjnej dla różnych ekranów.
Jak tworzyć płynne elementy
Przewidzieliśmy, że rozmiar elementów można również ustawić w procentach. Możesz więc tworzyć "płynne" elementy, które zmieniają rozmiar w zależności od okna przeglądarki.
Na przykład, chcesz, aby połowa ekranu była zawsze żółta. Aby to zrobić, dodaj kształt i otwórz panel ustawień elementu. Ustaw typ kontenera na Window Container, zmień jednostki miary szerokości i wysokości na procenty zamiast pikseli, ustaw szerokość ekranu na 50% i wysokość ekranu na 100%. Można również ustawić wartości osi w procentach. Jeśli chcesz, aby element zawsze zajmował prawą połowę ekranu, ustaw wartość osi X na 50%.
Na przykład, chcesz, aby połowa ekranu była zawsze żółta. Aby to zrobić, dodaj kształt i otwórz panel ustawień elementu. Ustaw typ kontenera na Window Container, zmień jednostki miary szerokości i wysokości na procenty zamiast pikseli, ustaw szerokość ekranu na 50% i wysokość ekranu na 100%. Można również ustawić wartości osi w procentach. Jeśli chcesz, aby element zawsze zajmował prawą połowę ekranu, ustaw wartość osi X na 50%.
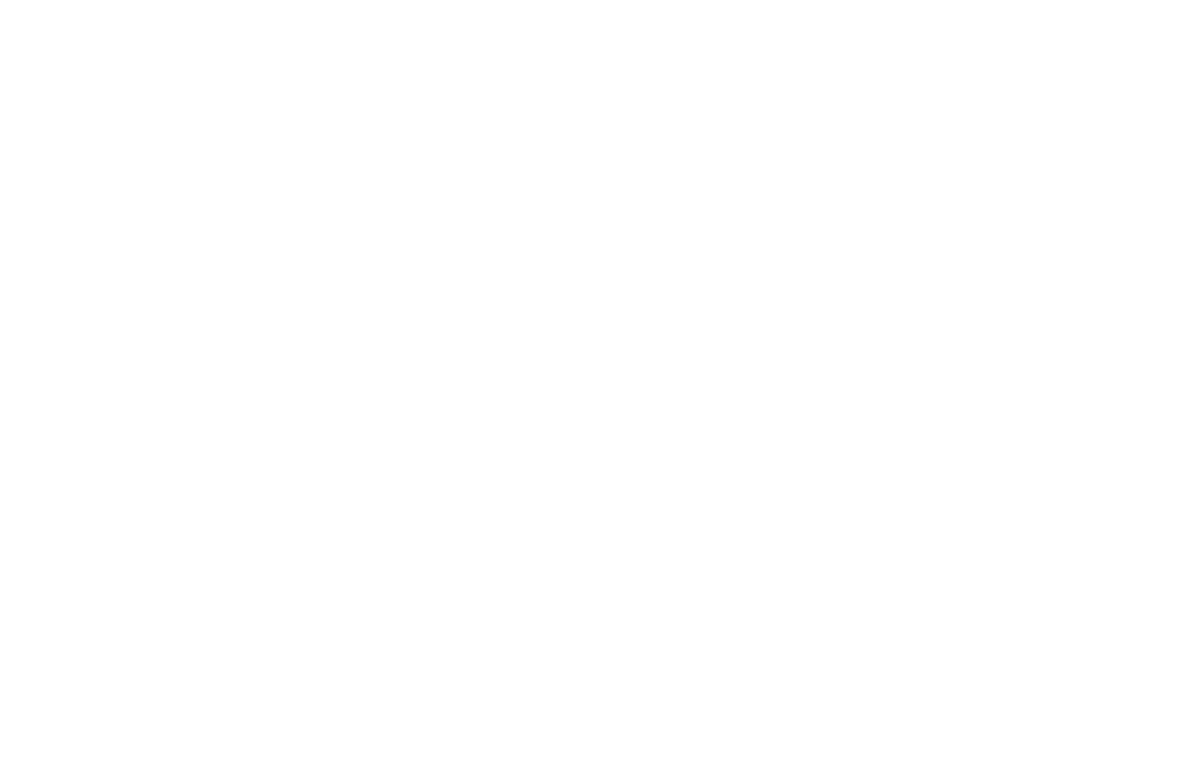
Film pokazuje, że prawa strona bloku zawsze zajmuje połowę ekranu.
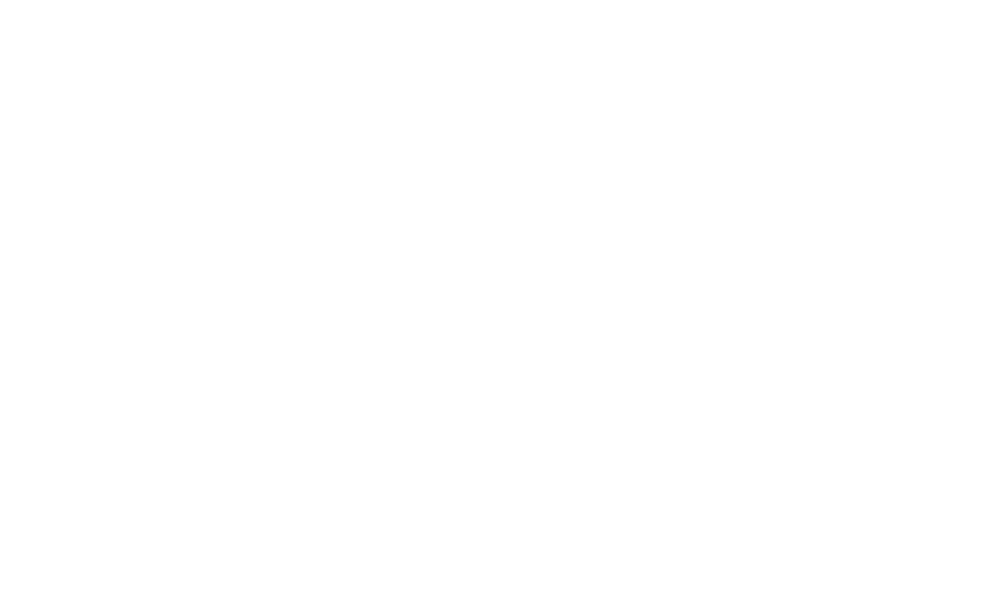
Ustawienia żółtego prostokąta: Container-Window Container, width-50%, height-100%, X-axis offset-50%.
Przykład: Jak utworzyć okładkę pełnoekranową
Spróbujmy stworzyć okładkę z następującymi cechami:
- Obraz tła zajmuje cały ekran.
- Nagłówek, podnagłówek i przycisk są zawsze wyśrodkowane.
- Strzałka w dół jest na stałe umieszczona na dole ekranu.
- Obraz tła zajmuje cały ekran.
- Nagłówek, podnagłówek i przycisk są zawsze wyśrodkowane.
- Strzałka w dół jest na stałe umieszczona na dole ekranu.
1
Prześlij obraz tła w ustawieniach obszaru roboczego i ustaw wysokość kontenera okna na 100%.
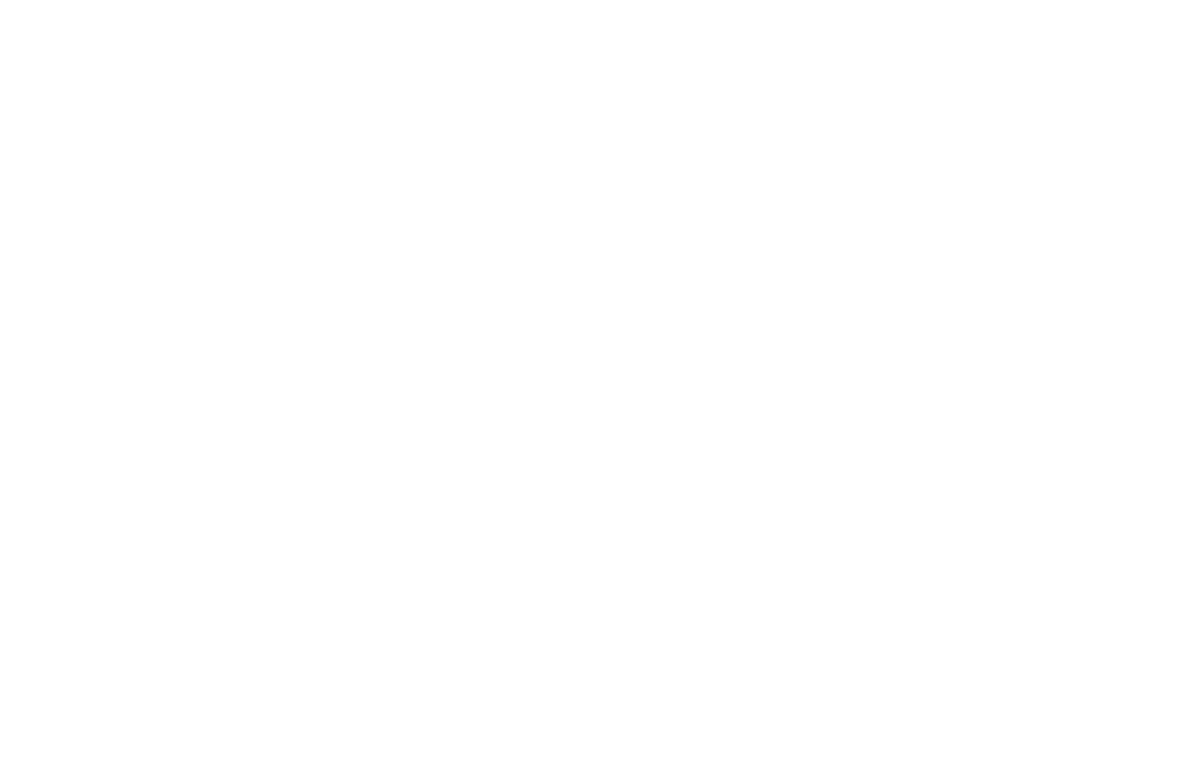
2
Ustaw początek nagłówka, podnagłówka i przycisku na "Wyśrodkuj" i "Wyśrodkuj". W razie potrzeby określ również przesunięcie osi Y.
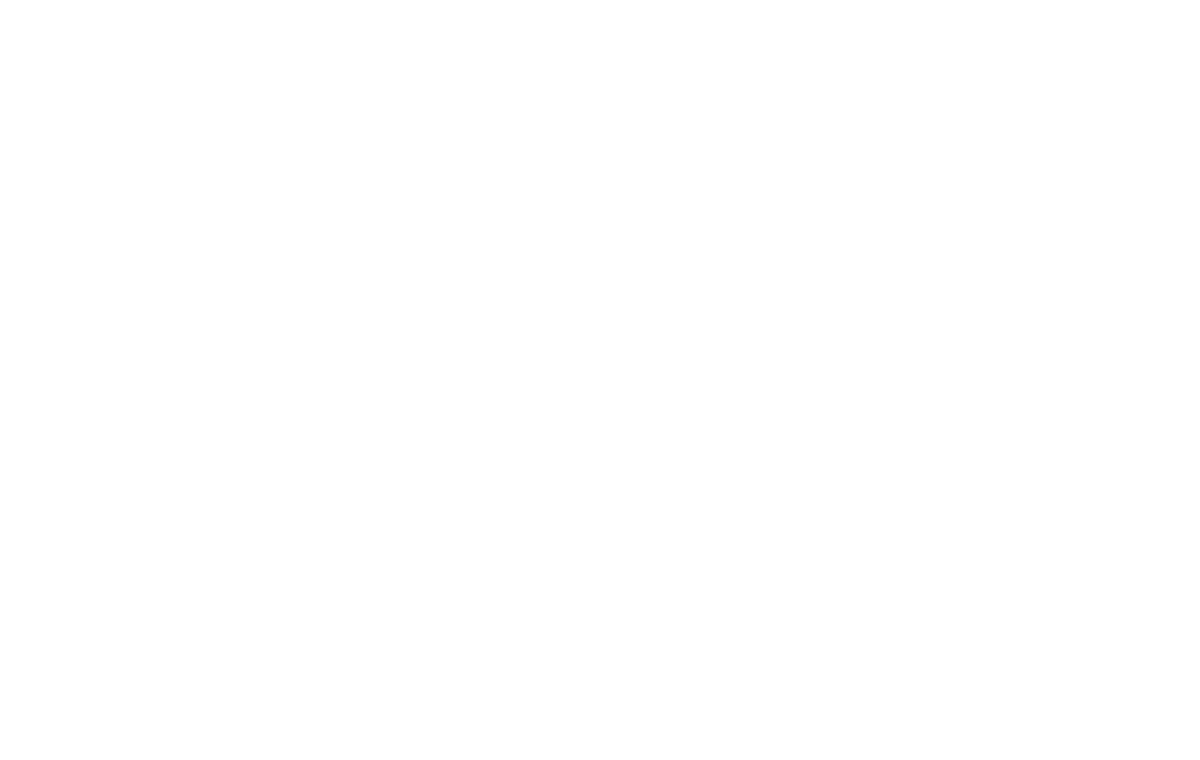
3
Ustaw kontener strzałki na Window Container, ustaw jego początek na "Center" i "Bottom" i przesuń go o 70px w górę. W ten sposób przycisk będzie zawsze znajdował się 70px wyżej niż dolny róg okna przeglądarki.
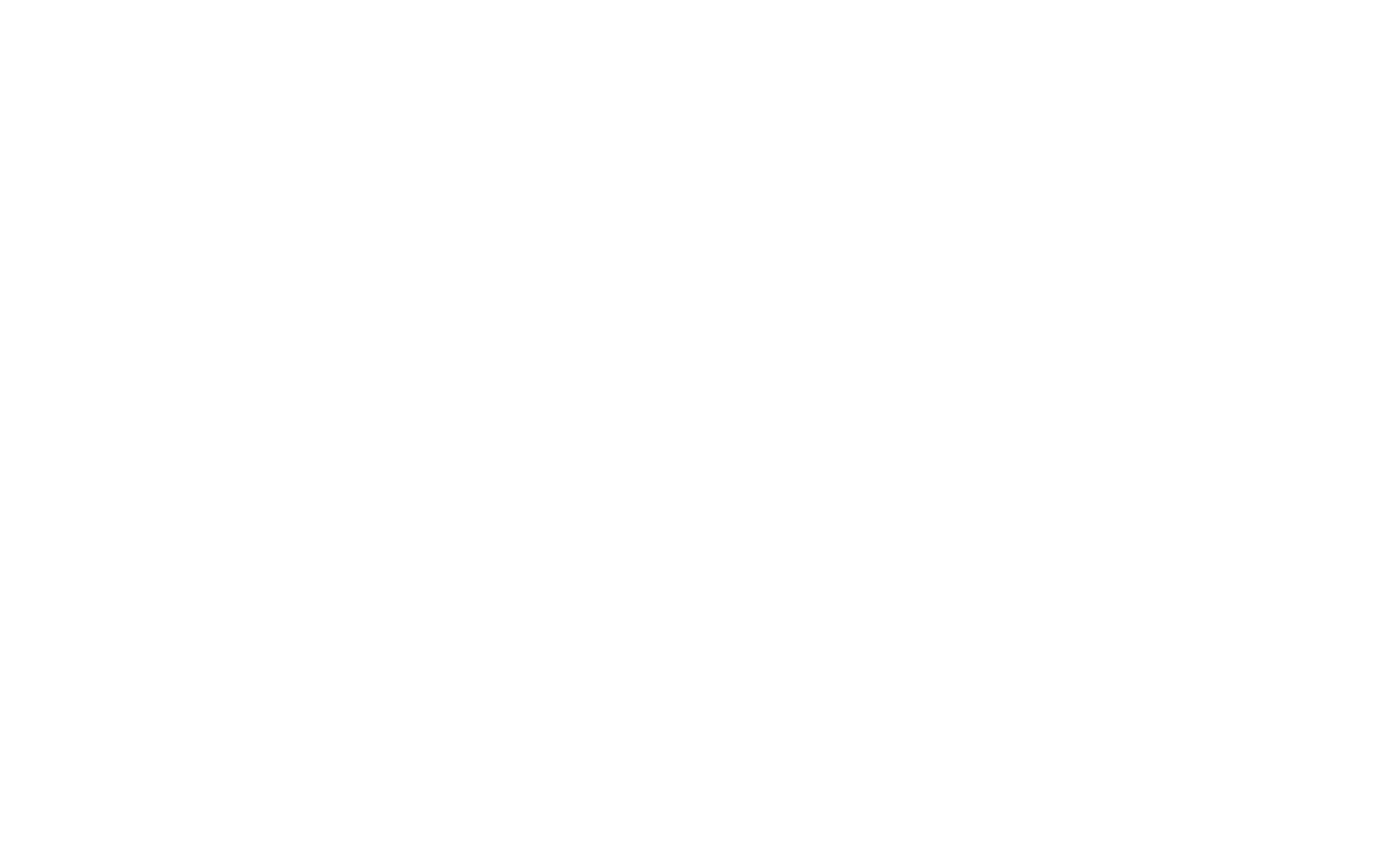
Spójrzmy na to, co mamy: obraz tła zajmuje cały ekran; nagłówek, tekst i przycisk są wyśrodkowane; strzałka znajduje się na dole.
Skalowanie elementów w celu dopasowania do szerokości ekranu
Domyślnie wszystkie elementy są dołączone do kontenera Grid. Jest to prostokąt o szerokości 1200 pikseli na pulpicie. Jest on zawsze wyśrodkowany na ekranie i ma ten sam rozmiar, niezależnie od szerokości ekranu.
Funkcja Auto Scale umożliwia skalowanie wszystkich elementów należących do kontenera Grid proporcjonalnie do szerokości ekranu lub przeglądarki. Kontener Grid nie będzie zajmował stałej szerokości 1200 pikseli, ale rozciągnie się do pełnej szerokości ekranu. Wszystkie dodane elementy zostaną proporcjonalnie powiększone i zajmą cały ekran.
Aby włączyć automatyczne skalowanie, otwórz Ustawienia obszaru roboczego i znajdź opcję Skaluj kontener siatki. Wybierz opcję Autoskaluj do szerokości okna i zapisz zmiany.
Funkcja Auto Scale umożliwia skalowanie wszystkich elementów należących do kontenera Grid proporcjonalnie do szerokości ekranu lub przeglądarki. Kontener Grid nie będzie zajmował stałej szerokości 1200 pikseli, ale rozciągnie się do pełnej szerokości ekranu. Wszystkie dodane elementy zostaną proporcjonalnie powiększone i zajmą cały ekran.
Aby włączyć automatyczne skalowanie, otwórz Ustawienia obszaru roboczego i znajdź opcję Skaluj kontener siatki. Wybierz opcję Autoskaluj do szerokości okna i zapisz zmiany.
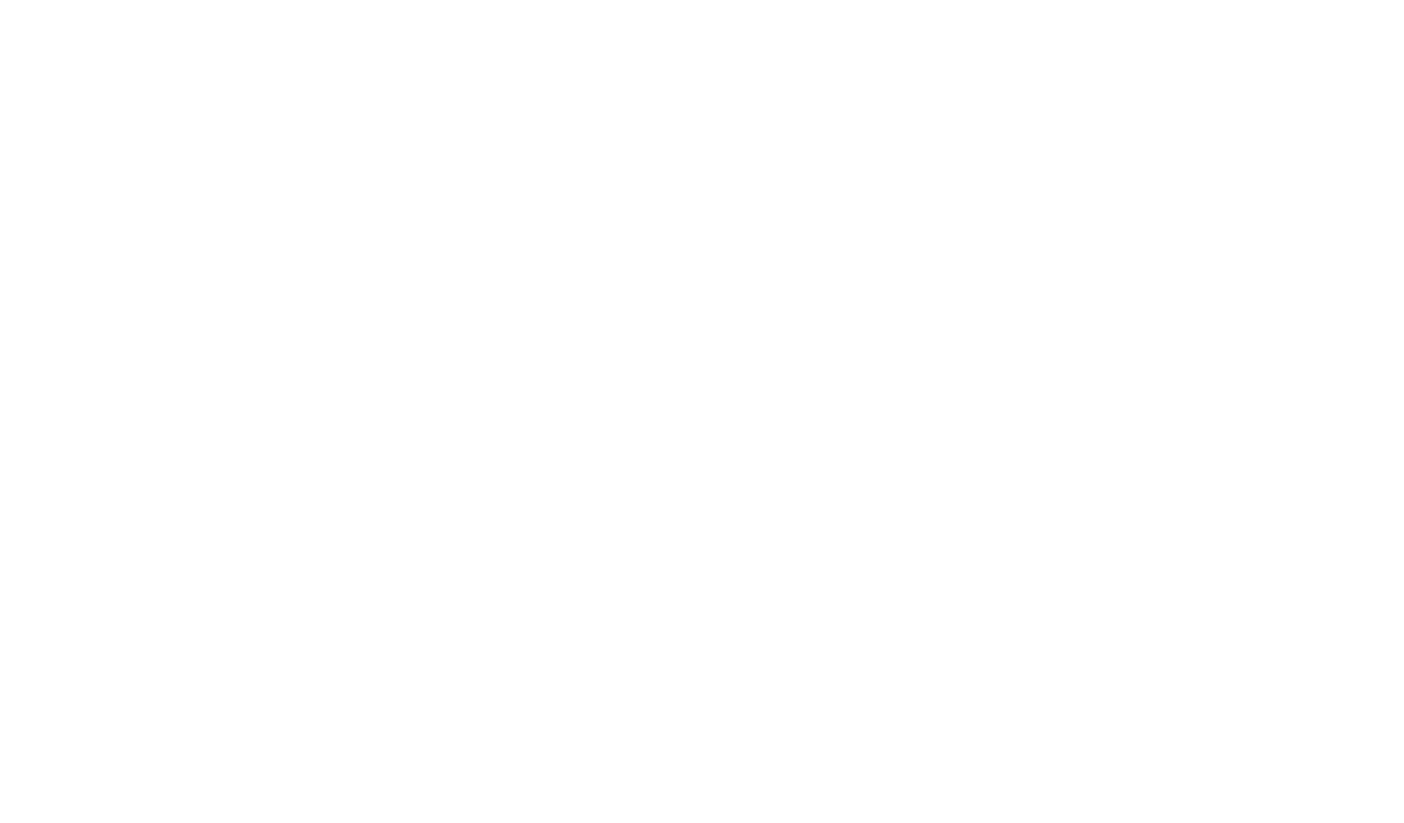
To ustawienie dostosuje projekt witryny do dowolnej rozdzielczości, w tym ekranów HD. Opcja pomoże uniknąć niepotrzebnego pustego miejsca na ekranach o wysokiej rozdzielczości, a także przyspieszy przepływ pracy projektowej - nie będziesz musiał tracić czasu na adaptacyjny układ.
W razie potrzeby można ustawić automatyczne skalowanie dla wszystkich typów ekranów lub np. tylko dla urządzeń mobilnych, ustawiając tylko określony zakres szerokości ekranu. Kontener wersji desktopowej powiększa się z 1200px do 1920, 4K, a nawet 6K. Wersja mobilna powiększa się z 320px.
Wysokość bloku będzie dynamiczna: zmieni się proporcjonalnie do szerokości podczas skalowania bloku.
W razie potrzeby można ustawić automatyczne skalowanie dla wszystkich typów ekranów lub np. tylko dla urządzeń mobilnych, ustawiając tylko określony zakres szerokości ekranu. Kontener wersji desktopowej powiększa się z 1200px do 1920, 4K, a nawet 6K. Wersja mobilna powiększa się z 320px.
Wysokość bloku będzie dynamiczna: zmieni się proporcjonalnie do szerokości podczas skalowania bloku.
Ważna uwaga: Ta opcja działa tylko dla elementów dołączonych do kontenera Grid i nie ma wpływu na elementy dołączone do kontenera Window.
Niektóre funkcje automatycznego skalowania
Przyciski: Aby utrzymać przycisk w żądanej odległości od granic okna przeglądarki, ale nie skalować go w różnych rozdzielczościach, ustaw dla niego współrzędne w kontenerze okna. Użyj wiązania z różnymi kontenerami, aby skalować niektóre elementy w tym samym bloku i pozostawić niektóre elementy w stałej odległości od krawędzi przeglądarki, ale bez zmiany rozmiaru.
Obrazy: Zachowaj ostrożność podczas przesyłania obrazów: powinny one mieć odpowiedni rozmiar, aby nie straciły jakości podczas skalowania do większych ekranów.
Używaj obrazów wektorowych w formacie .svg dla ikon i przesyłaj obrazy tła i zdjęcia większe niż potrzebujesz. Na stronie Tilda, gdy przesyłasz duży obraz, jego rozmiar jest domyślnie zmieniany do 1680 pikseli szerokości, ale jeśli klikniesz ikonę koła zębatego podczas przesyłania, otrzymasz opcję przesłania obrazu o szerokości 1920 pikseli. Przełącz przełącznik "Włącz przesyłanie obrazów o szerokości 1920px" i prześlij pliki. Obrazy większe niż 1920 pikseli nie mogą być przesyłane, ponieważ taki rozmiar wpłynie na wydajność przeglądarki i szybkość ładowania strony.
Obrazy: Zachowaj ostrożność podczas przesyłania obrazów: powinny one mieć odpowiedni rozmiar, aby nie straciły jakości podczas skalowania do większych ekranów.
Używaj obrazów wektorowych w formacie .svg dla ikon i przesyłaj obrazy tła i zdjęcia większe niż potrzebujesz. Na stronie Tilda, gdy przesyłasz duży obraz, jego rozmiar jest domyślnie zmieniany do 1680 pikseli szerokości, ale jeśli klikniesz ikonę koła zębatego podczas przesyłania, otrzymasz opcję przesłania obrazu o szerokości 1920 pikseli. Przełącz przełącznik "Włącz przesyłanie obrazów o szerokości 1920px" i prześlij pliki. Obrazy większe niż 1920 pikseli nie mogą być przesyłane, ponieważ taki rozmiar wpłynie na wydajność przeglądarki i szybkość ładowania strony.