Tilda Feeds to wbudowana usługa, która umożliwia tworzenie wielu kanałów z natychmiastowo aktualizowanymi wiadomościami lub postami.
Możesz tworzyć wiele kanałów zawierających do 5 000 postów każdy, dodawać zdjęcia, filmy lub galerię do postu, zarządzać datą wydania i ustawieniami wyszukiwarek.
Możesz tworzyć wiele kanałów zawierających do 5 000 postów każdy, dodawać zdjęcia, filmy lub galerię do postu, zarządzać datą wydania i ustawieniami wyszukiwarek.
Włączenie kanału Tilda Feeds i utworzenie pierwszego kanału
Włącz kanały w Ustawieniach witryny → Więcej → Kanały.
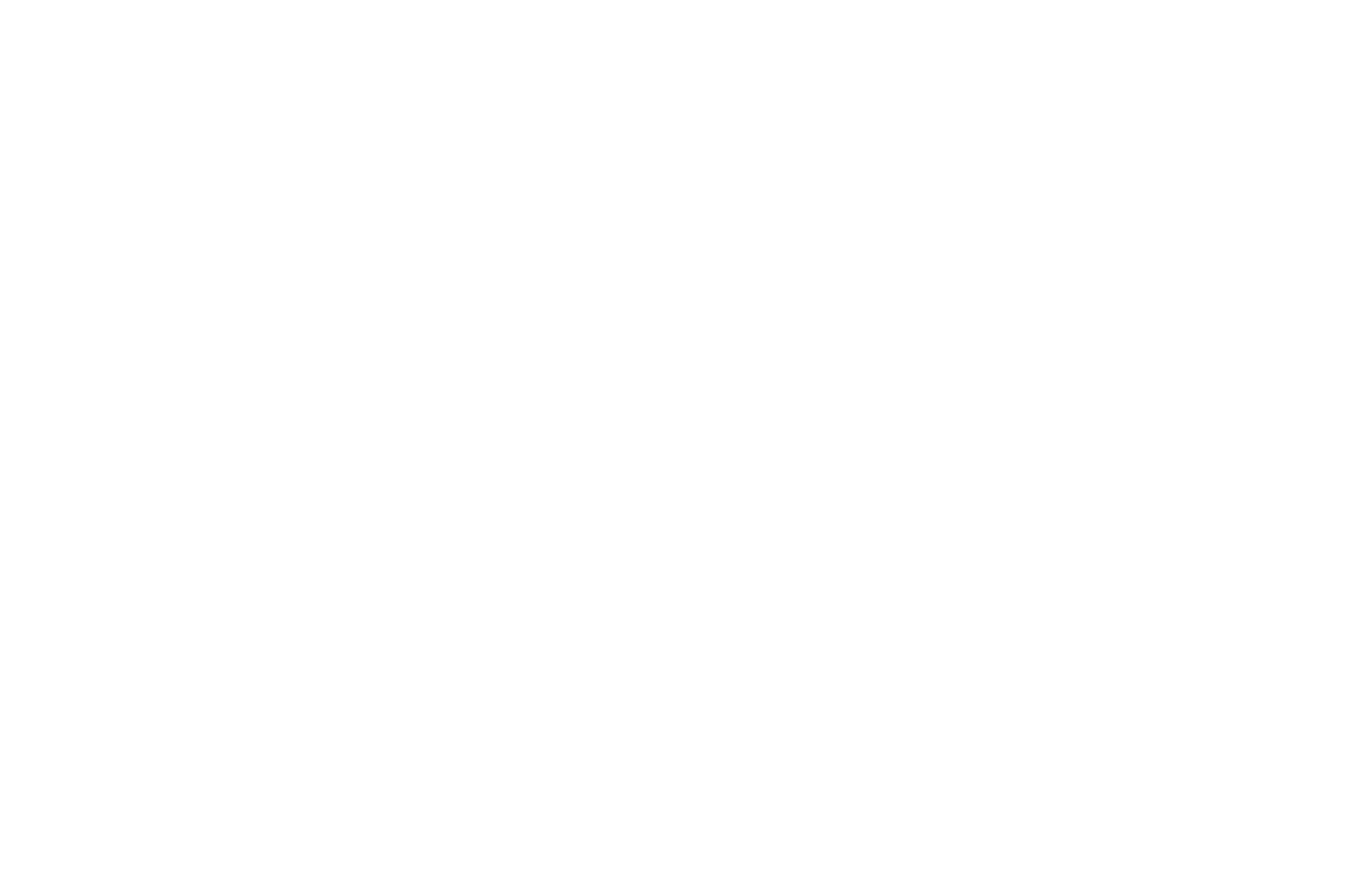
Utwórz nowy kanał za pomocą przycisku w prawym górnym rogu. Każdy kanał może zawierać do 5 000 postów; posty nie są wliczane do licznika strony projektu.

Zarządzanie postami i kategoriami
Utwórz nowy post za pomocą przycisku w prawym górnym rogu i określ jego tytuł.

Następnie otworzy się okno edycji postu. Możesz określić krótki opis postu, który będzie wyświetlany w bloku z podglądami postów, dodać główny obraz postu, galerię zdjęć lub wideo, ustawić datę publikacji, wskazać sekcję i widoczność postu (opublikowany - widoczny dla wszystkich odwiedzających witrynę lub wersja robocza - jeszcze nie opublikowana).

Możesz skonfigurować unikalny tytuł i opis posta dla mediów społecznościowych i SEO.

Treść postu jest zbudowana z oddzielnych bloków z różnymi typami treści. Aby dodać potrzebny blok, kliknij ikonę plusa po lewej stronie:

Dostępne typy zawartości:
- Tekst jest tekstem głównym
- Nagłówek - służy do dodawania nagłówków różnych poziomów: H2, H3, H4
- Obraz - prześlij obraz i przypisz do niego opis, tekst alternatywny i adres URL.
- Wideo - określ YouTube, Vimeo lub bezpośredni link do wideo MP4 lub WebM.
- Cytowanie dodaje pionową linię po lewej stronie tekstu, aby wyróżnić frazę lub akapit
- We wstępie zastosowano większy rozmiar czcionki niż w tekście głównym.
- Wywołanie is an icon and text box on a colored background that is used to emphasize a key message. The color of the background and icon is modifiable.
- Dzielnik tworzy poziomą linię oddzielającą części treści. Kolor linii jest modyfikowalny.
- Osadzenie kodu HTML powoduje wykonanie kodu wstawionego na opublikowanej stronie.
- Podświetl kod dodaje blok z podświetloną składnią i obsługuje HTML, CSS, JavaScript i JSON.
Bloki można przesuwać w górę i w dół, usuwać, duplikować i konwertować na inne typy bloków. Do bloku można także przypisać kotwicę. Kliknij trzy kropki po lewej stronie bloku i wybierz odpowiednią akcję.

Aby sformatować tekst, zaznacz go i wybierz odpowiednie style na pasku narzędzi, który pojawi się powyżej.

Kategorii można używać do rozróżniania różnych wiadomości w strumieniu. Dodając kategorię, można wyświetlić osobny temat wątku na osobnej stronie.
Utwórz kategorię za pomocą przycisku w prawym górnym rogu.
Utwórz kategorię za pomocą przycisku w prawym górnym rogu.
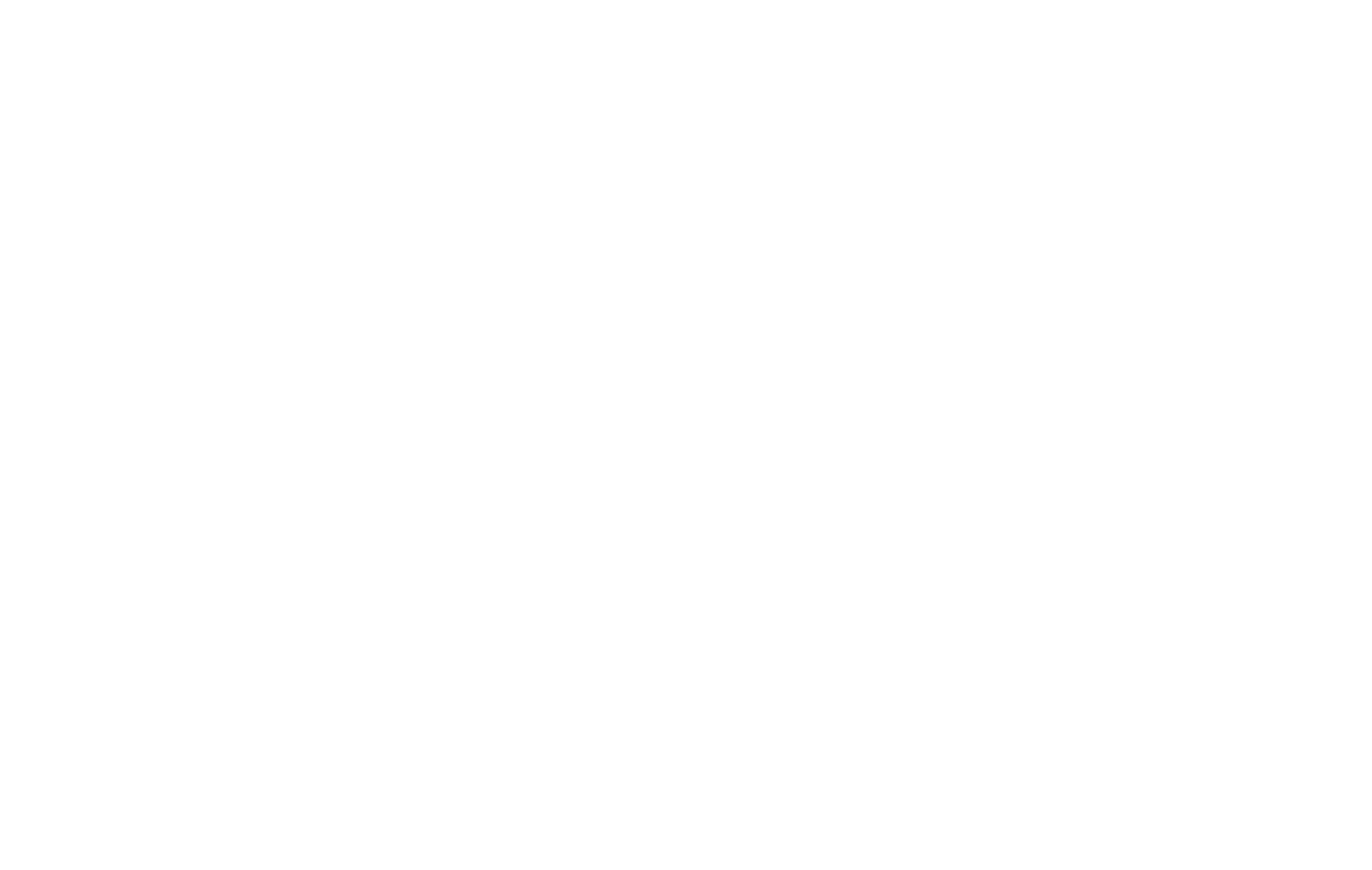
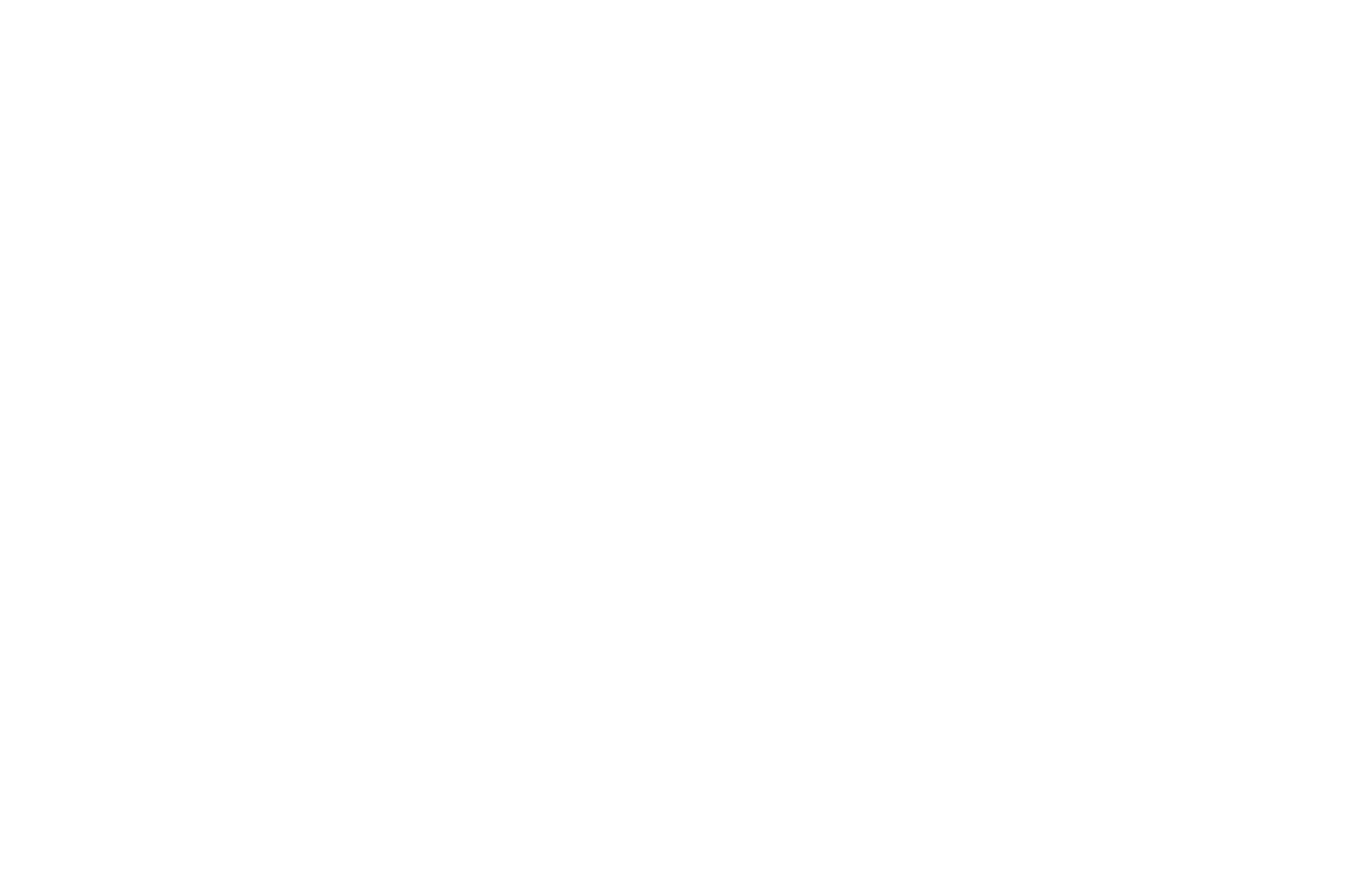
Po utworzeniu kategorii można przypisać ją do pojedynczego posta na karcie edycji posta.

Jak wyświetlać kanały na stronie internetowej
Strumień postów można wyświetlać za pomocą bloków z kategorii "Wiadomości i kanały" w bibliotece bloków.

Wybierz kanał lub część kanału w bloku Zawartość.

Zapisz zmiany. Posty zostaną automatycznie zaktualizowane na opublikowanej stronie, nie trzeba będzie ich ponownie publikować.
Ustawienia SEO kanałów
Opublikowane kanały są indeksowane przez wyszukiwarki, a dla każdego wątku tworzony jest osobny plik mapy witryny.
Aby ustawić tytuł, opis i słowa kluczowe dla wyszukiwarek, przejdź do zakładki SEO w oknie edycji każdego postu.
Możesz uniemożliwić wyszukiwarkom indeksowanie postu lub zabronić robotom wyszukiwarek podążania za linkami określonymi w poście (wszystkim linkom zostanie przypisany atrybut nofollow).
Aby ustawić tytuł, opis i słowa kluczowe dla wyszukiwarek, przejdź do zakładki SEO w oknie edycji każdego postu.
Możesz uniemożliwić wyszukiwarkom indeksowanie postu lub zabronić robotom wyszukiwarek podążania za linkami określonymi w poście (wszystkim linkom zostanie przypisany atrybut nofollow).

Konfiguracja Google AMP
Google Accelerated Mobile Pages (AMP) to format Google, który umożliwia wyświetlanie specjalnych wersji stron, które ładują się szybciej i są łatwiejsze do odczytania. W kanałach wersje te są tworzone automatycznie.
Aby dodać strony AMP, przejdź do Ustawienia kanałów → Dodatkowe, włącz przełącznik Google AMP, a następnie włącz przełącznik Generowanie RSS i skopiuj link RSS.
Aby dodać strony AMP, przejdź do Ustawienia kanałów → Dodatkowe, włącz przełącznik Google AMP, a następnie włącz przełącznik Generowanie RSS i skopiuj link RSS.
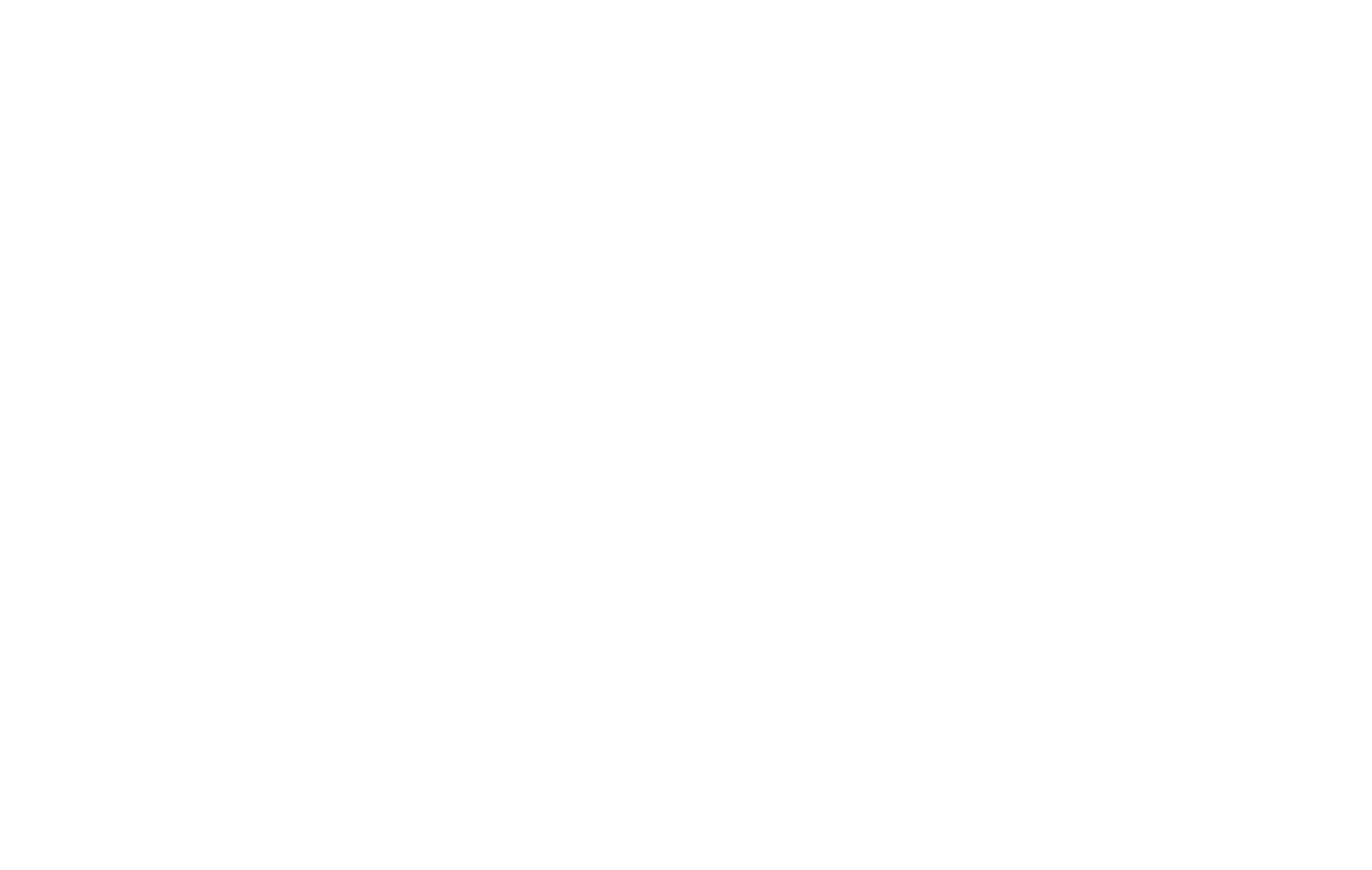
Strony Google AMP są generowane automatycznie. Strona musi być dodana do Google Search Console. W celu poprawnego działania należy również przesłać logo i określić nazwę firmy w Feed Settings → Company.
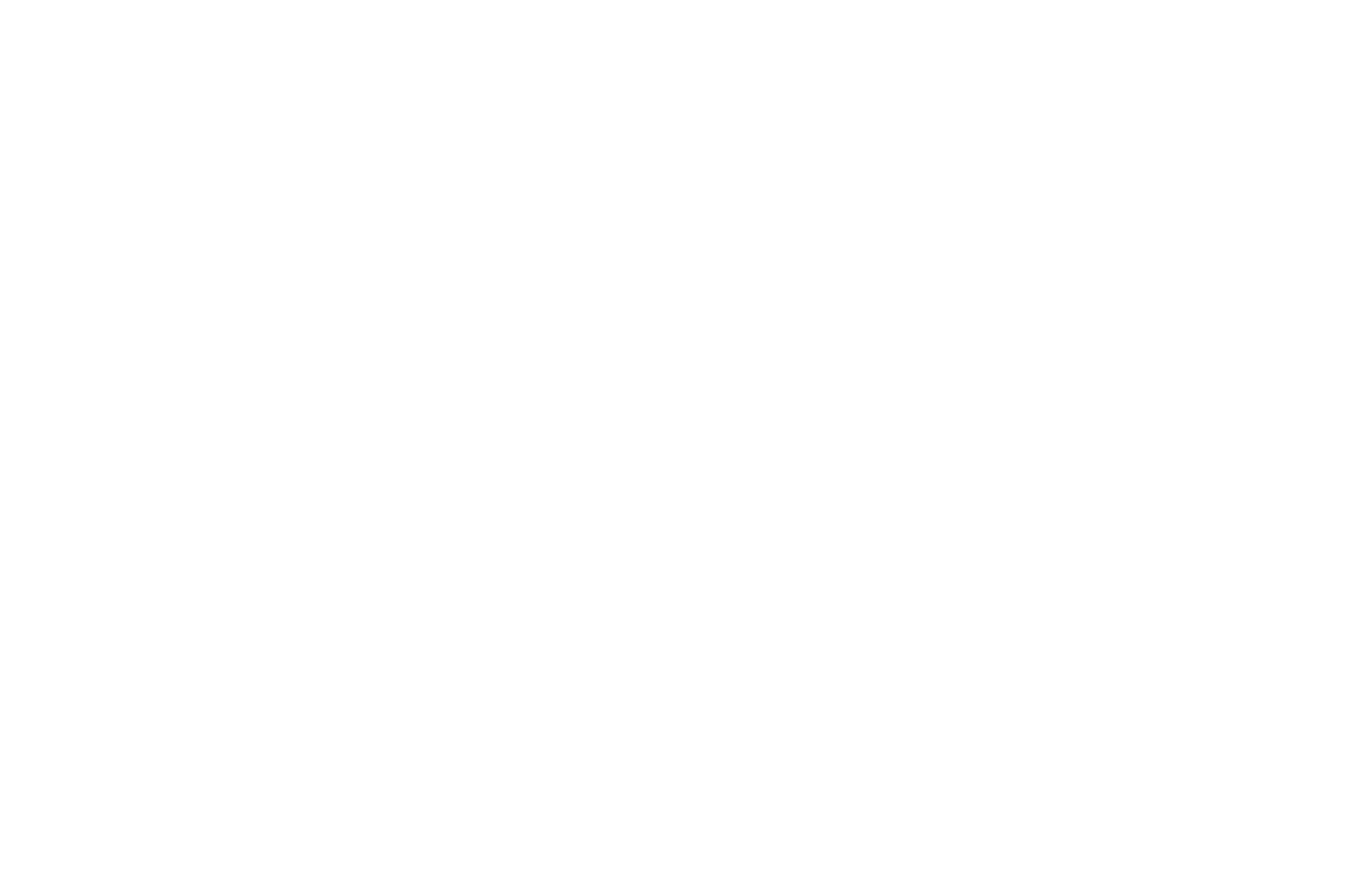
Strony AMP zostaną następnie zindeksowane i po pewnym czasie staną się dostępne w wynikach wyszukiwania.
Tworzenie nagłówka i stopki dla postu
W Ustawieniach kanału → Nagłówek i stopka możesz dodać strony, które będą wyświetlane nad i pod tekstem posta. Utwórz te strony, wybierz je z listy i włącz przełącznik "Otwórz stronę zamiast wyskakującego okienka".
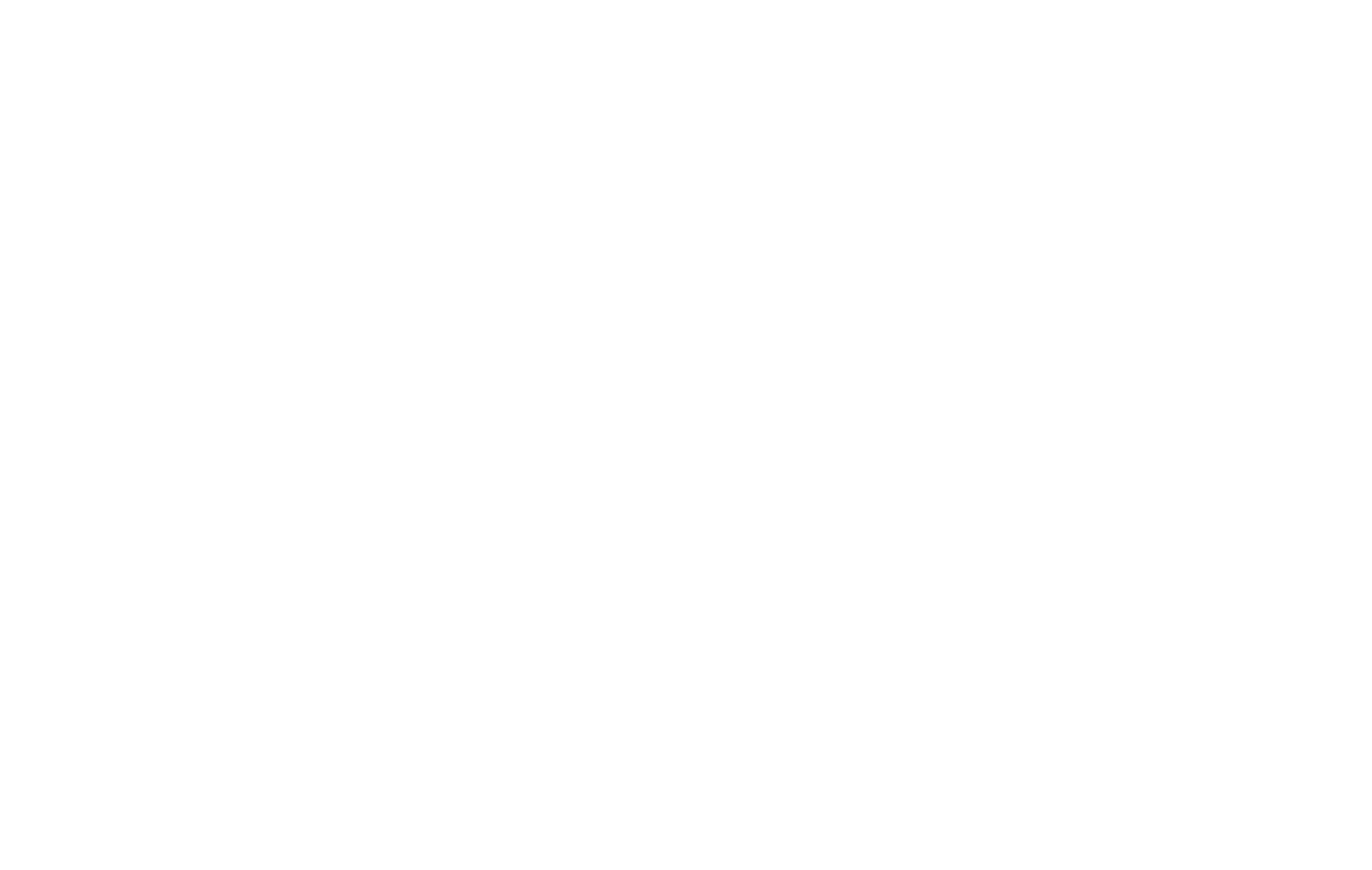
Dodawanie komentarzy do postów
Aby dodać kod HTML dla komentarzy, przejdź do Ustawienia kanałów → Komentarze i wklej kod dla sekcji komentarzy. Komentarze pojawią się pod tekstem posta.
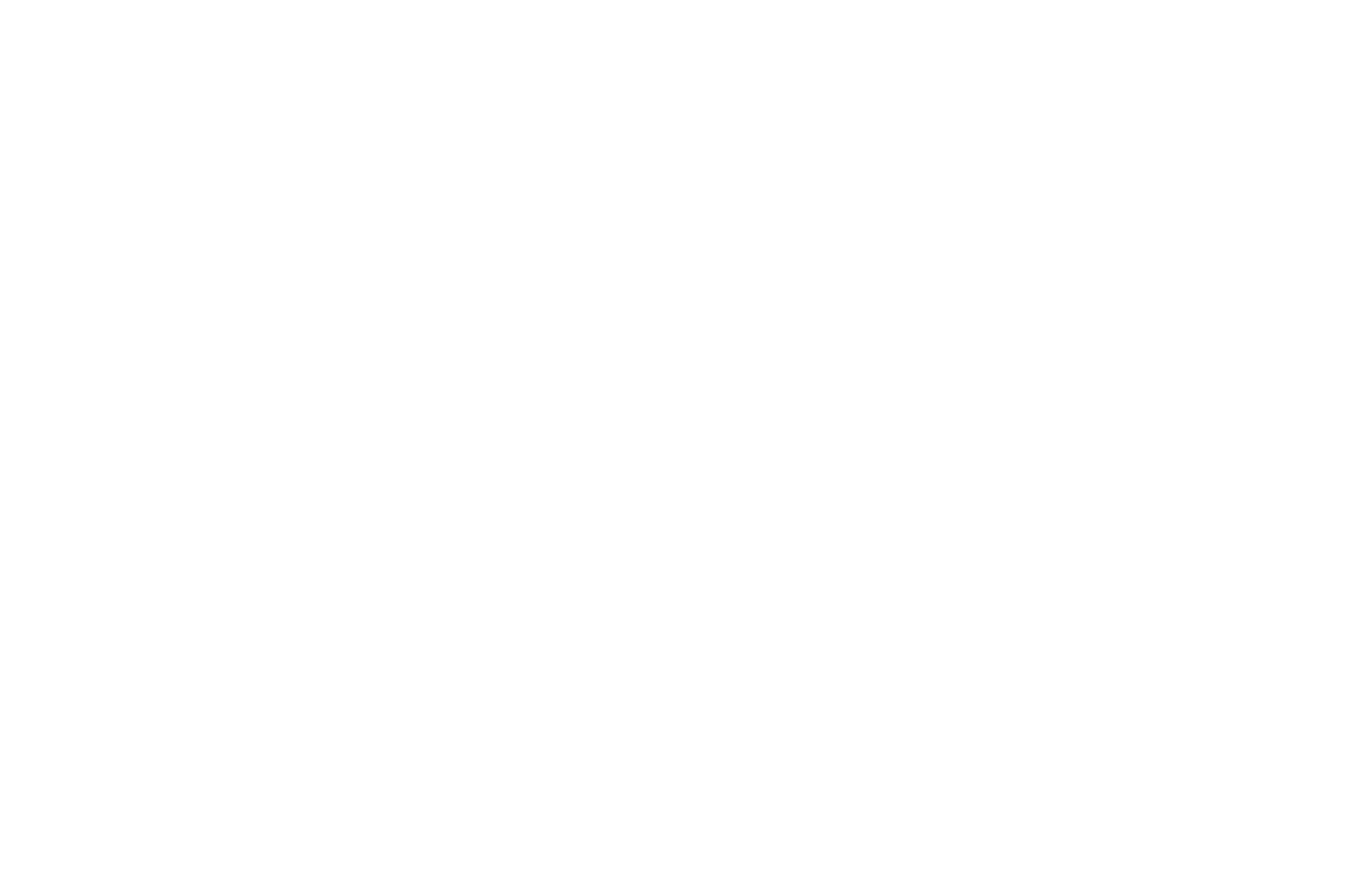
Komentarze można wstawiać z dowolnej usługi komentowania. Poniżej znajduje się przykład wstawiania komentarzy z jednej z najpopularniejszych usług komentowania - Disqus.
Przykład: Wstawianie komentarzy przez Disqus
Wejdź na disqus.com i kliknij "Rozpocznij".
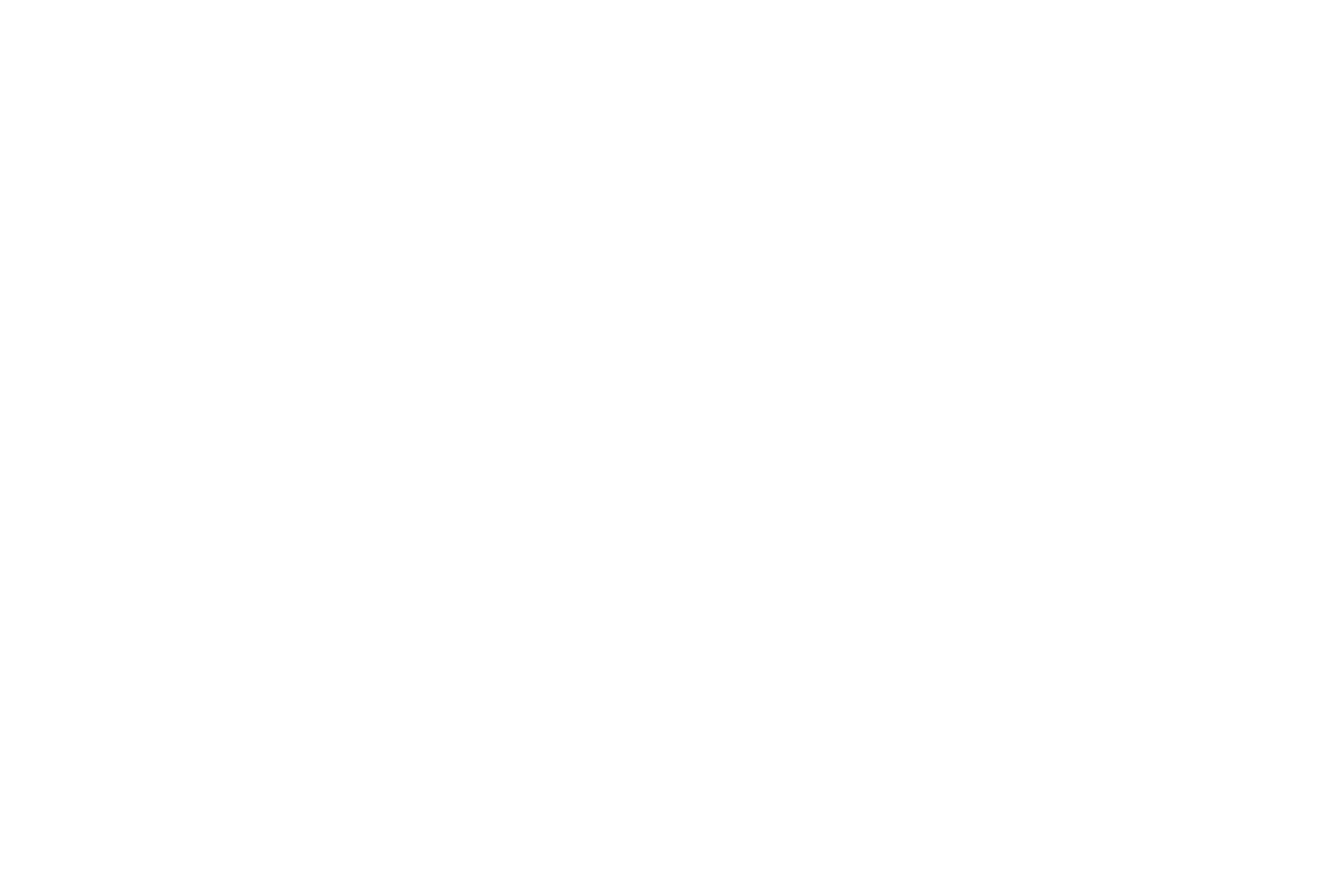
Zarejestruj się w usłudze
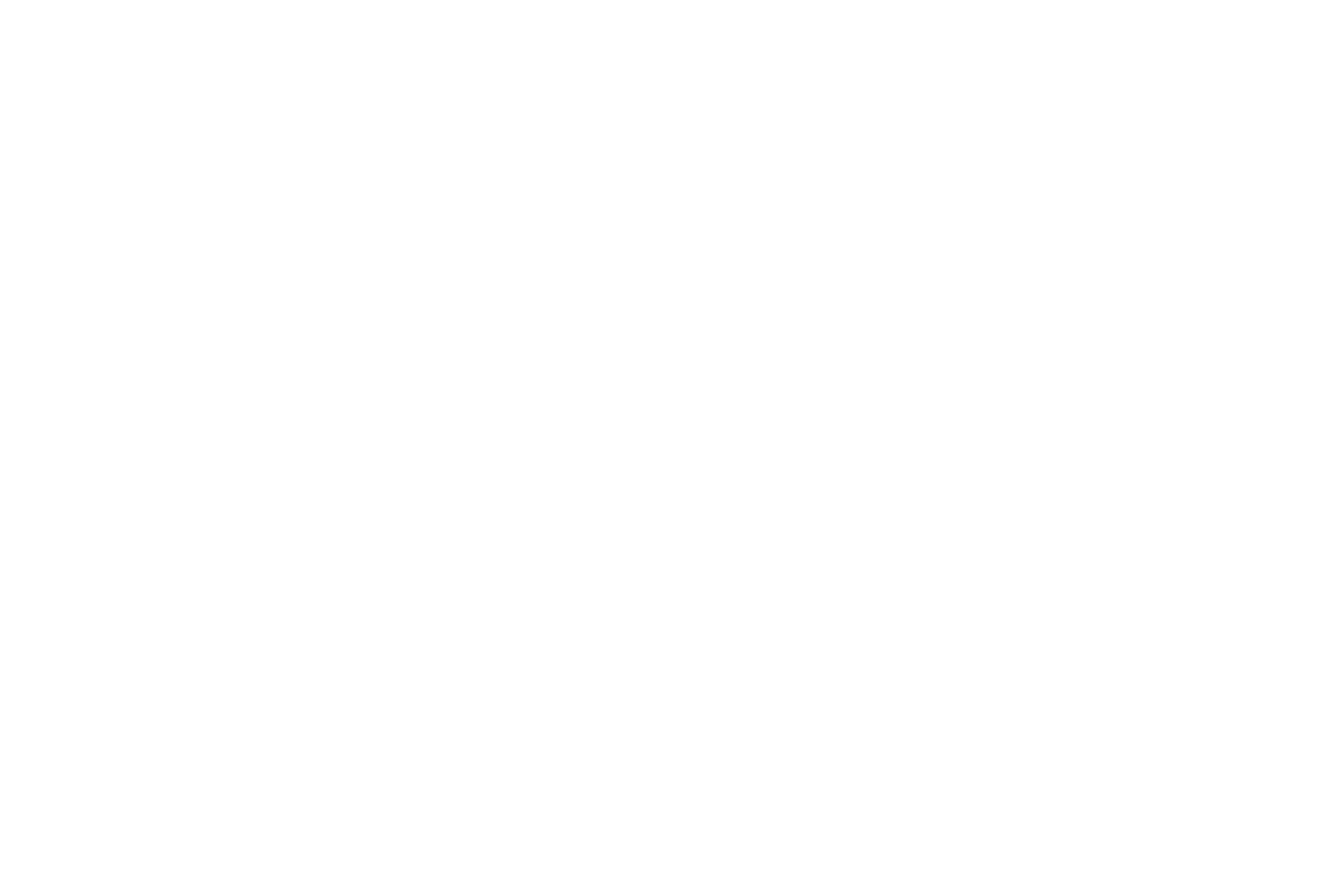
Wybierz "Chcę zainstalować Disqus na mojej stronie"
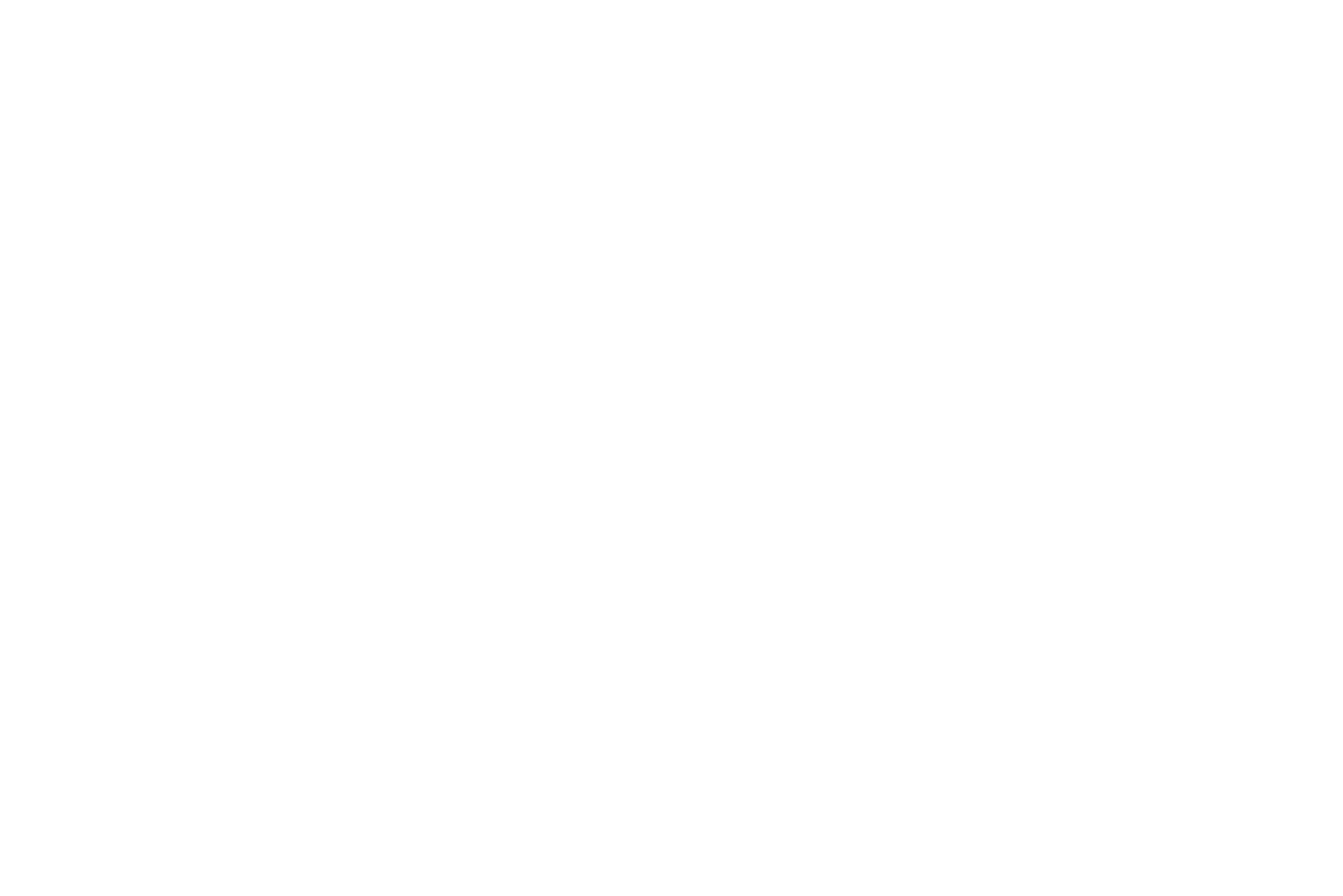
Wybierz opcję "Zainstaluj ręcznie za pomocą kodu uniwersalnego".
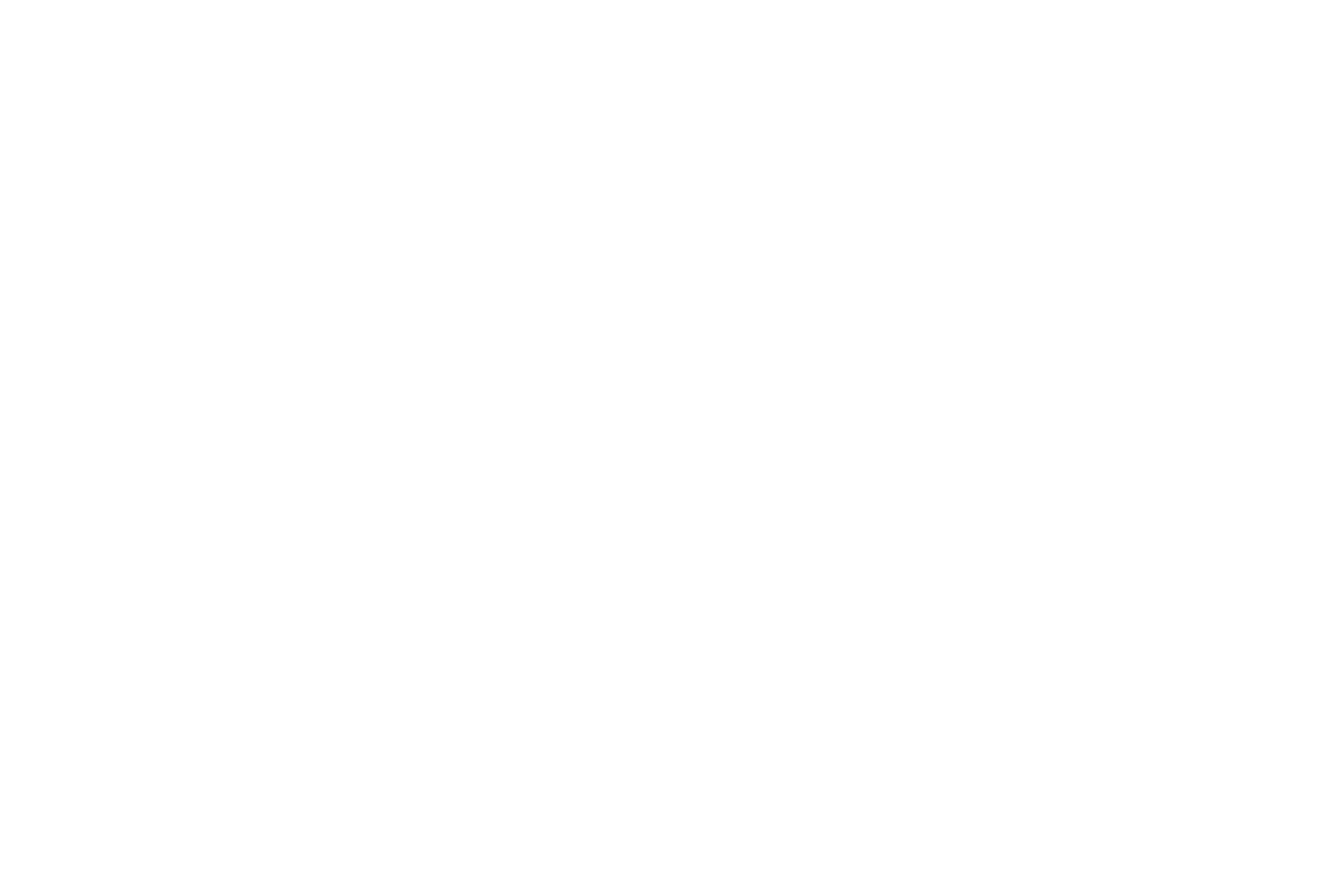
Skopiuj kod i wklej go w Ustawieniach kanału → Komentarze.
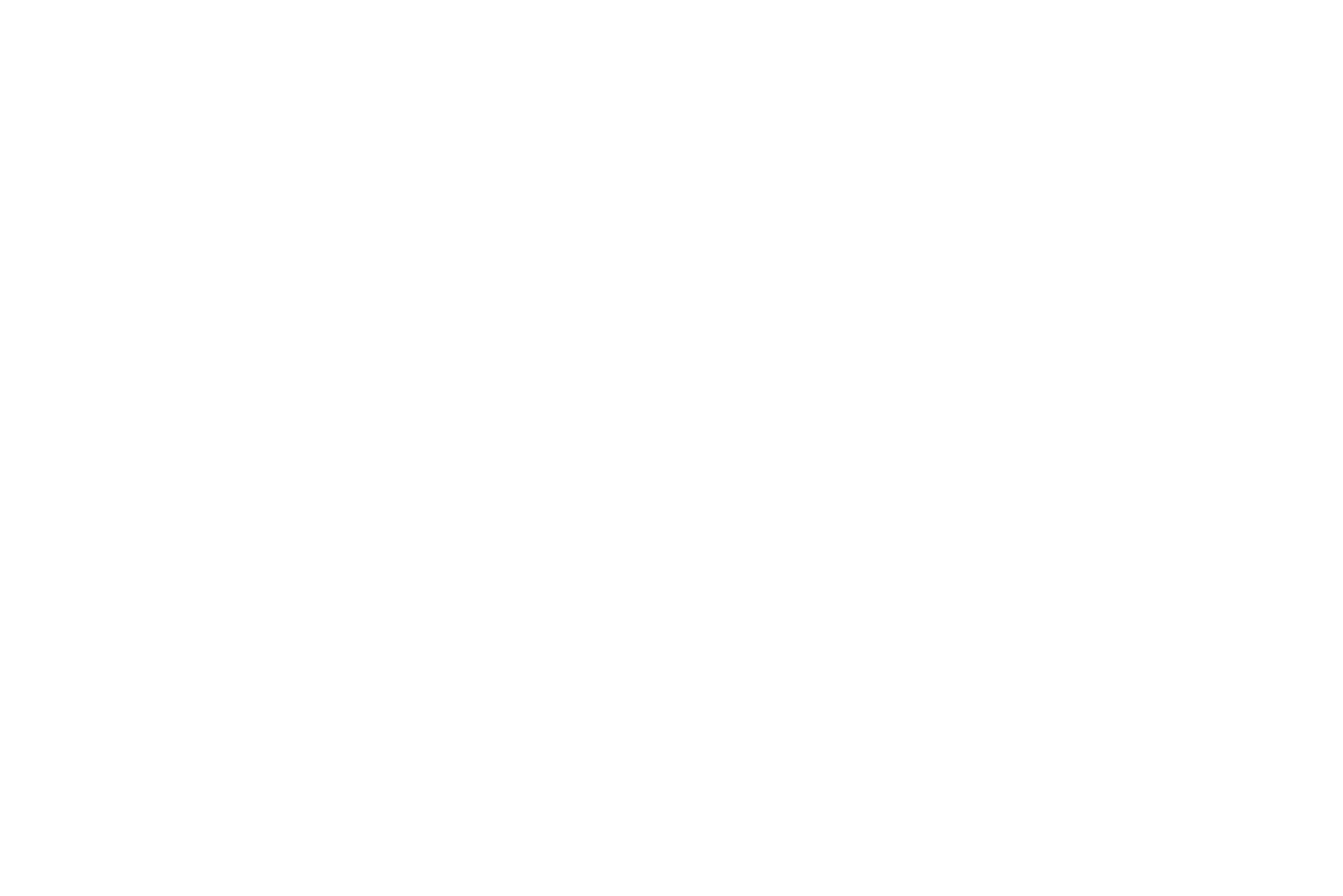
Pytanie:
Jak zachowają się kanały, jeśli przejdę na plan darmowy?
Odpowiedź:
Kanały są dostępne tylko dla płatnych planów. Jeśli zmienisz plan na bezpłatny, kanały i posty będą przechowywane w Koszu dla kanałów na Tilda przez 7 dni. Jeśli po tym czasie nie przejdziesz z powrotem na plan płatny, kanały zostaną trwale usunięte.
Jak zachowają się kanały, jeśli przejdę na plan darmowy?
Odpowiedź:
Kanały są dostępne tylko dla płatnych planów. Jeśli zmienisz plan na bezpłatny, kanały i posty będą przechowywane w Koszu dla kanałów na Tilda przez 7 dni. Jeśli po tym czasie nie przejdziesz z powrotem na plan płatny, kanały zostaną trwale usunięte.
