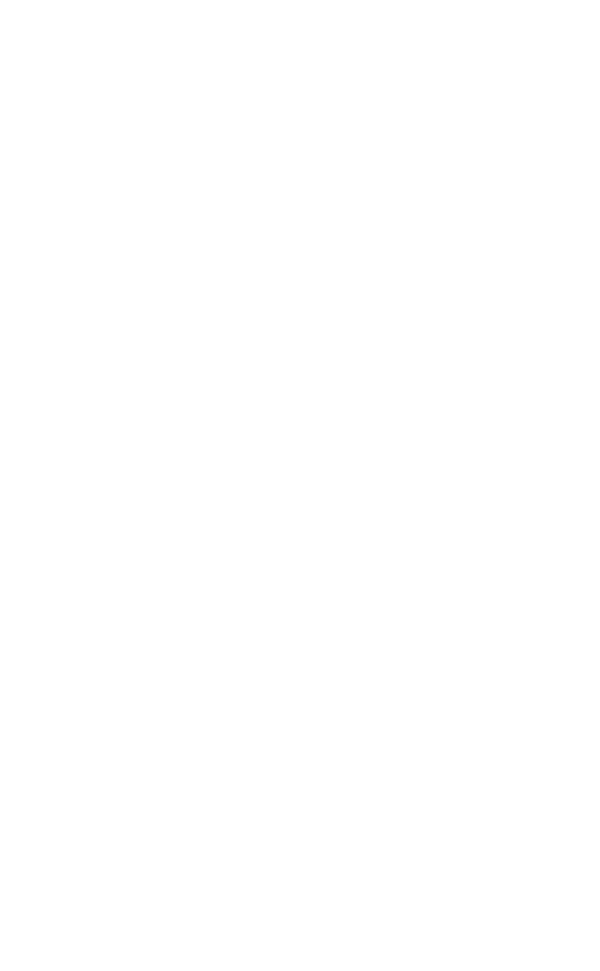Jak utworzyć katalog produktów
Jest to przewodnik krok po kroku dotyczący tworzenia sklepu internetowego sprzedającego różne kategorie produktów.
Ta metoda jest idealna dla tych, którzy sprzedają wiele różnych produktów, więc warto podzielić je na kategorie, publikując każdą kategorię na osobnej stronie.
Kategorie produktów można tworzyć za pomocą konta osobistego lub ręcznie wypełniając bloki. Przyjrzymy się obu opcjom.
Kategorie produktów można tworzyć za pomocą konta osobistego lub ręcznie wypełniając bloki. Przyjrzymy się obu opcjom.
Jak przypisać sekcje podczas dodawania produktów za pomocą Product Catalog?
1. Dodaj produkty do katalogu produktów
Dodaj dowolny blok zawierający karty produktów z kategorii "Sklep". Na przykład ST305N.
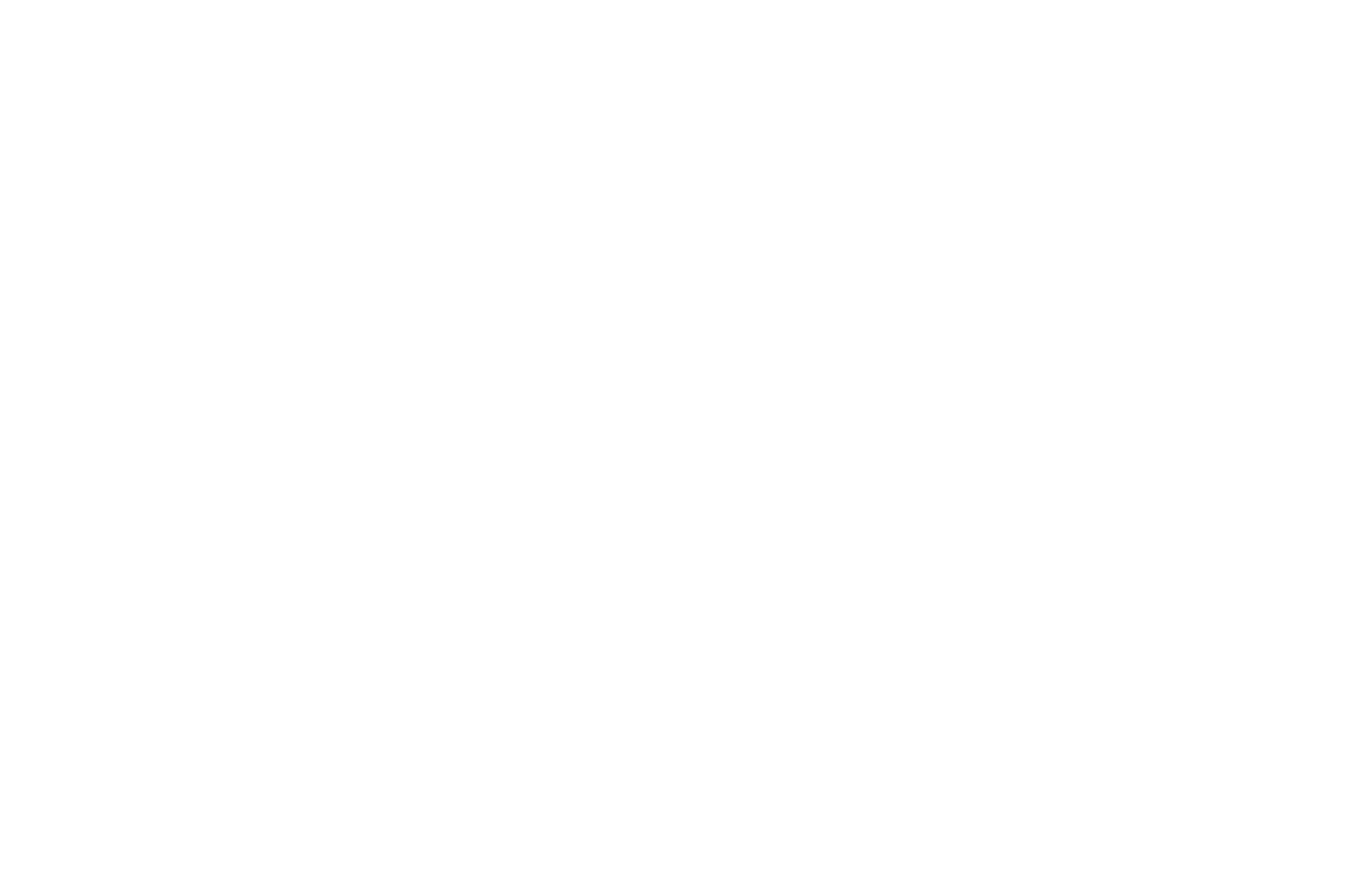
Otwórz panel Zawartość bloku, a następnie przejdź do Katalogu produktów i wybierz zestaw produktów, które chcesz wyświetlić w tym bloku.
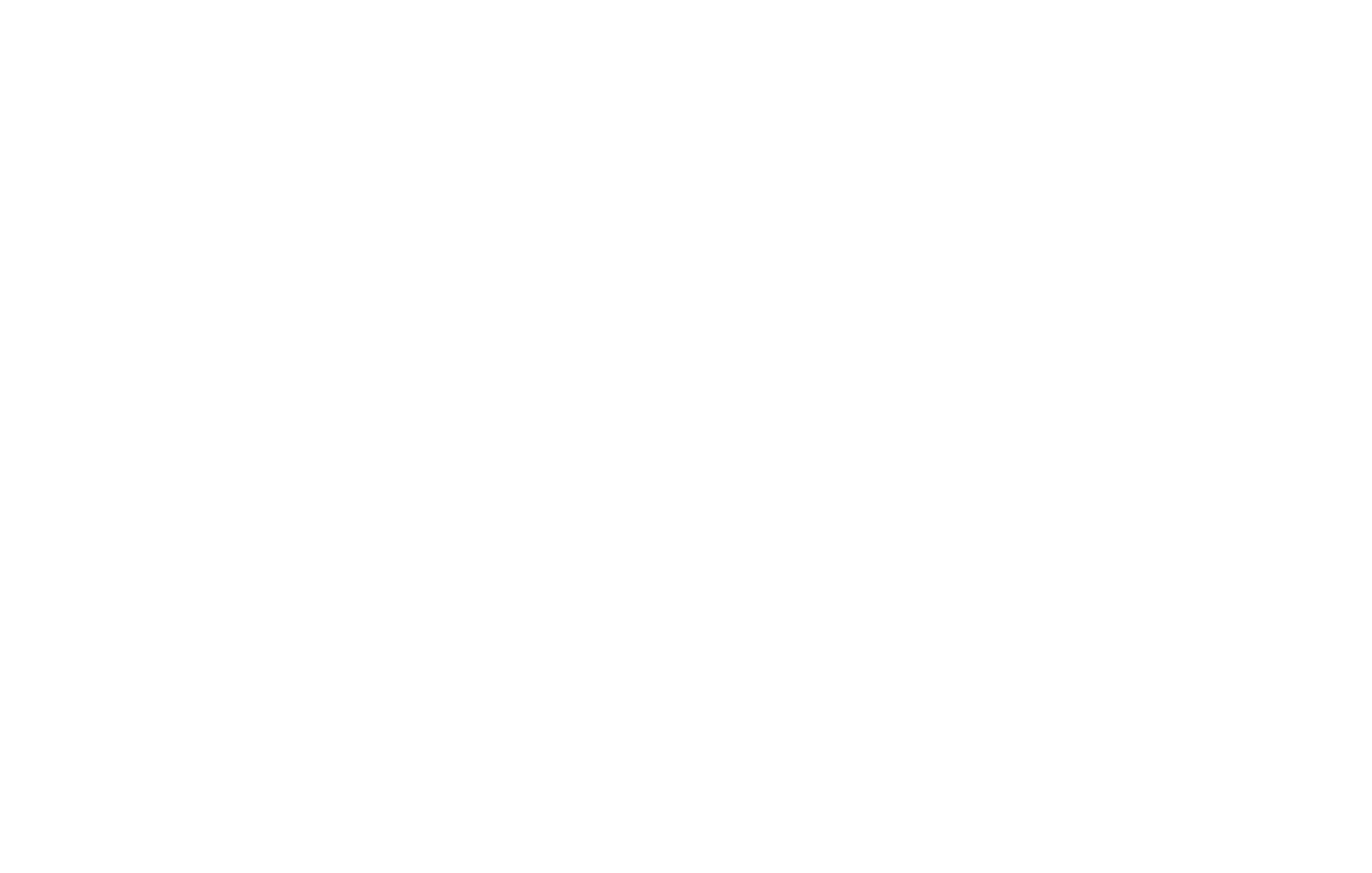
Ważna uwaga: Jeśli wcześniej dodałeś produkty ręcznie za pomocą panelu zawartości bloku, możesz przenieść je do Katalogu produktów, klikając "Kopiuj produkty z tego bloku do Katalogu produktów" w panelu zawartości.
Przejdź do katalogu produktów. Zobaczysz pełną listę produktów na swojej stronie. Dodaj produkt, klikając przycisk "Dodaj produkt" w prawym górnym rogu.
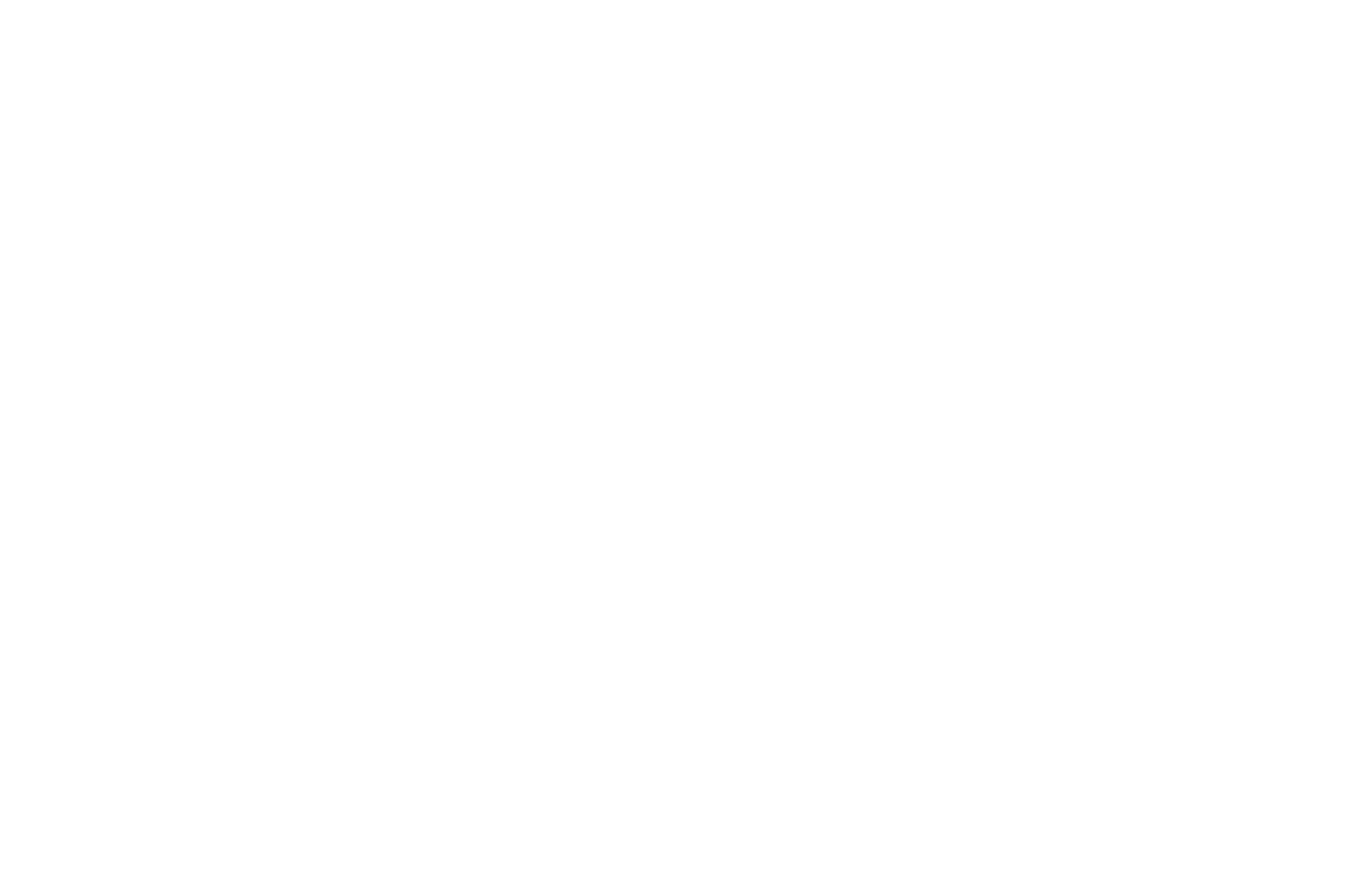
2. Dodaj kategorie produktów
Dodaj kategorie, klikając przycisk "Kategorie produktów" u góry.
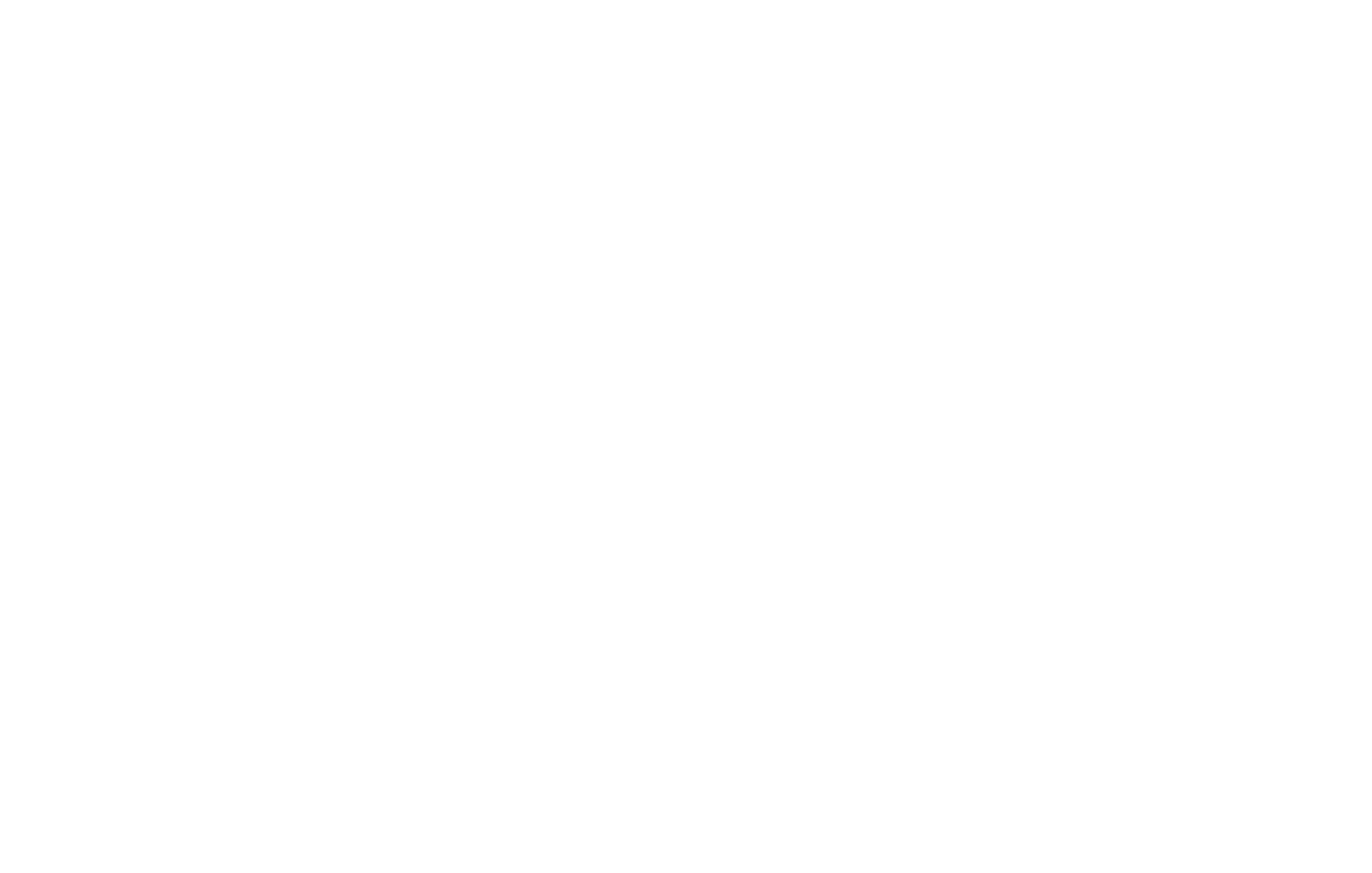
Utwórz kategorie produktów, które będą używane w Twoim sklepie internetowym.
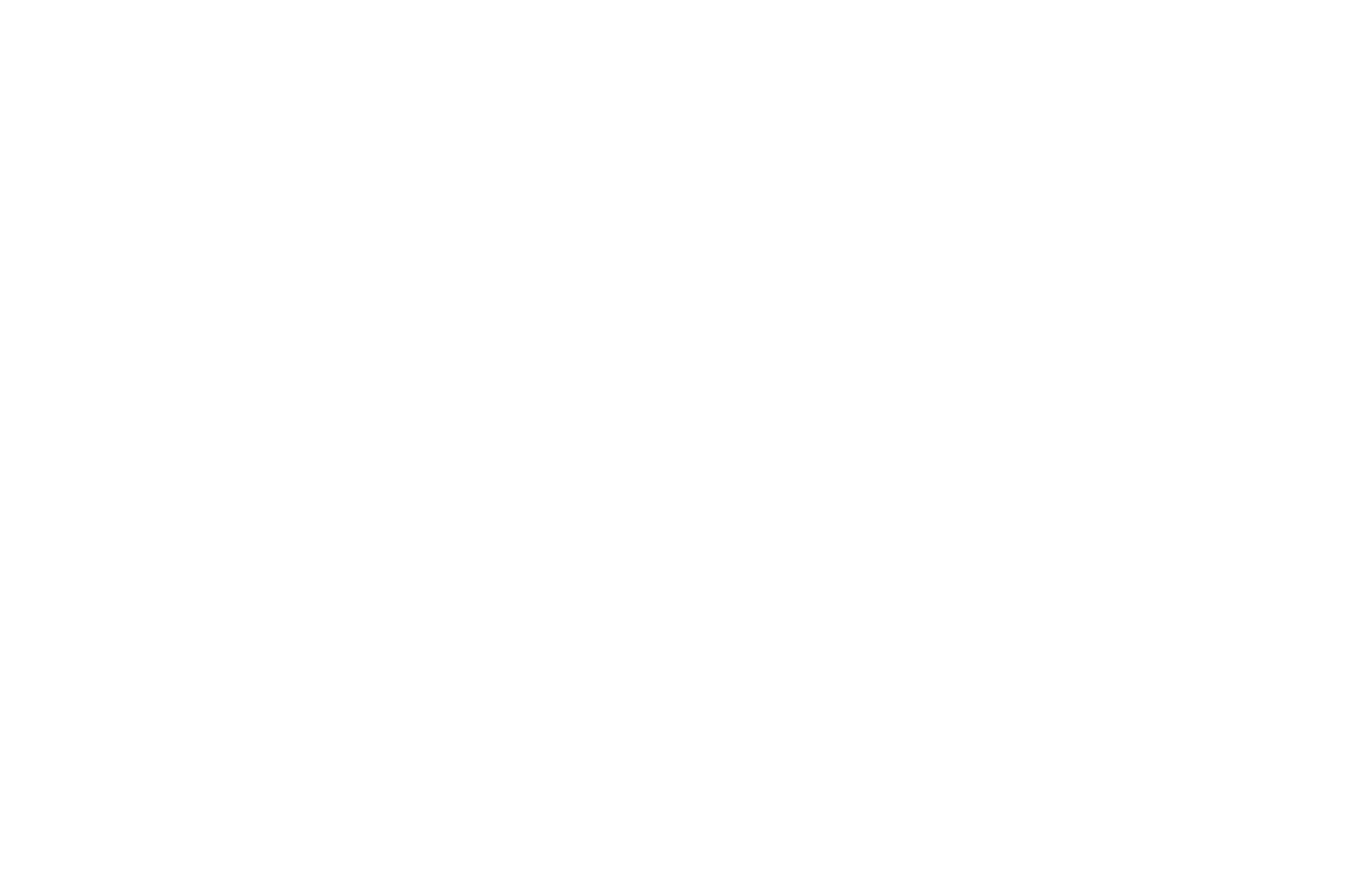
3. Wyświetlanie produktów w blokach
Otwórz panel Zawartość bloku z kartami produktów i wybierz kategorię, która będzie wyświetlana w bloku.
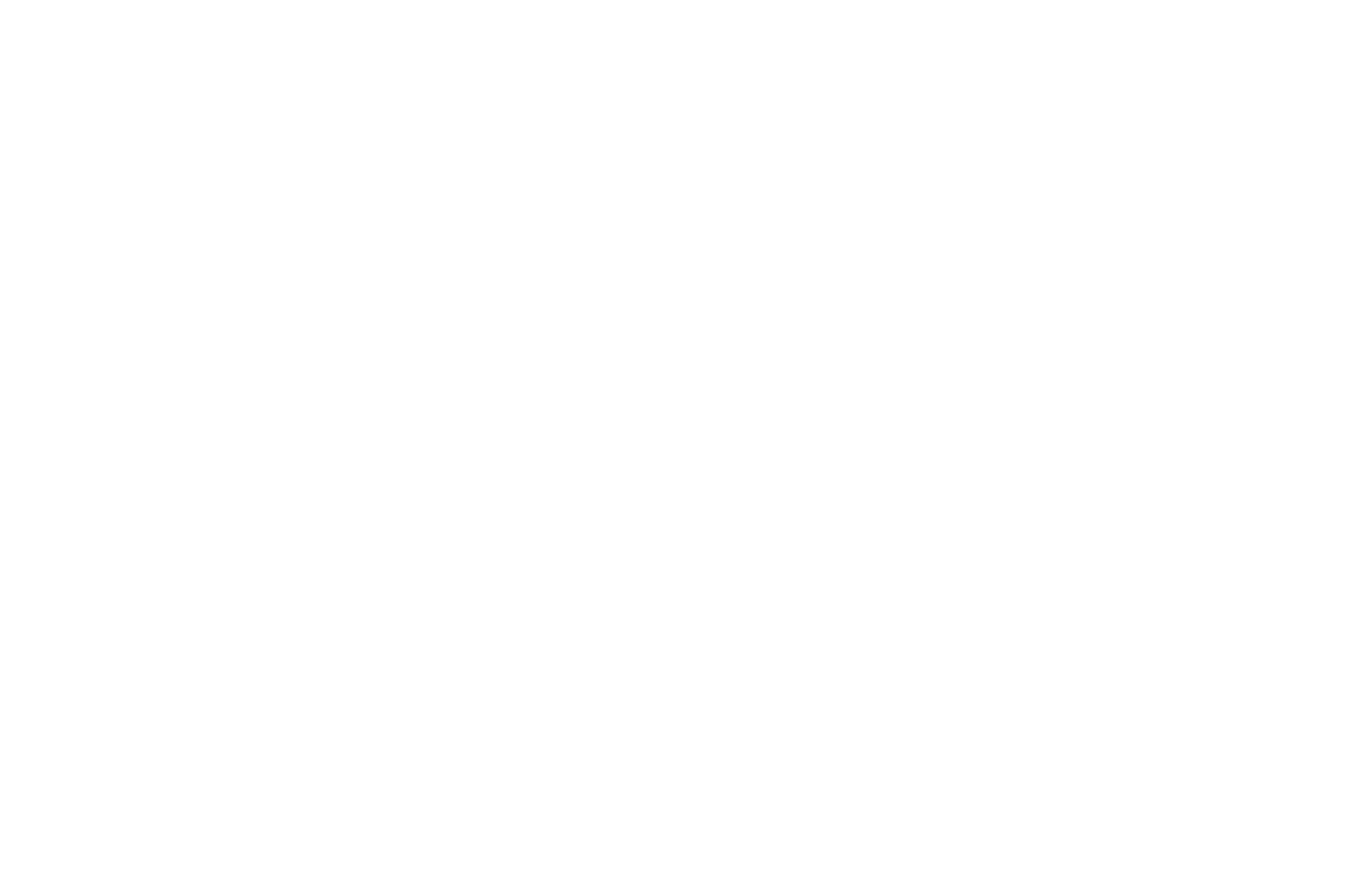
Następnie sekcja ta zostanie wyświetlona na opublikowanej stronie. Jeśli wybierzesz cały katalog do wyświetlenia, lista wszystkich sekcji zostanie wyświetlona w górnej części bloku.
Jeśli w każdej sekcji znajduje się zbyt wiele produktów, możesz utworzyć osobną stronę dla każdej sekcji, dodać blok z kartami produktów i przypisać sekcję do wyświetlenia. Aby uprościć nawigację, możesz połączyć sekcje, łącząc je w menu lub w bloku z kafelkami z kategorii "Kafelki i łącza".
Jeśli w każdej sekcji znajduje się zbyt wiele produktów, możesz utworzyć osobną stronę dla każdej sekcji, dodać blok z kartami produktów i przypisać sekcję do wyświetlenia. Aby uprościć nawigację, możesz połączyć sekcje, łącząc je w menu lub w bloku z kafelkami z kategorii "Kafelki i łącza".
Jak przypisać kategorie podczas dodawania produktów w panelu zawartości bloku?
1. Utwórz osobne strony dla każdej kategorii i dodaj link URL dla każdej strony.
Utwórzmy pięć stron: stronę główną i cztery strony z kategoriami produktów. Nie ma potrzeby wypełniania adresu URL strony głównej, wystarczy ustawić go jako Strona główna w Ustawieniach witryny. Utwórz adresy URL stron dla pozostałych stron, na przykład: /meble, /oświetlenie, /tekstylia, /akcesoria.
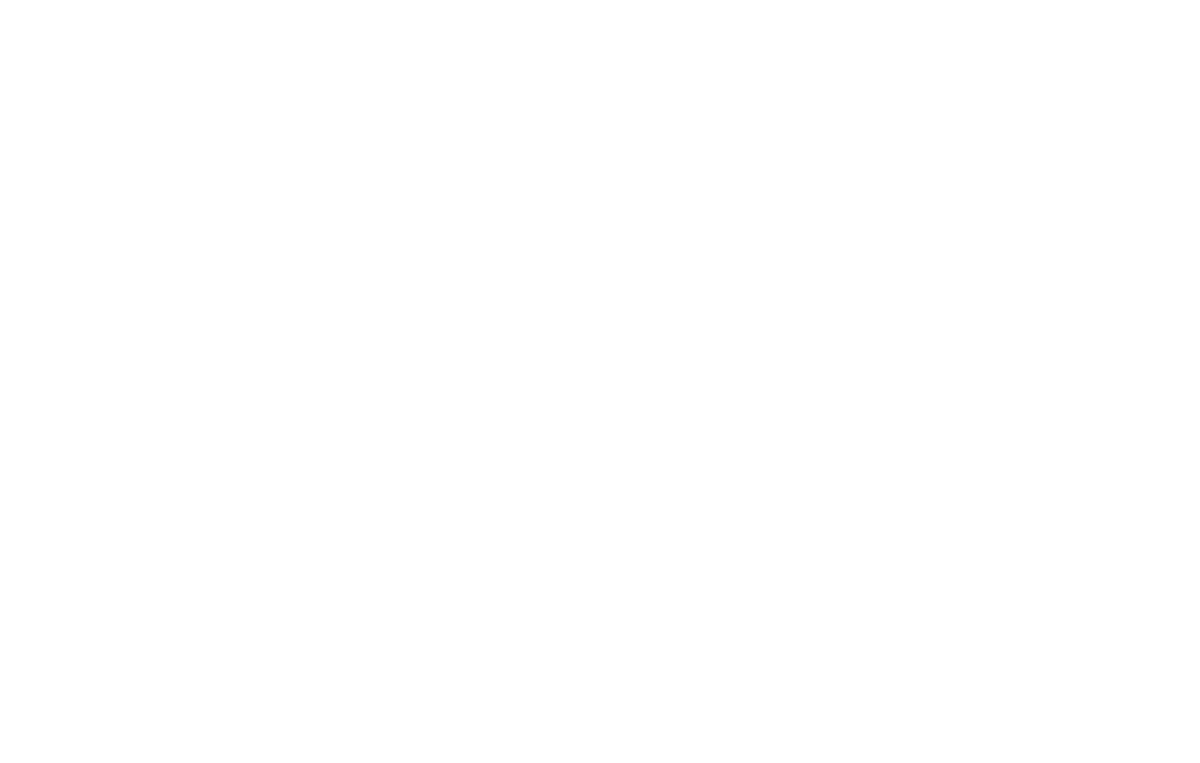
2. Utwórz pasek nawigacyjny, aby przekierować klientów na stronę kategorii.
Sposób ustawienia paska nawigacji zależy od projektu witryny. Najbardziej odpowiednie bloki znajdziesz w kategorii "Kafelki i odnośniki".
Użyjemy bloku TE110. Dodaj go do strony, prześlij obrazy dla każdej karty produktu w panelu Zawartość bloku, nazwij każdą kategorię i przypisz indywidualne linki do każdej strony produktu - te, które dodaliśmy w poprzednim kroku.
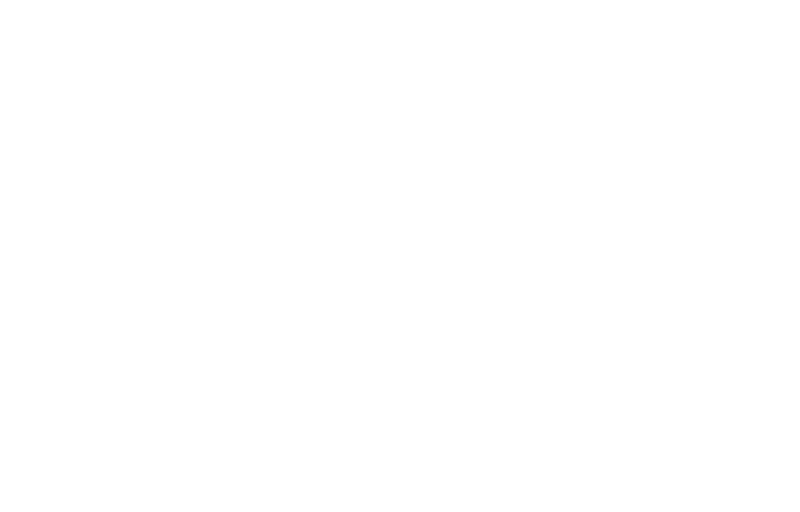
Na stronie głównej pojawi się klikalny kafelek z obrazami i tytułami kategorii. Odwiedzający witrynę mogą teraz uzyskać dostęp do stron kategorii, klikając te kafelki.
Następnie przejdź do strony kategorii i dodaj do niej produkty.
Tworzenie kategorii i podkategorii
Aby utworzyć podkategorię wewnątrz kategorii, należy utworzyć kilka stron i skonfigurować nawigację między nimi.
Zalecamy użycie menu nawigacyjnego "Breadcrumbs". Aby je utworzyć, przejdź do biblioteki bloków i dodaj blok ME605 z kategorii "Menu".
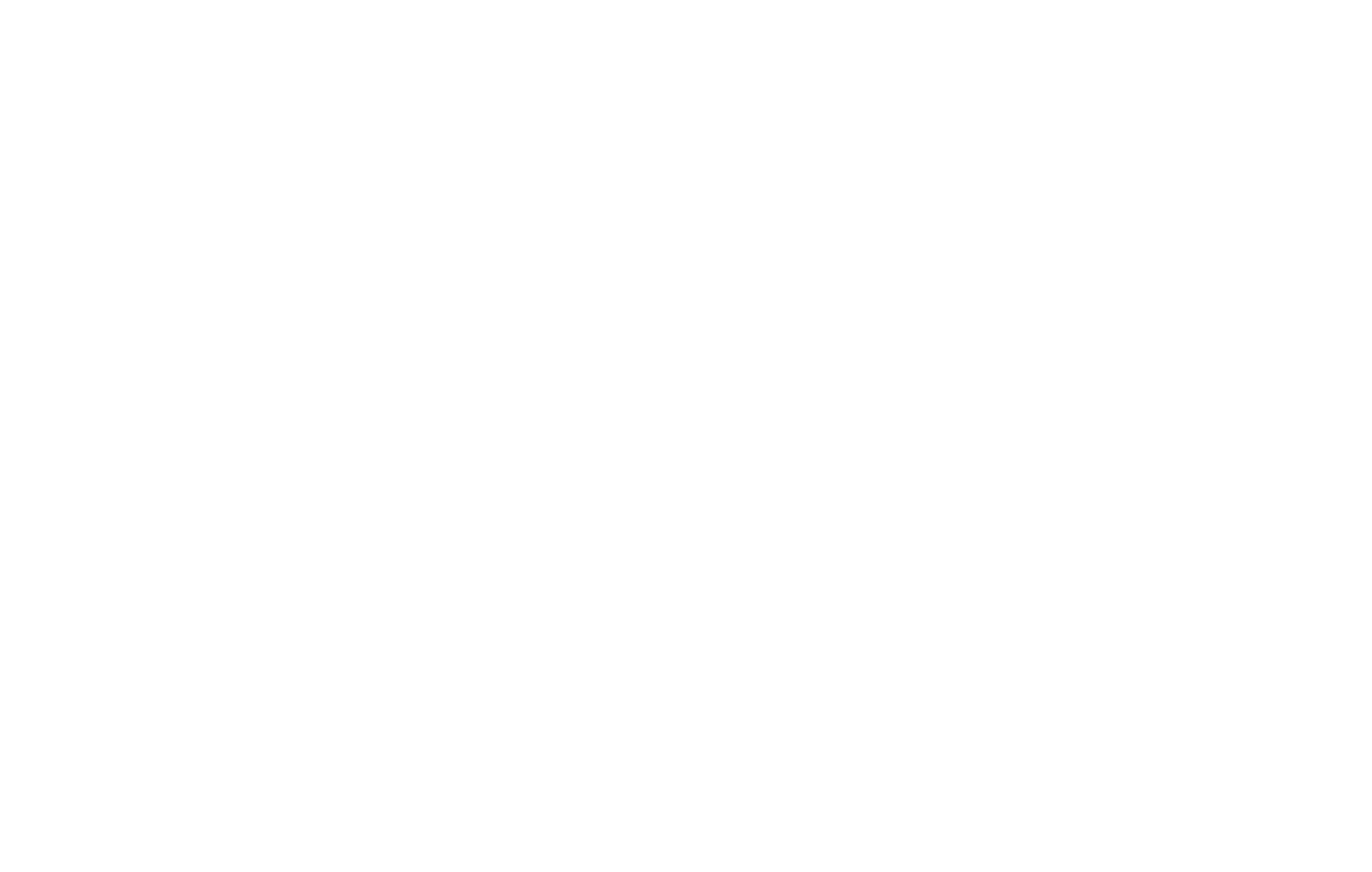
Możesz połączyć Stripe, PayPal, 2Checkout i inne systemy płatności ze swoją stroną Tilda , aby otrzymywać płatności online.
Ta metoda jest idealna, jeśli sprzedajesz produkty o wielu parametrach, takich jak rozmiar, kolor, typ itp.
Jak stworzyć sklep internetowy lub akceptować płatności za pojedyncze towary i usługi w kreatorze stron Tilda
Korzystając z katalogu produktów lub dodając nowe produkty ręcznie przy użyciu bloków z kategorii "Sklep" w bibliotece bloków Tilda .
Oto przewodnik krok po kroku dotyczący tworzenia sklepu internetowego sprzedającego różne kategorie produktów
Utworzenie pełnoprawnego sklepu internetowego i przypisanie do niego koszyka na stronie Tilda .