Jak odbierać zgłoszenia formularzy przez SendGrid
Zarejestruj się w SendGrid.
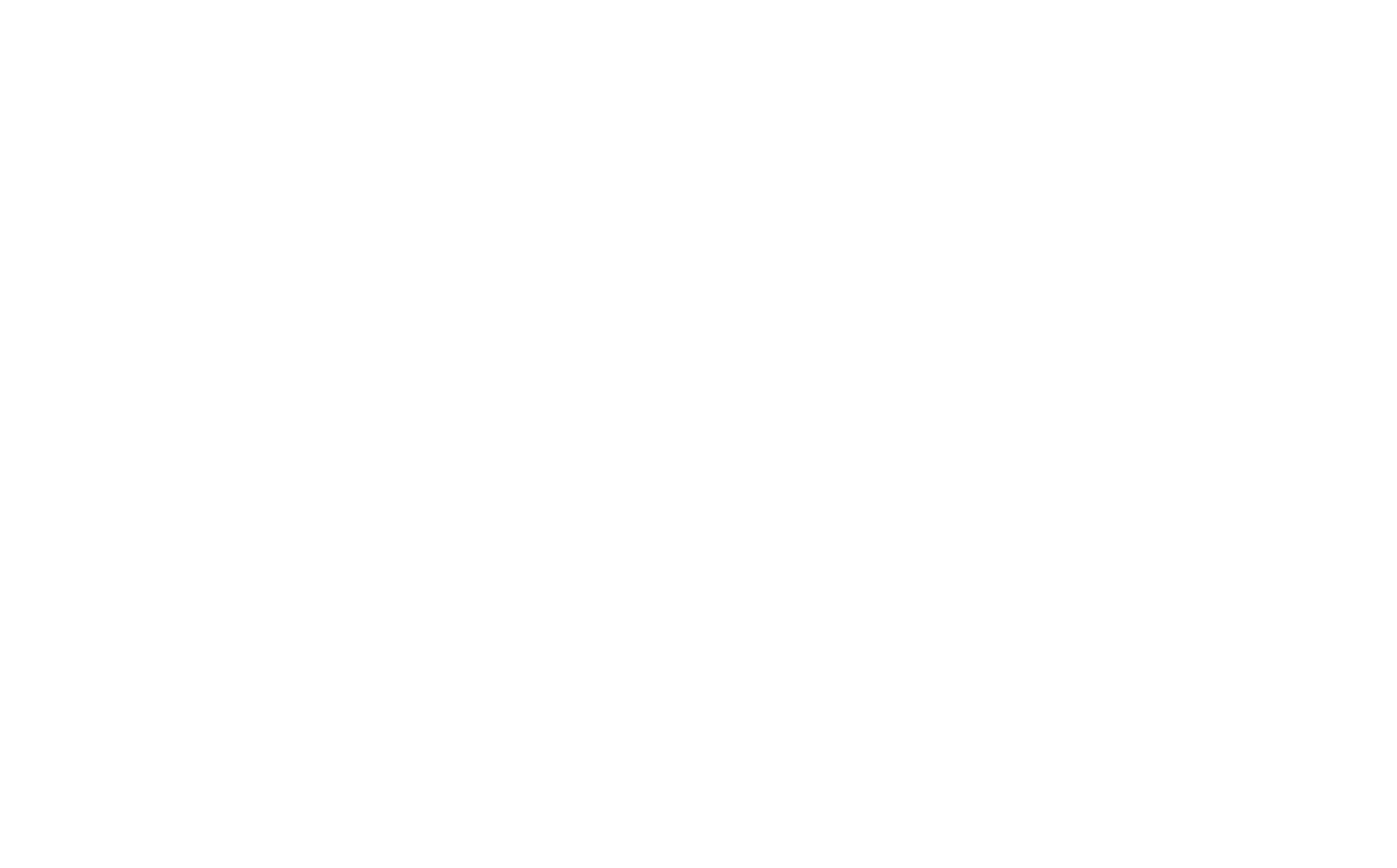
Przejdź do Ustawienia konta SendGrid → Klucze API → Utwórz klucz API.
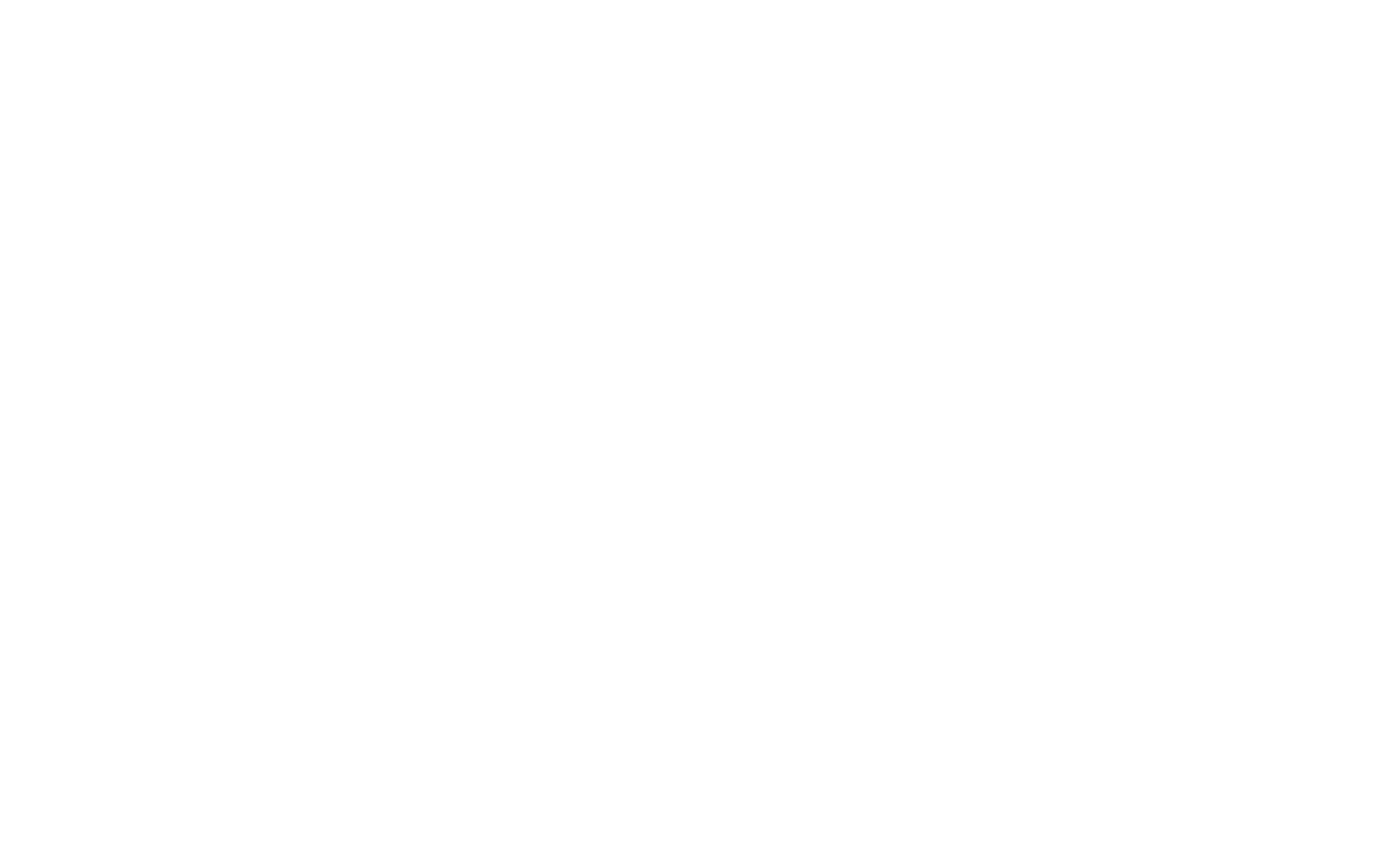
Przypisz dowolną nazwę klucza API, kliknij Utwórz i wyświetl
Skopiuj klucz API.
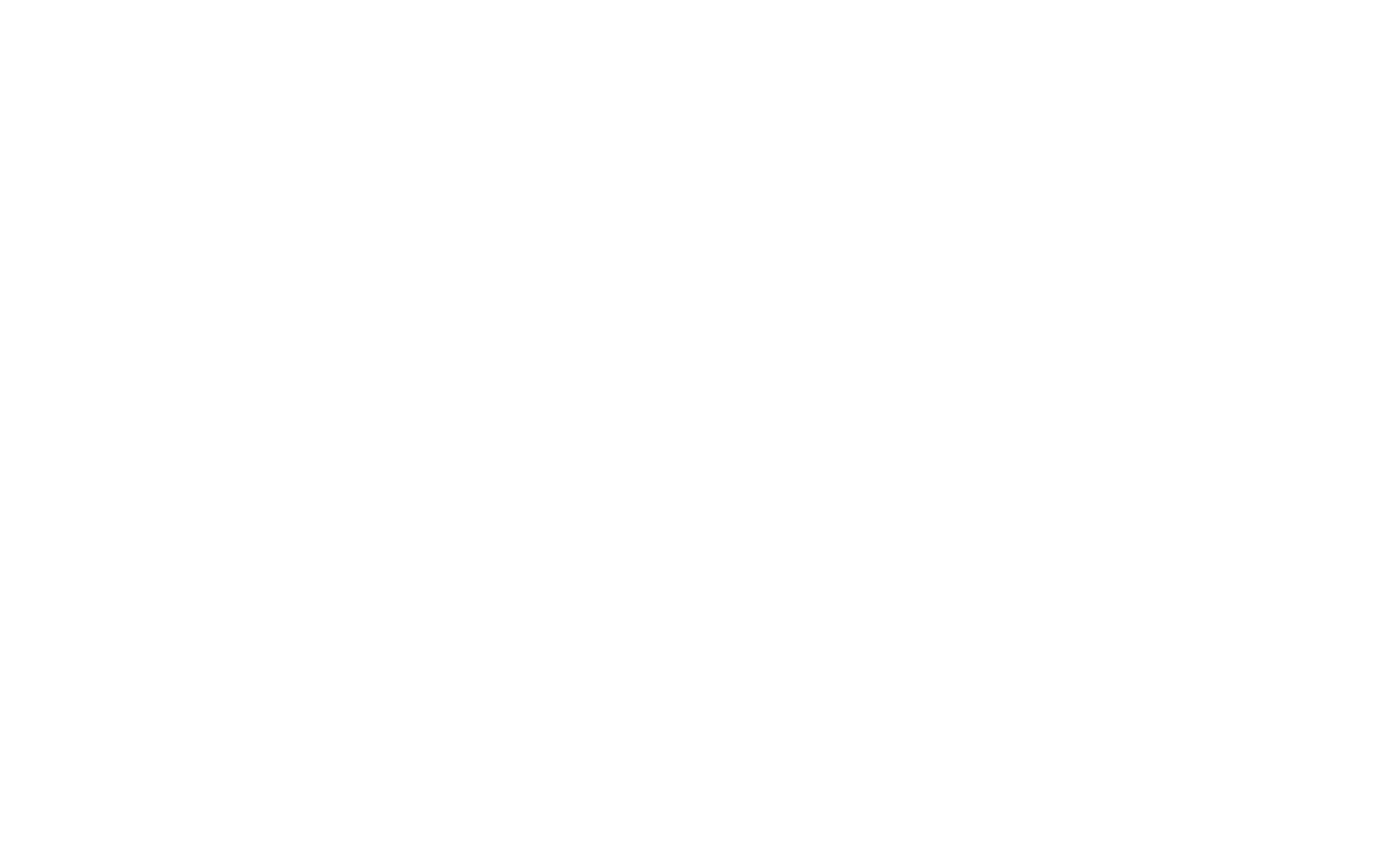
Wróć do Tilda, otwórz Ustawienia witryny → Formularze → SendGrid. Wprowadź klucz API w polu "SENDGRID API KEY". Zapisz zmiany.
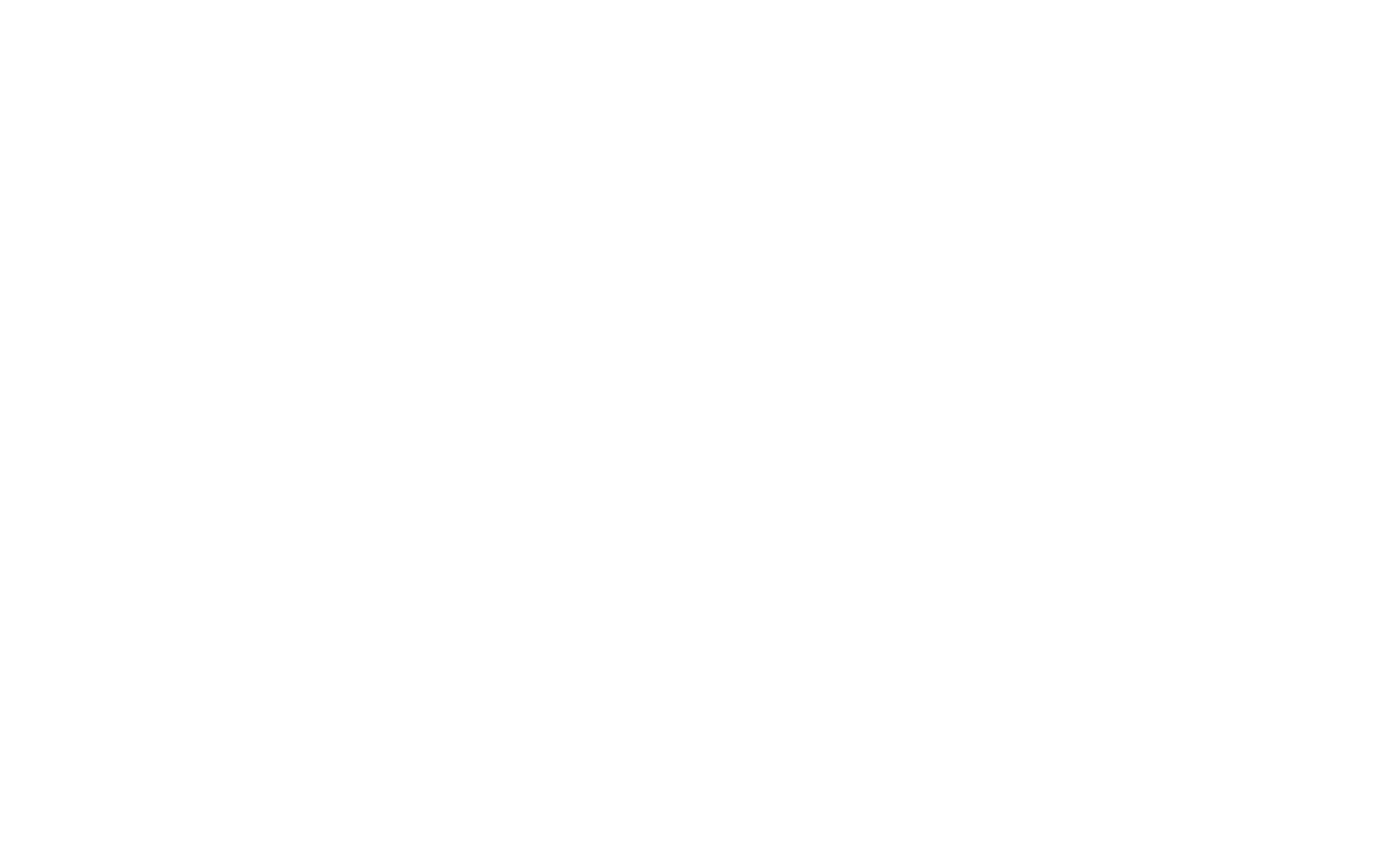
Wróć do strony z formularzem i otwórz panel zawartości bloku z formularzem.
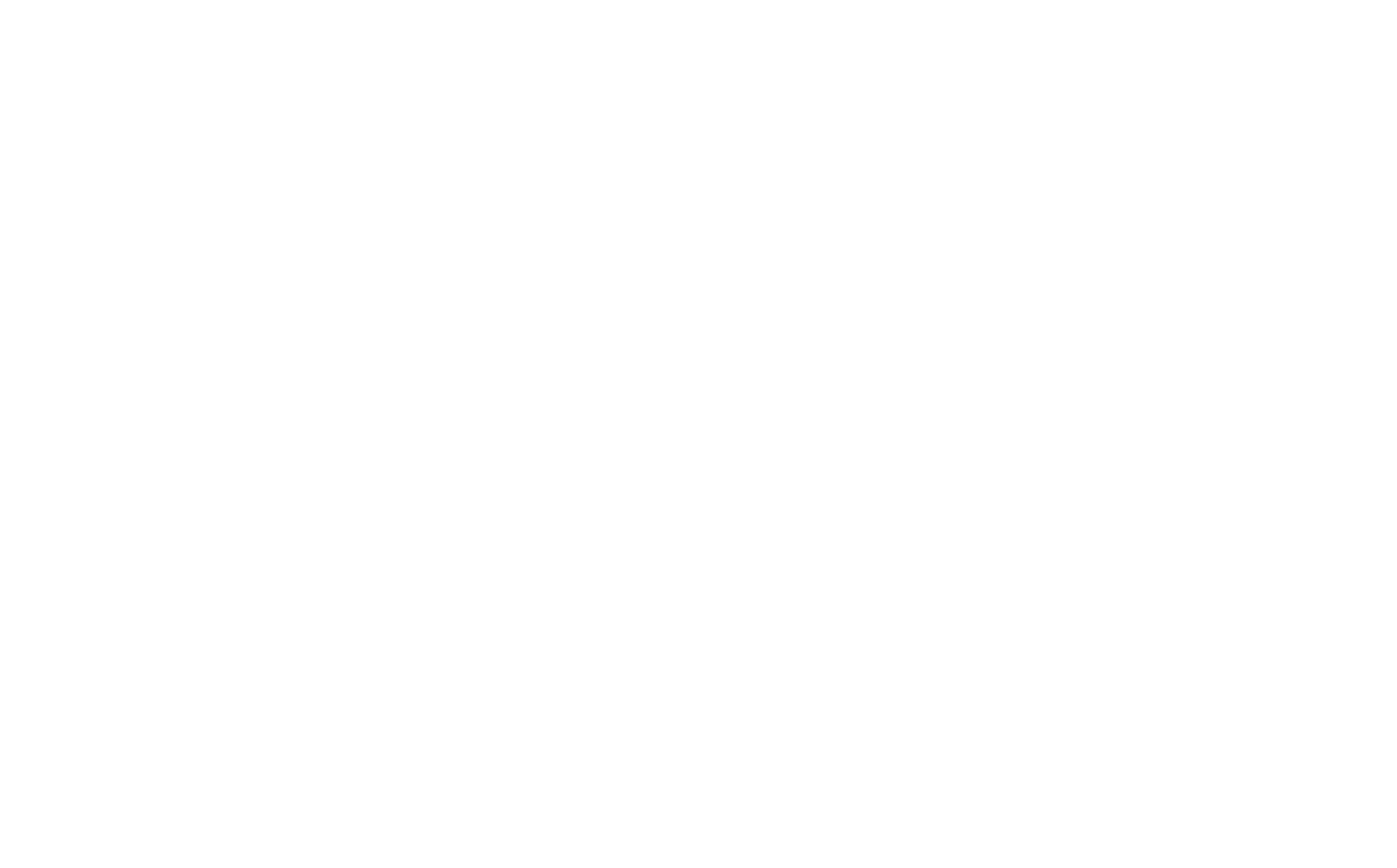
W sekcji "Połączone usługi" zaznacz pole wyboru SENDGRID. Zapisz zmiany.
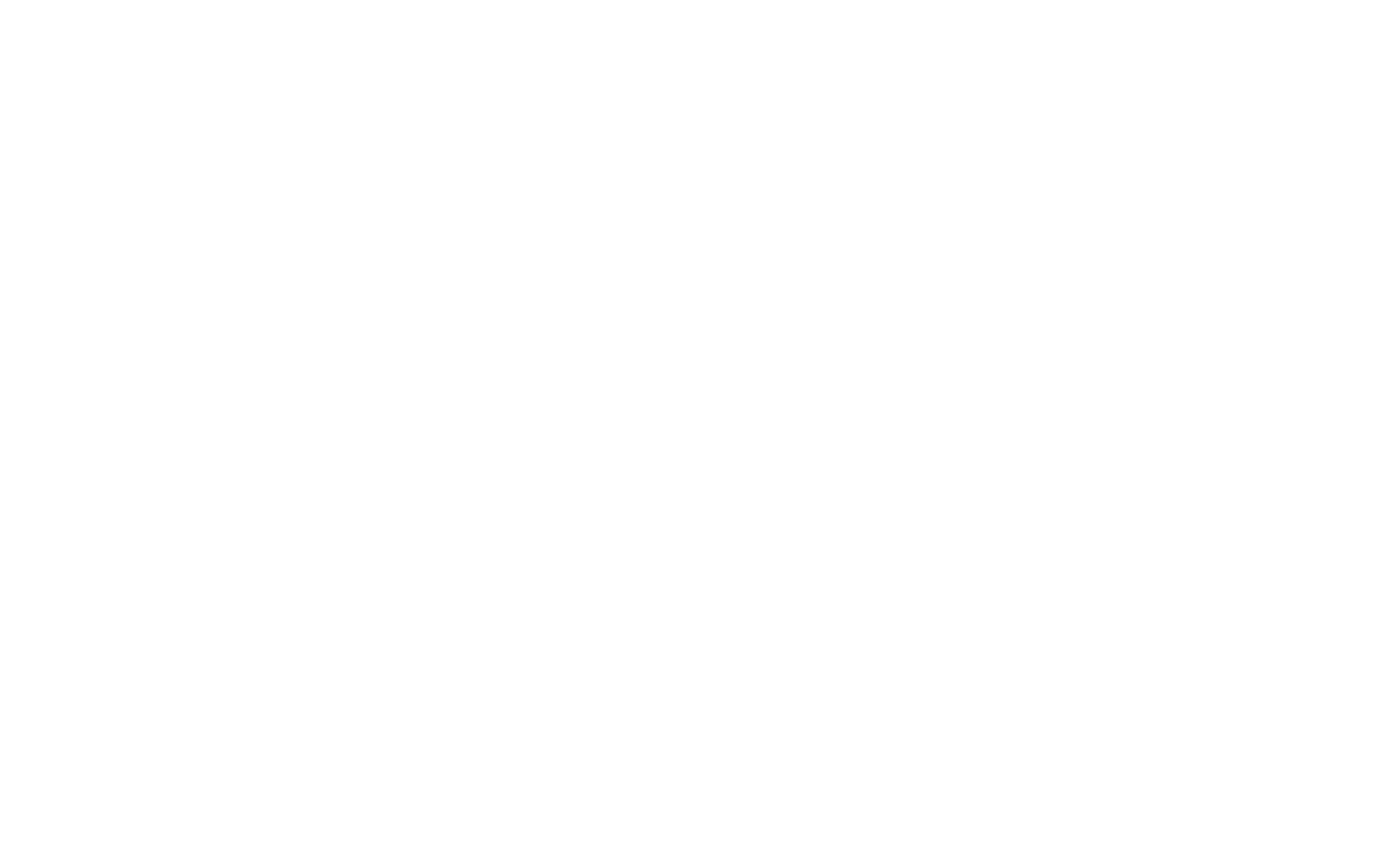
Opublikuj stronę. Formularz kontaktowy jest gotowy!
Jeśli coś nie działa, upewnij się, że adres URL strony z formularzem jest zgodny z adresem określonym w ustawieniach formularza.
Jeśli coś nie działa, upewnij się, że adres URL strony z formularzem jest zgodny z adresem określonym w ustawieniach formularza.
