Jak dodać dane formularza do Bitrix24
Zarejestruj się w Bitrix24 lub zaloguj się do istniejącego konta.
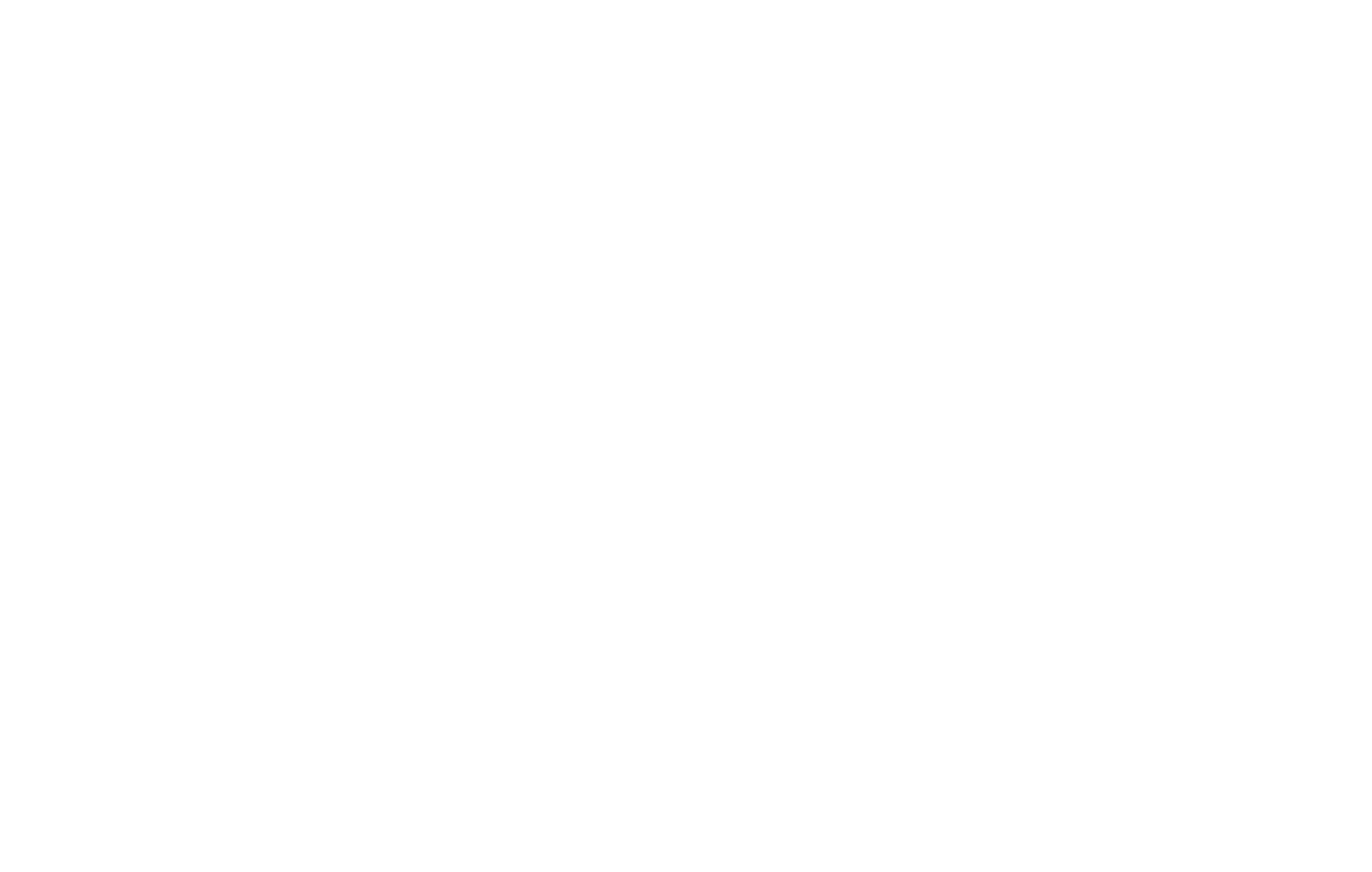
Po zarejestrowaniu się lub zalogowaniu przejdziesz do swojego konta osobistego. W menu bocznym kliknij Więcej → Market. W pasku wyszukiwania wpisz "Tilda Publishing Forms" i zainstaluj aplikację lub kliknij"Zainstaluj" w Marketplace.
Ważna uwaga. Od 1 stycznia 2021 r. Bitrix24 zmienił warunki dla swojego App Market, tak że instalowanie aplikacji stało się dostępne tylko dla subskrybentów płatnych planów.
Jeśli nie znalazłeś aplikacji Tilda na liście, oznacza to, że nie jest ona dostępna w Twoim kraju. W takim przypadku należy połączyć się z usługą ręcznie.
Otwórz aplikację Tilda Publishing Forms. Kliknij przycisk"Zainstaluj".
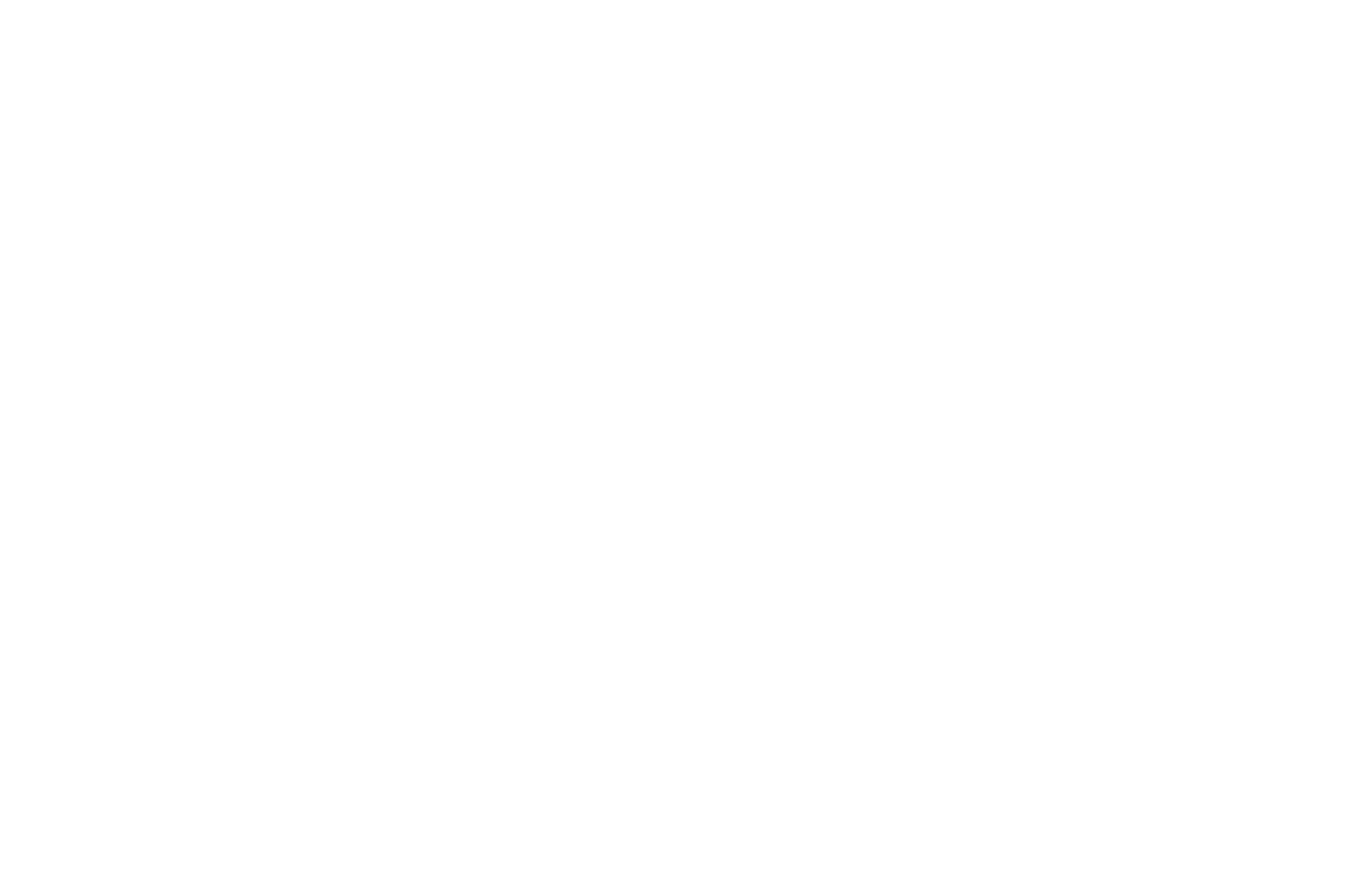
Na ekranie pojawi się wyskakujące okienko z listą uprawnień wymaganych przez aplikację. Należy również zaznaczyć pola wyboru dotyczące Warunków użytkowania i Polityki prywatności usługi. Gdy wszystko będzie gotowe, kliknij"Zainstaluj".
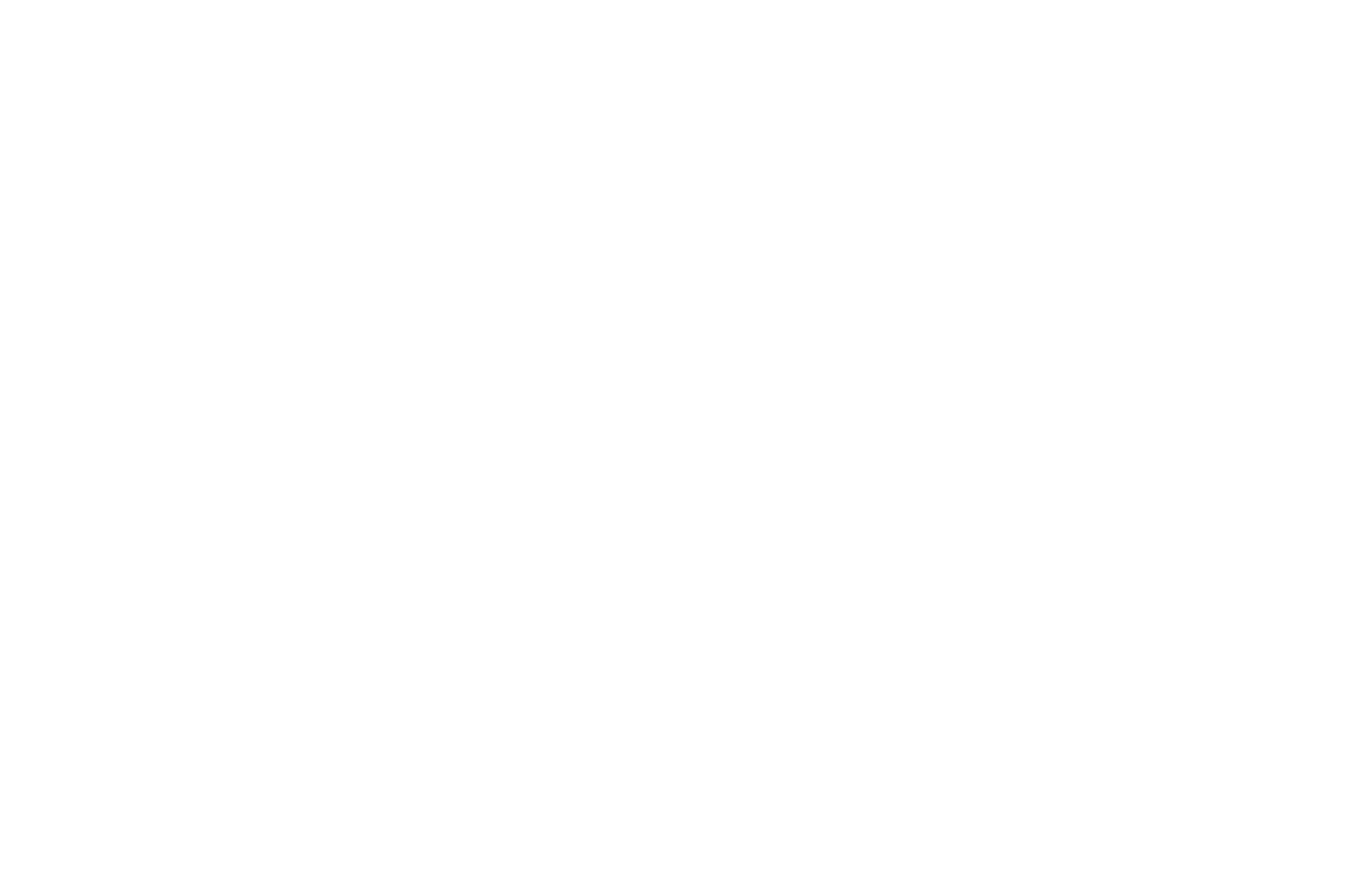
Przejdź do Ustawień witryny na Tilda → otwórz zakładkę Formularze → Usługi gromadzenia danych → Zarządzanie relacjami z klientami (CRM) → wybierz usługę Bitrix24.
Otworzy się strona konfiguracji integracji. Wypełnij pole"Subdomena Bitrix24", kliknij "Dalej", a następnie kliknij "Dodaj" na następnej stronie.
Otworzy się strona konfiguracji integracji. Wypełnij pole"Subdomena Bitrix24", kliknij "Dalej", a następnie kliknij "Dodaj" na następnej stronie.
Zobaczysz Bitrix24 na liście połączonych usług gromadzenia danych dla Twojej witryny. Otwórz jego ustawienia i kliknij przycisk "Połącz". Ten krok jest wymagany do przetestowania i aktywacji integracji.
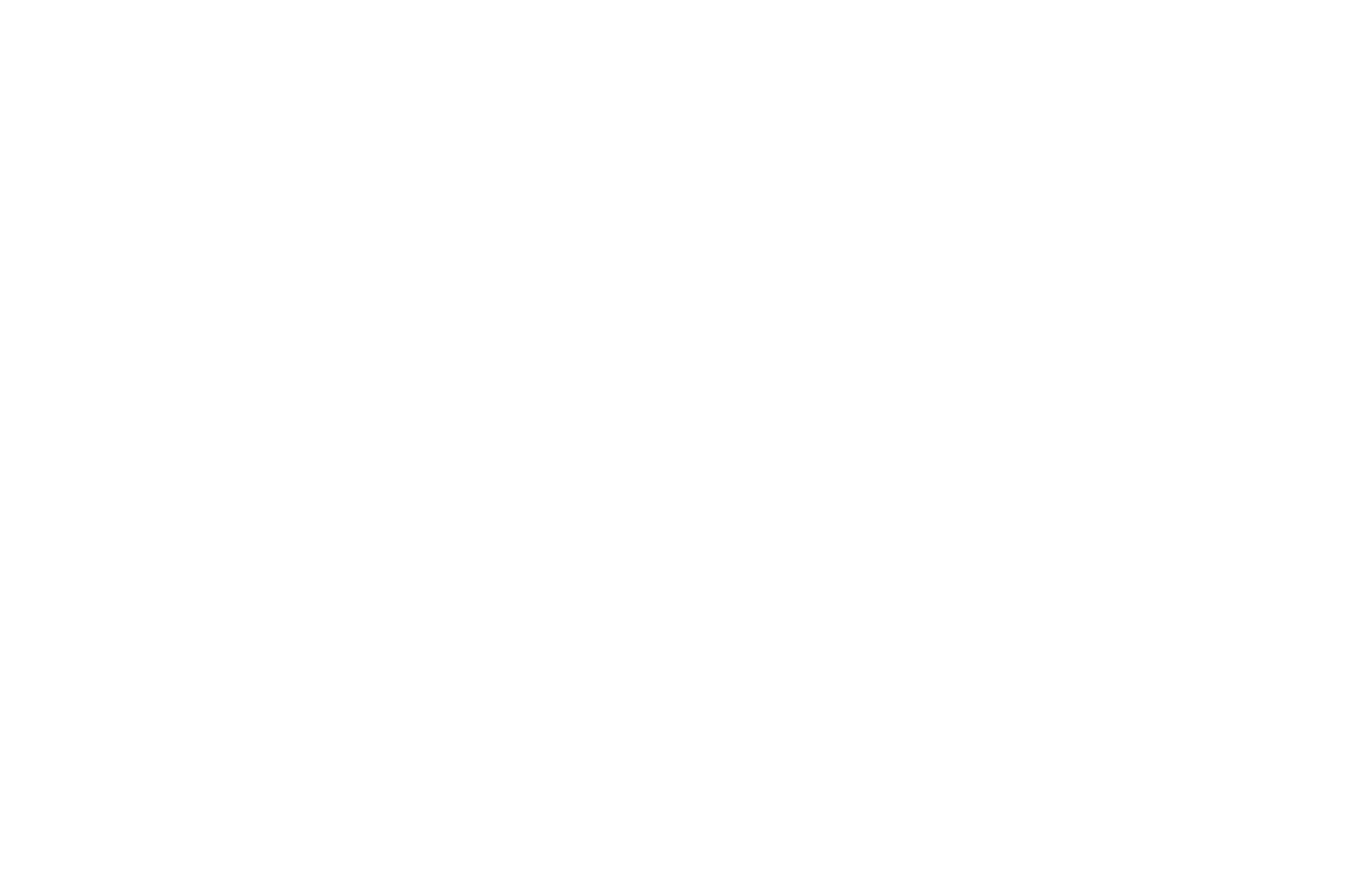
Po pomyślnym nawiązaniu połączenia otworzy się strona ze wszystkimi ustawieniami integracji. Możesz wybrać status leada formularza, przypisać użytkownika odpowiedzialnego za leady, a także określić typ źródła leada.
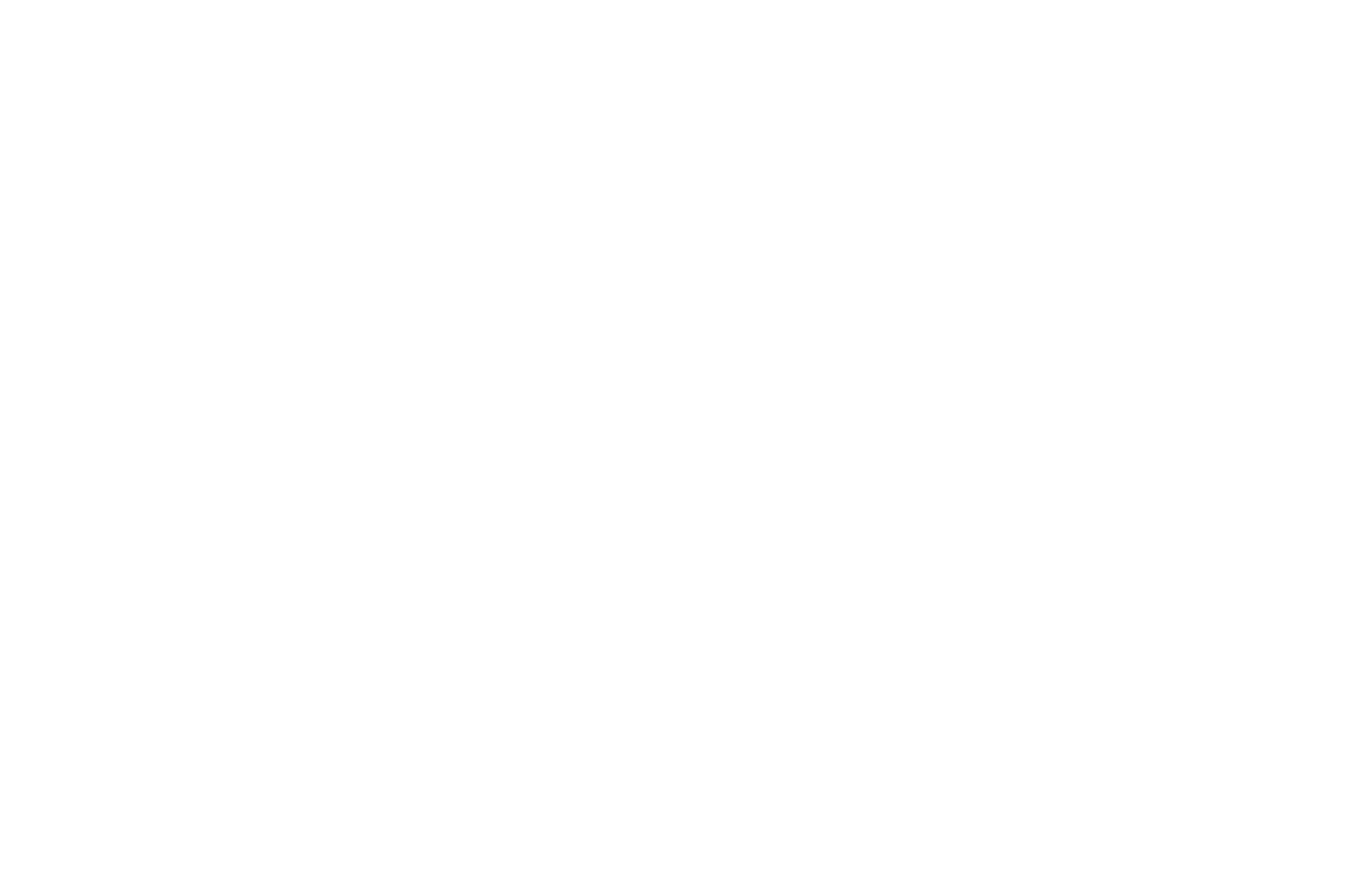
Zapisz wprowadzone zmiany. Teraz możesz połączyć usługę gromadzenia danych z formularzami online na swojej stronie internetowej.
Aby to zrobić, otwórz edytor strony z formularzem, przejdź do zakładki Zawartość bloku formularza online, wybierz "Bitrix", zapisz zmiany i ponownie opublikuj stronę.
Aby to zrobić, otwórz edytor strony z formularzem, przejdź do zakładki Zawartość bloku formularza online, wybierz "Bitrix", zapisz zmiany i ponownie opublikuj stronę.
Ważna funkcja integracji:
Jeśli nie korzystałeś z połączenia przez miesiąc, zostanie ono anulowane. Aby tego uniknąć, należy przesyłać dane za pomocą połączonego formularza co najmniej raz w miesiącu. Inną opcją jest przejście do Ustawień witryny na Tilda → Formularze → kliknij "Ustawienia" obok podłączonej usługi Bitrix. Otworzy się strona z informacjami o integracji. Jeśli zobaczysz przycisk "Połącz" na tej stronie, kliknij go. Następnie integracja zostanie ponownie aktywowana.
Jeśli nie korzystałeś z połączenia przez miesiąc, zostanie ono anulowane. Aby tego uniknąć, należy przesyłać dane za pomocą połączonego formularza co najmniej raz w miesiącu. Inną opcją jest przejście do Ustawień witryny na Tilda → Formularze → kliknij "Ustawienia" obok podłączonej usługi Bitrix. Otworzy się strona z informacjami o integracji. Jeśli zobaczysz przycisk "Połącz" na tej stronie, kliknij go. Następnie integracja zostanie ponownie aktywowana.
Jak połączyć Bitrix24 ręcznie
Zaloguj się na swoje konto osobiste, kliknij "Więcej" i otwórz zakładkę "Rynek".
W otwartym oknie kliknij przycisk "Dodaj aplikację".
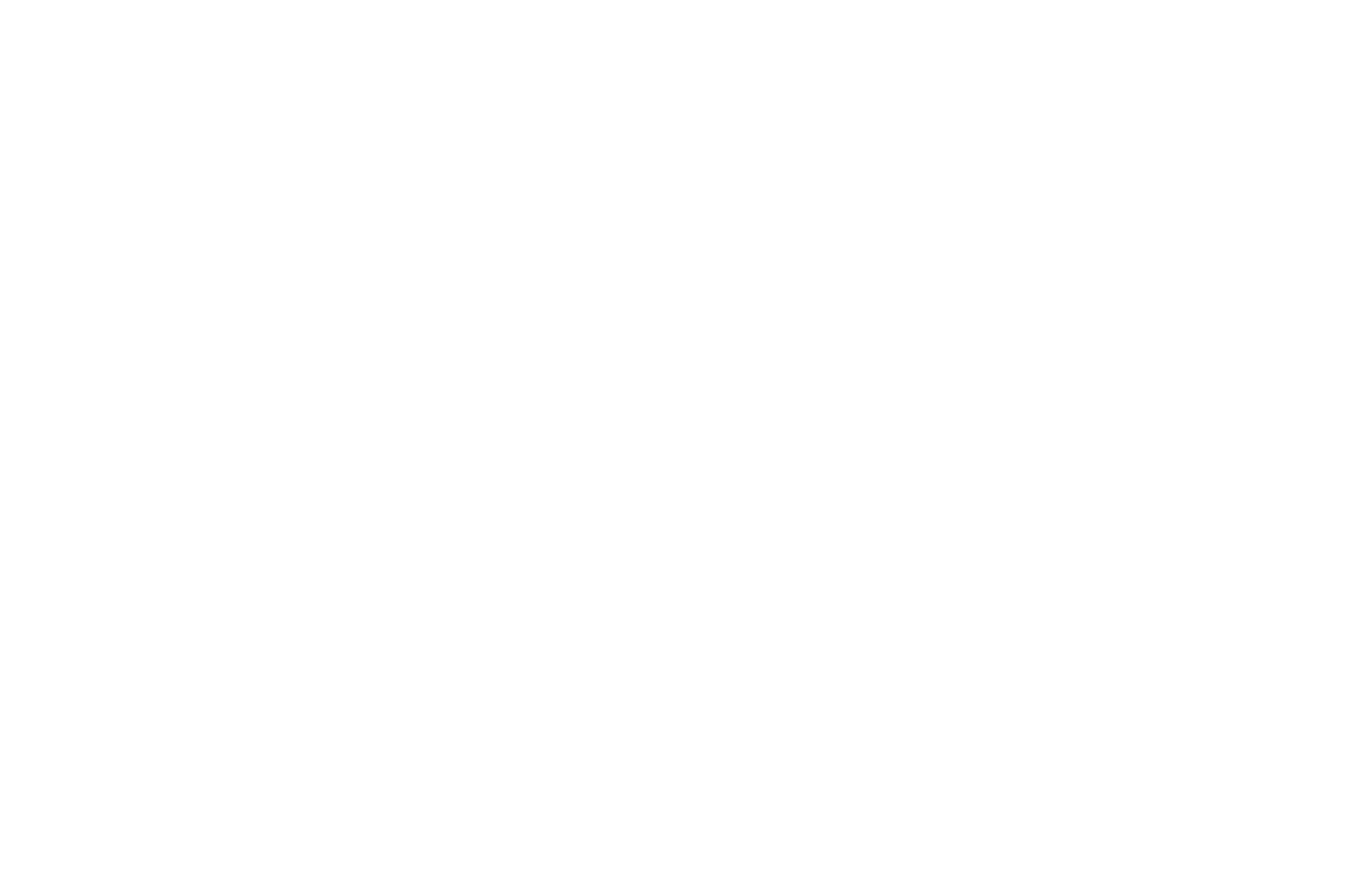
Otworzy się okno dla deweloperów. Wybierz opcję "Inne".
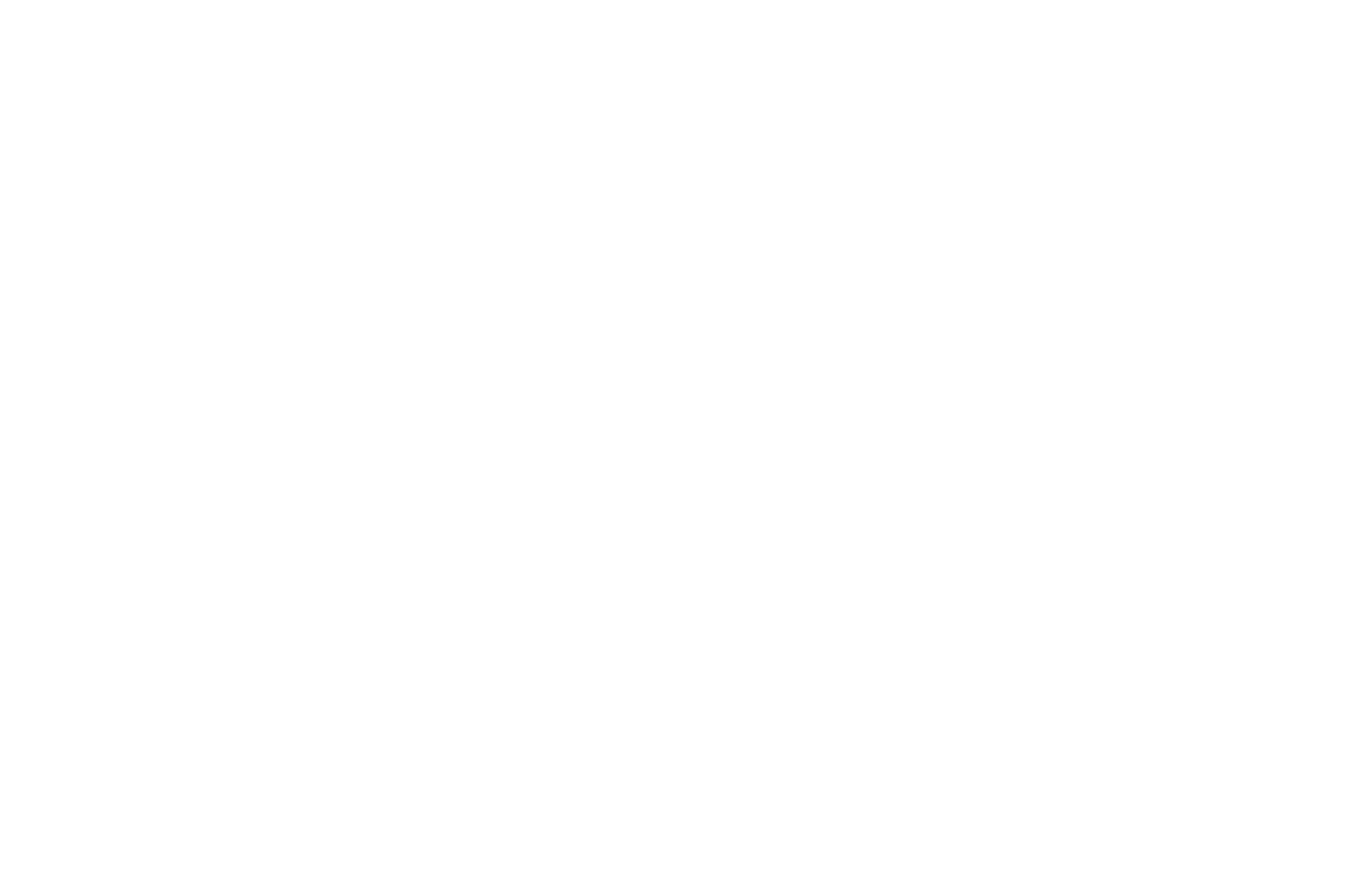
W następnym kroku wybierz typ "Aplikacja lokalna".
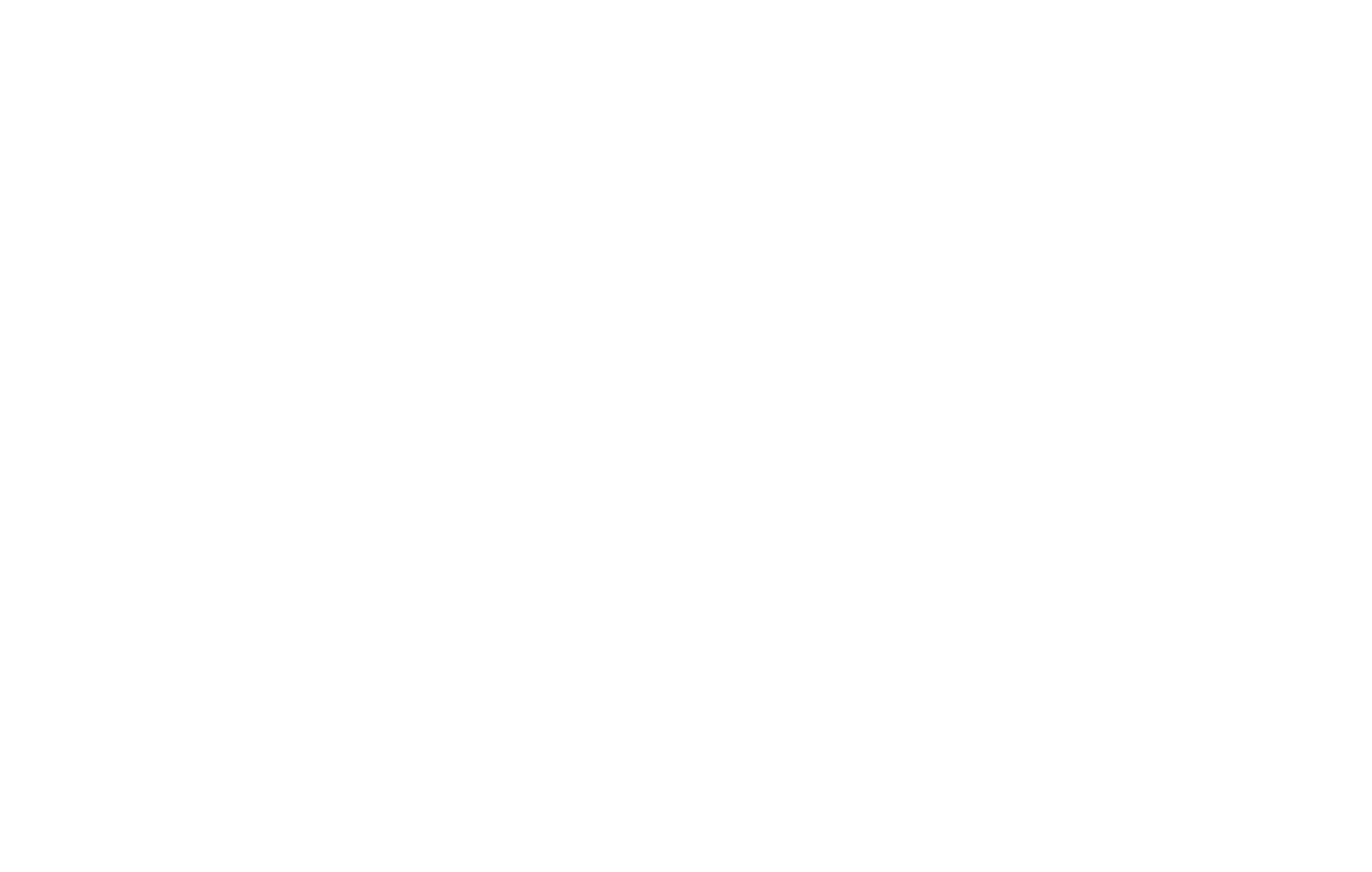
Wypełnić formularz z następującymi danymi:
Zapisz zmiany.
- Aplikacja lokalna: Serwer
- Zaznacz pole wyboru "Tylko skrypt (bez interfejsu użytkownika)".
- Ważne! W polu "Your handler path" podaj link: https://tilda.cc/projects/forms/bitrix/
- Przypisywanie uprawnień: CRM i Użytkownicy
Zapisz zmiany.
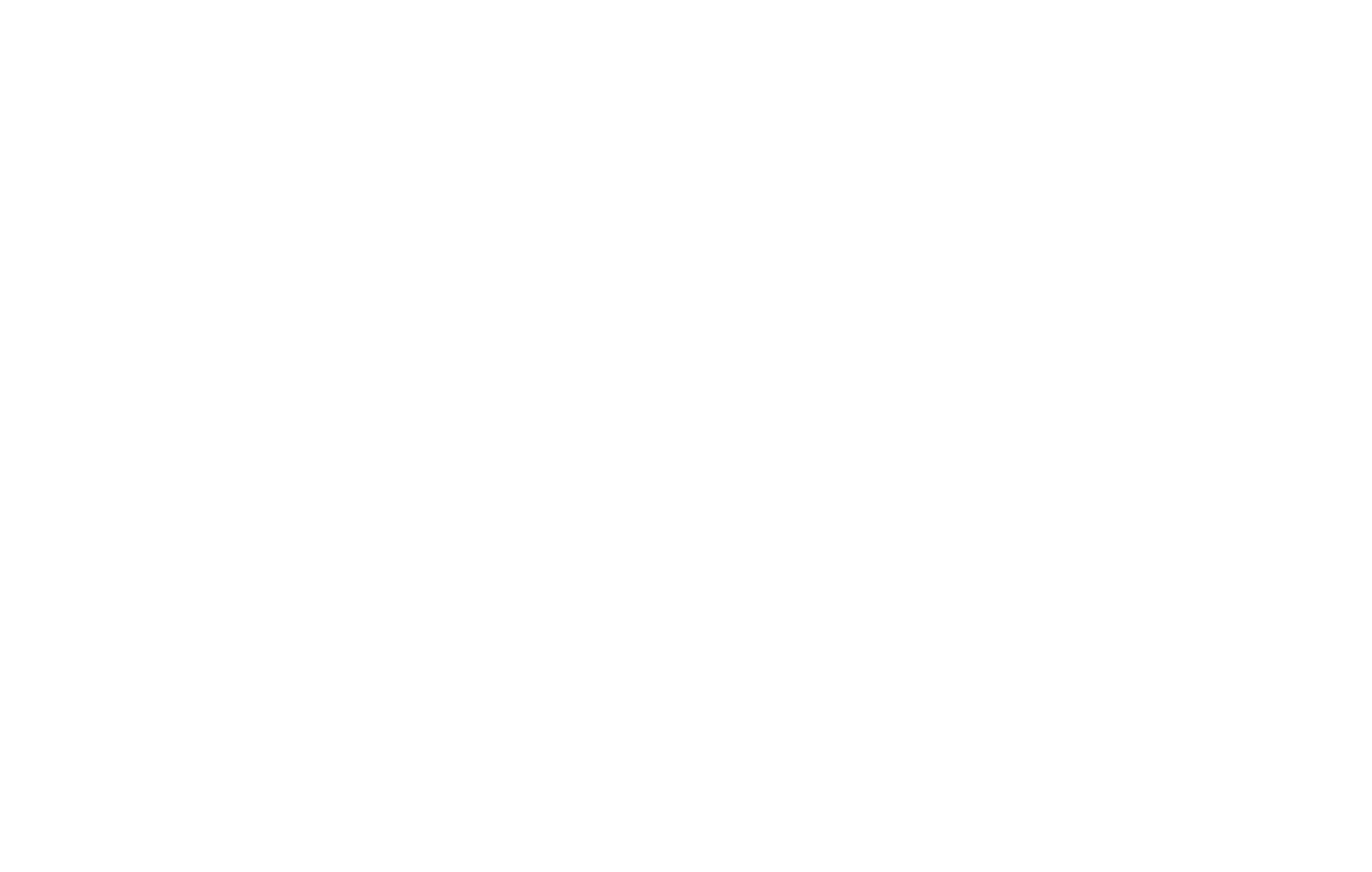
Po kliknięciu przycisku "Zapisz" przejdziesz do strony, na której możesz otrzymać dane wymagane do integracji: Identyfikator aplikacji i Klucz aplikacji. Klucze te należy skopiować i wkleić na stronie Tilda.
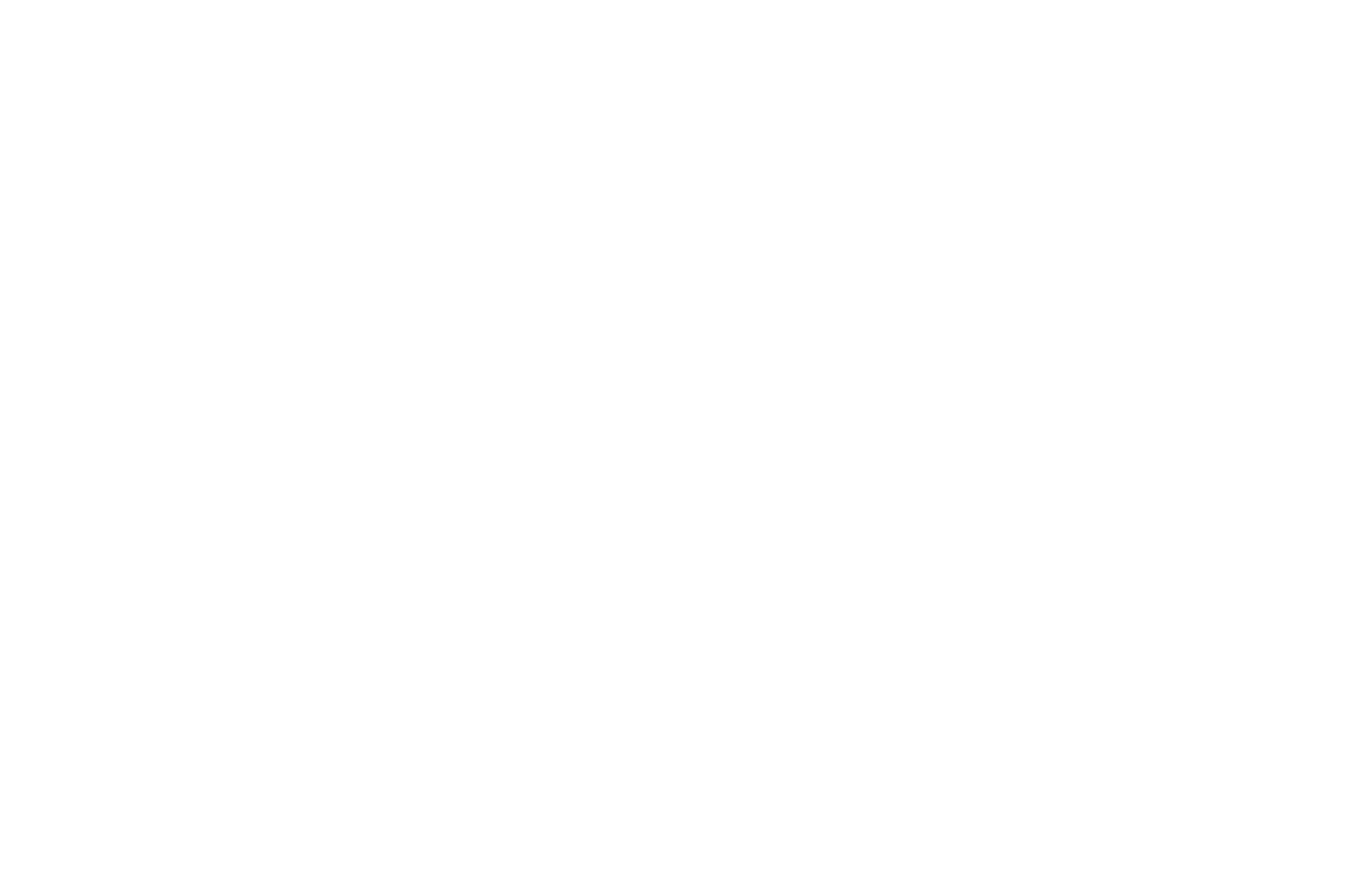
Przejdź do Ustawień witryny na Tilda → Formularze → Zarządzanie relacjami z klientami (CRM) → Bitrix24.
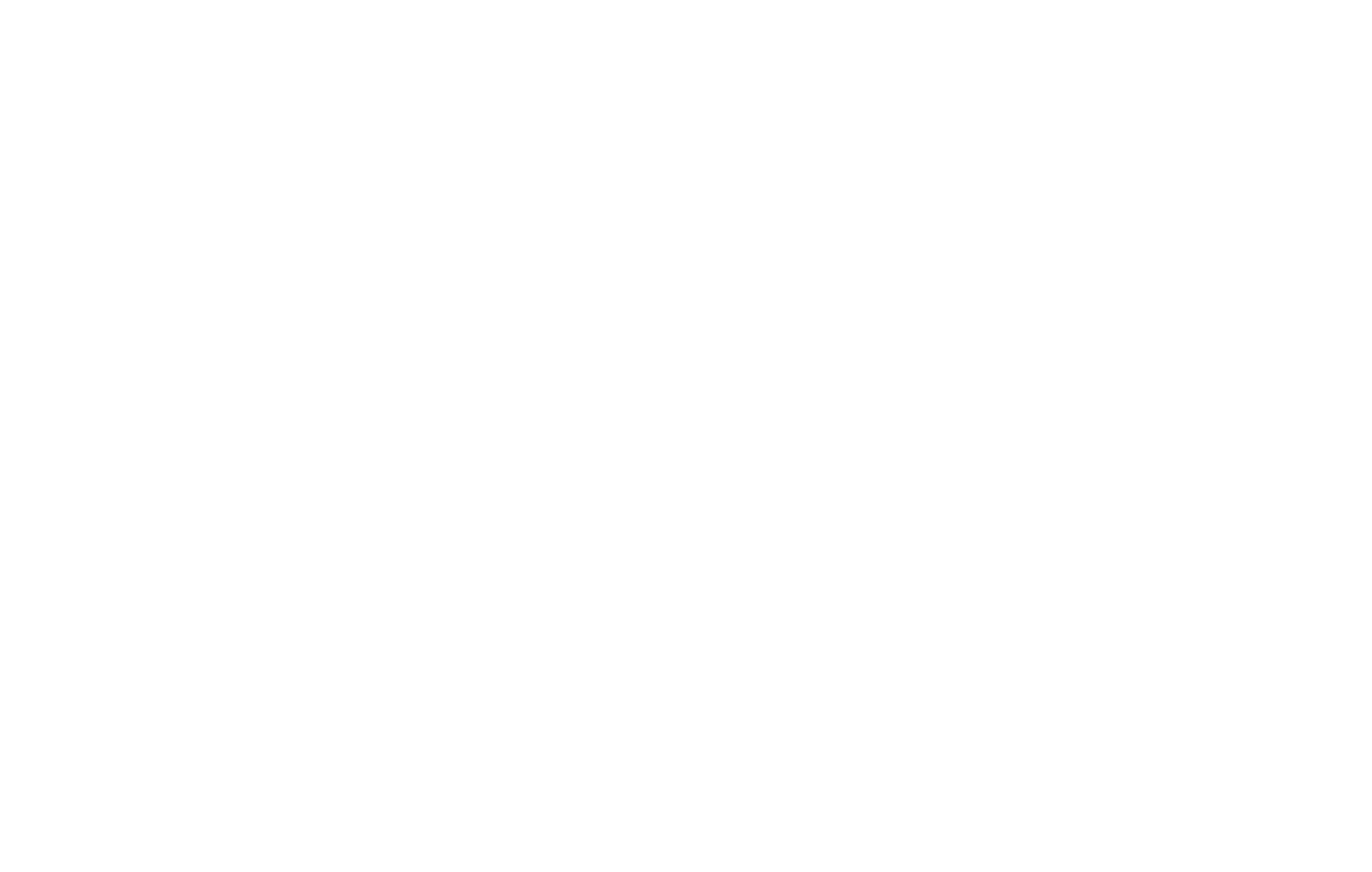
Otworzy się konfiguracja integracji. Kliknij "Ręcznie".
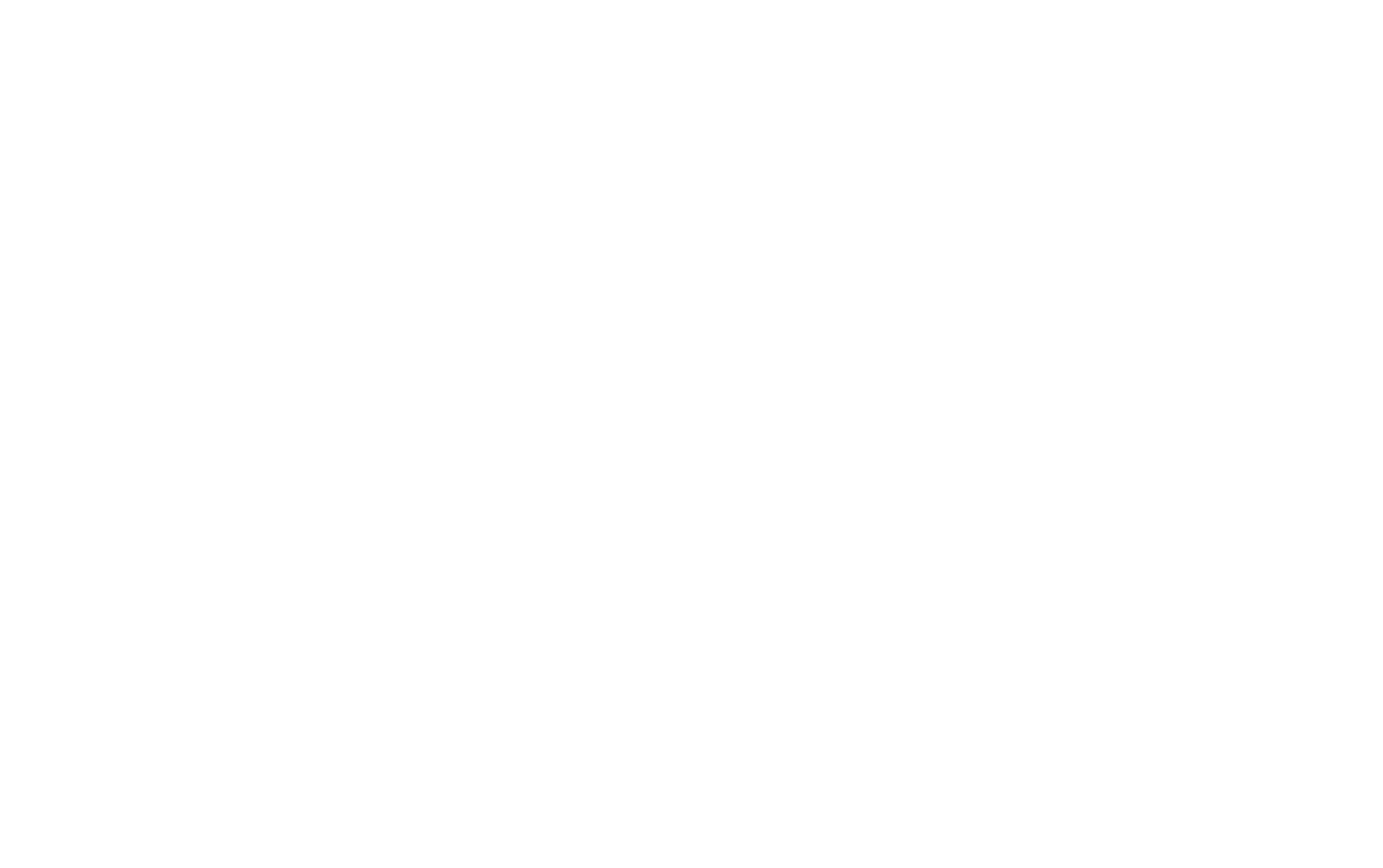
Wypełnij pola "Subdomain", "App ID" i "App Secret". Kliknij "Dalej", a następnie kliknij "Dodaj".
Aby ukończyć konfigurację usługi, wybierz jej Status, Odpowiedzialnego użytkownika, Źródło i Temat zgłoszenia.
Zapisz wprowadzone zmiany. Teraz możesz połączyć usługę gromadzenia danych z formularzami online na swojej stronie internetowej.
Aby to zrobić, otwórz edytor strony z formularzem, przejdź do zakładki Zawartość bloku formularza online, wybierz "Bitrix", zapisz zmiany i ponownie opublikuj stronę.
Aby to zrobić, otwórz edytor strony z formularzem, przejdź do zakładki Zawartość bloku formularza online, wybierz "Bitrix", zapisz zmiany i ponownie opublikuj stronę.
Jak zmodyfikować temat zgłoszenia
Temat zgłoszenia można zmienić w Ustawieniach witryny → Formularze → przycisk "Ustawienia" obok usługi gromadzenia danych. Zmodyfikuj pole "Temat zgłoszenia".
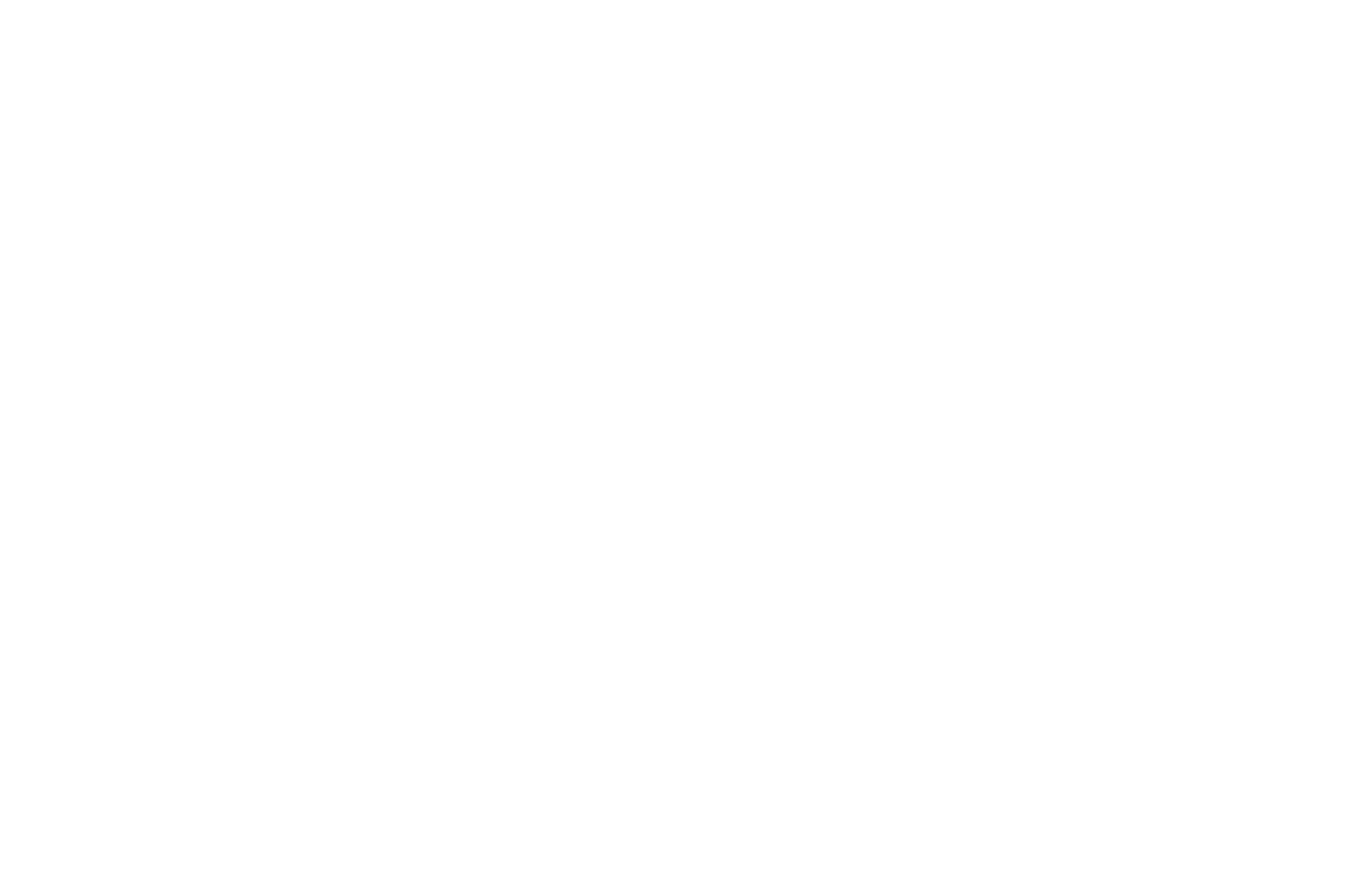
W polu tematu można wkleić własny tekst, zmienne systemowe i wartości zmiennych w formacie {{name}}, gdzie "name" to nazwa zmiennej.
Niestety, na razie nie ma takiej możliwości.
Możesz spróbować podłączyć go za pomocą Webhook: https://help.tilda.cc/formswebhook
Możesz spróbować podłączyć go za pomocą Webhook: https://help.tilda.cc/formswebhook
Określ zmienne dla każdego pola formularza w edytorze strony: otwórz zakładkę "Zawartość" → wybierz wymagane pole → Nazwa zmiennej. Określ nazwy zmiennych literami alfabetu łacińskiego, np. miasto, wiek, imię itp.
Ważne: Upewnij się, że tytuły pól odpowiadają tytułom określonym po stronie Bitrix24.
Ważne: Upewnij się, że tytuły pól odpowiadają tytułom określonym po stronie Bitrix24.
Tak, jest to możliwe. Musisz wykonać pełną integrację dla każdej witryny, jak opisano w tym przewodniku. Więcej informacji na temat sposobu wyświetlania otrzymywanych danych można znaleźć w usłudze pomocy technicznej Bitrix24.
W Bitrix24 można wybrać tryb pracy. Ma on wpływ na to, czy nowe leady są odbierane w sekcji "Transakcje" czy "Leady".
W trybie "Prosty CRM" nowe leady ze strony internetowej są przenoszone do sekcji "Transakcje". W trybie "Klasyczny CRM" nowe leady ze strony internetowej trafiają do sekcji "Leady".
W trybie "Prosty CRM" nowe leady ze strony internetowej są przenoszone do sekcji "Transakcje". W trybie "Klasyczny CRM" nowe leady ze strony internetowej trafiają do sekcji "Leady".
